Windows kullanıcıları en son yüklemeyi bildiriyorWindows güncellemeBundan sonra hiçbir şey yazamazlar.Klavye ışığı açık olmasına rağmen,Klavyede de yazı yazamıyorum.
Dizüstü bilgisayar kullanıcıları da aynı sorunu yaşıyor, hiçbir şey giremiyor ve dizüstü bilgisayar klavyesi de yanıt vermiyor..
Bu sorun genellikle bozuk aygıt sürücülerinden kaynaklanır,Yüklenen sürücü mevcut Windows 10/11 sürümüyle uyumsuz olabilir.
İçerik
dizüstü bilgisayar anahtarlarıKlavye hatası
Klavyenin yazamadığı iki durum vardır.İlk durum klavye ışıklarının yanmasıdır ancak hiçbir klavyede yazı yazamazsınız ve hiçbir komuta yanıt veremezsiniz.Bu çoğunlukla bir yazılım sorunu veya bozuk bir sistem dosyası sorunudur.
İkinci durum ise klavyenin düzgün çalışması ancak hiçbir şeyin yazılamamasıdır.Klavye GirişiBaşlat menüsünde/cortana aramasında veya kenar tarayıcı web çubuğunda çalışmıyor, herhangi bir giriş harfi göstermiyor.Bunun nedeni, Windows Uygulaması ile ilgili sorunları düzeltmemiz gerektiğidir.Sorununuza göre Windows 10/11'de düzeltilen klavye ve fare çalışmama sorununu çözmek için Körük çözümlerini uygulayalım.
Sebep 01: Klavye çalışmıyor/yanıt vermiyor
Sürücüyle ilgili sorunları çözmek, uyumluluk sorunlarını kontrol etmek, bozuk sistem dosyalarını onarmak vb. için Körük çözümlerini uygulayarak başlayın.Önce temel masaüstü sorun giderme ile başlayın
- Klavye USB/PS2 pinlerinin doğru şekilde bağlandığından emin olun,
- Pinleri diğer USB bağlantı noktalarına bağlamayı deneyin.
- Ayrıca Windows'un en son güncellemelerin yüklü olduğundan emin olun.
Ayarlar -> Güncelleme ve Güvenlik -> Windows Güncelleme -> Güncellemeleri Kontrol Et bölümünden.Ardından, Windows'u yeniden başlattıktan ve sorunu kontrol ettikten sonra, değilse aşağıdaki çözümleri kullanın.
Aygıt Sürücülerini Güncelle/Geri Alma
En son güncellemeyi veya en son Windows yükseltmesini yükledikten sonra sorun başladıysa, klavye/fare sürücüsü bozulmuş olabilir, yüklenen sürücü daha eski veya mevcut Windows sürümüyle uyumlu değil.Bu, Sürücüyü Geri Al seçeneğini kullanarak aygıt sürücüsünü güncellemeniz veya önceki bir sürücü sürümüne geri dönmeniz gerekmesine neden olur.
Sürücüyü geri al
- Windows + X tuşlarına basın, ardından Aygıt Yöneticisi'ni seçin,
- Klavyeyi genişletin ve kurulu klavye aygıtı sürücüsüne çift tıklayın
- Ardından Sürücüler sekmesine gidin.
- Burada "Sürücüyü Geri Al" seçeneğini bulacaksınız, üzerine tıklayın
- Windows onay istediğinde Evet'i tıklayın.
- Geri alma seçeneğini gerçekleştirme nedenini seçin.
- Bundan sonra, Windows'u yeniden başlatın ve klavye ve farenin düzgün çalışıp çalışmadığını bir sonraki yeniden başlatmayı kontrol edin.
Sürücüyü güncelle
Ayrıca, güncel olmayan ve bozuk aygıt sürücüleri, klavye ve farenin düzgün çalışmasını engelleyebilir.Böyle bir sorunu çözmek için klavye sürücüsünü güncellememiz veya yeniden yüklememiz gerekiyor.
- devmgmt.msc ile Aygıt Yöneticisi'ni tekrar açın
- Klavyeyi uzatın, ardından kurulu klavye sürücüsüne sağ tıklayın ve Sürücüyü Güncelle'yi seçin.
- Ardından, mevcut en son sürücüyü Nadas ekranına yükleyin.
Alternatif olarak, cihaz üreticisinin web sitesini ziyaret edebilir ve en son klavye sürücüsünü indirip yükleyebilirsiniz.Ardından Windows'u yeniden başlattıktan sonra sorunun çözülüp çözülmediğini kontrol edin.
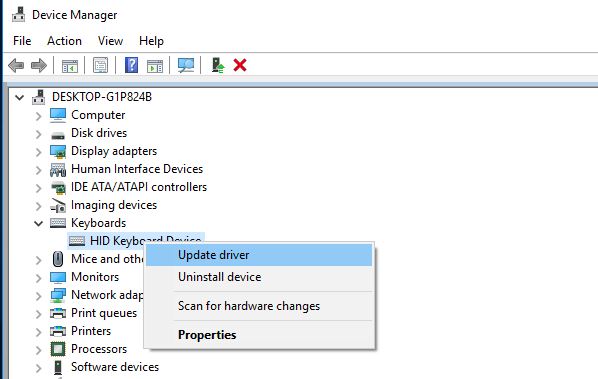
Sistem Dosyası Denetleyicisini Çalıştırın
Ayrıca Windows 10/11 yükseltme işlemi sırasında sistem dosyalarının zarar görmesi veya kaybolması durumunda başka sorunlara da neden olabilir veya cihaz düzgün çalışmayabilir.Eksik bozuk sistem dosyalarını tarayabilen ve onarabilen Windows SFC yardımcı programını çalıştırmanızı öneririz.
Sistem Dosyası Denetleyicisi bazı bozuk sistem dosyalarını bulur ancak bunları onaramazsa.Ardından, sistem görüntüsünü onarabilen ve SFC yardımcı programının işini yapmasına izin veren DISM aracını çalıştırmanız gerekir.Bundan sonra Windows'u yeniden başlatın ve sorunun çözülüp çözülmediğini kontrol edin.
Temiz bir önyükleme gerçekleştirin
Windows'taki üçüncü taraf hizmetleri, çakışma oluşturma konusunda kötü bir üne sahiptir.Birçok üçüncü taraf uygulama veya hizmet bu soruna neden olabilir.Temiz bir ortamda üçüncü taraf hizmetleri devre dışı bırakan ve yalnızca resmi Microsoft hizmetlerini etkinleştiren bir "temiz önyükleme" penceresi gerçekleştirmenizi öneririz.Temiz bir önyüklemeden sonra klavye ve farenin çalışıp çalışmadığını kontrol edin, ardından soruna hangi uygulamanın neden olduğunu bulmanız gerekir.
İkinci durumda, başlat menüsünde arama yaparsanız,CortanaVeya Edge tarayıcı çubuğuna yazarken klavye girişi düzgün çalışmıyor ve bu da uygulamanın düzgün çalışmamasına, sistemin yanıt vermemesine vb. neden olabilir.Birinci tip gibi problemlerle başa çıkabilmek için sistem performansını optimize etmemiz gerekiyor.Ve Windows 10/11 Başlat Menüsü, Cortana Uygulaması veya Edge tarayıcısını onarın veya onarın.
Sistem performansını optimize edin
Önce sistemin normal çalışıp çalışmadığını, %100 CPU kullanımı olmadığını veyaYüksek disk kullanımı,bellek sızıntısıSistemi tepkisiz hale getiren ve yazma dahil herhangi bir göreve izin vermeyen sorun.
Ayrıca, tam sistem taraması çalıştırarak sistemde virüs/kötü amaçlı yazılım olmadığını kontrol edin.
Önemsiz, sistem hata dosyalarını temizlemek, tarayıcı önbelleğini, çerezleri temizlemek ve Windows kayıt defteri hatalarını düzeltmek için Ccleaner gibi bir üçüncü taraf sistem iyileştiriciyi çalıştırırken birçok sistem hatasına ve hızlı sistem performansına yardımcı olabilirsiniz.
Başlat menüsü sorun gidericisini çalıştırın
Klavye türü sorunu yalnızca Başlat menüsünde ve Cortana'da mevcutsa, sorun gidericiyi çalıştırmalısınız.Sorununuzu çözebilir.Aşağıdaki bağlantıdan Başlat Menüsü Sorun Gidericisini indirin:http://aka.ms/diag_StartMenu Sorun gidericiyi çalıştırın, Başlat menüsü veya Cortana uygulamasıyla ilgili sorunları otomatik olarak kontrol edecek ve sizin için düzeltecektir.
Windows Uygulamalarını Onarın
Sorun yalnızca uygulamadaysa, başlat menüsünde olduğu gibi hiçbir şey yazamıyorsanız, klavye girişi çalışmıyorsa veya kenar tarayıcı web çubuğunda hiçbir şeye izin verilmiyorsa, o zaman belirli uygulamayla ilgilenmemiz gerekir.Örneğin Başlat menüsünü onarmamız veya yeniden kaydetmemiz veya Edge web tarayıcısını sıfırlamamız gerekiyor.
Bundan sonra, baştan başlamak için pencereleri yeniden başlatın ve klavye ve farenin bu sefer sizin için sorunsuz çalışmasını umuyoruz.
Bunlar, Windows 10/11'de klavye girişinin çalışmamasını veya klavye faresinin çalışmamasını düzeltmek için en uygulanabilir çözümlerdir.Umarım bu çözümleri uyguladıktan sonra sorununuz çözülür ve klavyeniz ve fareniz normal şekilde çalışmaya başlar.
Bu çözümleri uygularken herhangi bir zorlukla karşılaştığınızda aşağıdaki yorumları tartışmaktan çekinmeyin.
SSS: Klavye yazmıyor
Lütfen kablosuz klavyenizin pilinin yeterli olup olmadığını kontrol edin ve bilgisayarla bağlantısının sağlam olup olmadığını kontrol edin.Kablosuz klavyenizi yeniden eşleştirmeyi de deneyebilirsiniz.
Klavyenin altındaki tozu temizlemek için basınçlı hava kullanmayı deneyebilirsiniz.Sorun devam ederse onarım için profesyonel yardım almanız gerekebilir.
Lütfen giriş yöntemi ayarlarınızın doğru olup olmadığını onaylayın.Giriş yönteminizi bilgisayarınıza yeniden yüklemeyi veya güncellemeyi deneyebilirsiniz.






![[Düzeltildi] Microsoft Store, uygulamaları ve oyunları indiremiyor](https://oktechmasters.org/wp-content/uploads/2022/03/30606-Fix-Cant-Download-from-Microsoft-Store.jpg)
![[Düzeltildi] Microsoft Store uygulamaları indirip yükleyemiyor](https://oktechmasters.org/wp-content/uploads/2022/03/30555-Fix-Microsoft-Store-Not-Installing-Apps.jpg)

