Yavaş bir bilgisayardan daha sinir bozucu bir şey yoktur, bu sorunun ana nedeni yüksek CPU ve bellek kullanımıdır.
Kısacası, Windows 10 uygulamalarınız çok fazla sistem kaynağı kullanıyor veya bazen bellek sızıntıları veya güç dalgalanmaları nedeniyle dizüstü bilgisayarınız yavaşlıyor.Bu durumda, Windows 10'da koçun serbest bırakılması her şeyin çalışmasını sağlar.
Bu, bilgisayarınızdan en iyi performansı almak istiyorsanız, bellek kullanımını optimize ettiğinizden emin olun demektir.burada,Windows 10 bilgisayarlarda RAM kullanımını boşaltmak ve optimize etmek için bazı ipuçlarını listeledik.
Bir işlemci, çalışan programlar ve hizmetler veya işlemler için verileri yönetmek için belleğe ihtiyaç duyar.
İçerik
- 1 RAM nedir?
- 2 Windows 10'da RAM Nasıl Boşaltılır
- 2.1 bilgisayarı yeniden başlat
- 2.2 Yüksek RAM kullanımına neyin sebep olduğunu kontrol edin
- 2.3 Bloatware'i kaldırın
- 2.4 Virüs ve kötü amaçlı yazılım taraması yapın
- 2.5 Gereksiz başlangıç programlarını devre dışı bırakın
- 2.6 Uygulamanın arka planda çalışmasını durdurun
- 2.7 Tarayıcı uzantılarını kaldırın
- 2.8 Görsel efektleri kapat
- 2.9 Sanal belleği ayarla
- 2.10 daha fazla bellek yükle
- 3 Ah merhaba, tanıştığıma memnun oldum.
RAM nedir?
RAM'in anlamı rasgele erişim belleği,Bilgisayarın ana belleği olarak da bilinir, bilgisayarda çalışmakta olan programları tutar.Bu, bilgisayarınızda daha fazla RAM'in olduğu ve performansı olumsuz etkilemeden aynı anda daha fazla program çalıştırabileceğiniz anlamına gelir.Windows, daha fazla RAM'in kaldıramayacağı bir program çalıştırdığında, disk belleği dosyası adı verilen ve "sanal bellek" görevi gören ve belirli programları oraya taşıyan sabit sürücünün bir bölümünü kullanır.Ancak bu, gerçek RAM'den çok daha yavaştır, bu nedenle Windows 10 performansında bir düşüş fark edeceksiniz.
Not: RAMgeçici bellek, bilgisayar kapatıldığında içeriğini kaybedersiniz.
Windows 10'da RAM Nasıl Boşaltılır
Windows 10'un yavaş performansıyla mücadele ediyorsanız, bilgisayarınızdaki belleği boşaltmak için yüksek CPU veya %100 bellek kullanımını boşaltmak için bu adımları izleyin; bu, performansın optimize edilmesine yardımcı olabilir.
bilgisayarı yeniden başlat
RAM oynaklığı hakkında daha önce tartışıldığı gibi, bilgisayar kapatıldığında içeriğini kaybedersiniz.Ve bilgisayarı yeniden başlatmak aynı zamanda belleği temizleyecek ve çalışan tüm programları sıfırlayacaktır.Bu, toplam RAM'inizi açıkça artırmasa da, arka planda çalışan ve RAM'in bitmesine neden olabilecek işlemleri temizleyecektir.
Yüksek RAM kullanımına neyin sebep olduğunu kontrol edin
Bilgisayarınızda düşük bellek veya %100 bellek kullanımına neden olan sistem kaynaklarını hangi programların kapladığını görelim.
- Başlat menüsünde arama yaparak görev yöneticisini açın,
- Alternatif olarak, görev yöneticisini açmak için Ctrl + Shift + Esc klavye kısayolunu kullanabilirsiniz.
- Gerekirse,Tıklamak Daha fazla detaytam yardımcı programa genişletmek için.
- içinde"işlem" sekmesini tıklayın " Hafıza" Başlıklar en yüksekten en düşüğe RAM kullanımına göre sıralanır.
- Daha sonra tartışacağımız için burada gördüğünüz uygulamaları aklınızda bulundurun.
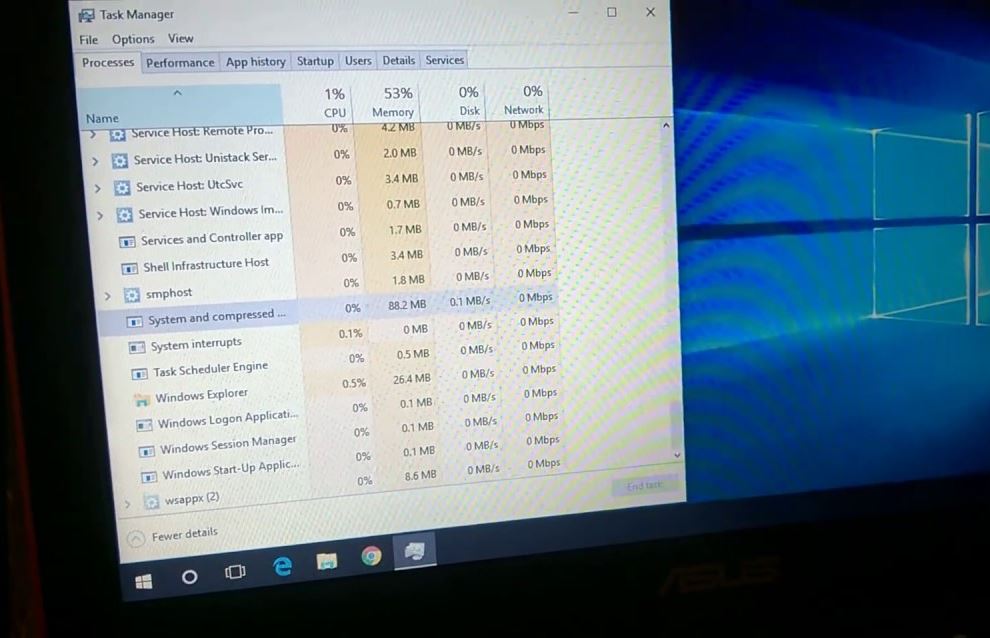
Daha fazla bilgi için " verim"Sekme.içinde" Hafıza" bölümünde, zaman içindeki RAM kullanımının bir grafiğini göreceksiniz.Tıklamak alt"Kaynak İzleyiciyi Aç, daha fazla bilgi alabilirsiniz.
Bloatware'i kaldırın
Artık hangi uygulamaların PC'nizde daha fazla RAM kullandığını bildiğinize göre, bu uygulamalara gerçekten ihtiyacınız var mı? Cevabınız hayır ise, bilgisayarınızdaki kaynakları boşa harcadıkları için bunları kaldırmanızı öneririz.
- Ayarları açmak için Windows + I klavye kısayolunu kullanın,
- Uygulamalar'ı, ardından Uygulamalar ve Özellikler'i tıklayın,
- şimdi, Silmek istediğiniz herhangi bir uygulamadaTıklamak "Kaldır".
Virüs ve kötü amaçlı yazılım taraması yapın
Sonra tekrar, bazen bir virüs veya kötü amaçlı yazılım bulaşması bilgisayarınızı yavaşlatabilir veya arka planda çalışan ve bellek gibi sistem kaynaklarını çalan korsan yazılım yüklemişsinizdir.Düzenli olarak güncellenmiş antivirüs yazılımı kullanmalısınız veyaantiKötü amaçlı yazılım, bilgisayarınızda virüs veya kötü amaçlı amaç olup olmadığını kontrol ederyazılım.
Gereksiz başlangıç programlarını devre dışı bırakın
Bilgisayar her başlatıldığında başlayan gereksiz başlangıç programlarını devre dışı bırakalım ve kullanılabilir RAM'i tüketmeye yardımcı olalım.
- Bilgisayarınızda Görev Yöneticisini açarak başlayın.
- Bundan sonra, Başlangıç sekmesine tıklayın.
- Listeyi başlangıç etkisine göre sıralayabilirsiniz.
- Başlangıçta çalıştırmak istemediğiniz uygulamaya sağ tıklayın ve Devre Dışı Bırak'ı seçin.
Uygulamanın arka planda çalışmasını durdurun
Windows 10'da birçok uygulama, veri indirme, Canlı Kutucukları güncelleme ve bildirimleri gösterme gibi diğer özelliklerden yararlanmak için arka planda çalışır.Ancak arka planda çalışan uygulamalar (onları başlatmasanız bile) pil, bant genişliği ve bellek dahil sistem kaynaklarını tüketir.Ayrıca, uygulamaların arka planda çalışmasını engelleyerek, çok fazla bellek kullanımından tasarruf edebilirsiniz.
- Ayarlar'ı açın ve Gizlilik'i tıklayın.
- Arka Plan Uygulamaları'nı tıklayın ve burada, "Arka planda hangi uygulamaların çalışabileceğini seçin" bölümünün altında, kısıtlamak istediğiniz uygulamalar için geçişleri kapatın.
- Alternatif olarak, Arka Plan Uygulamaları bölümünün altında, herhangi bir uygulamanın arka planda geçiş anahtarında çalışmasını önlemek için "Uygulamaların arka planda geçiş yapmasına izin ver" anahtarını kapatın.
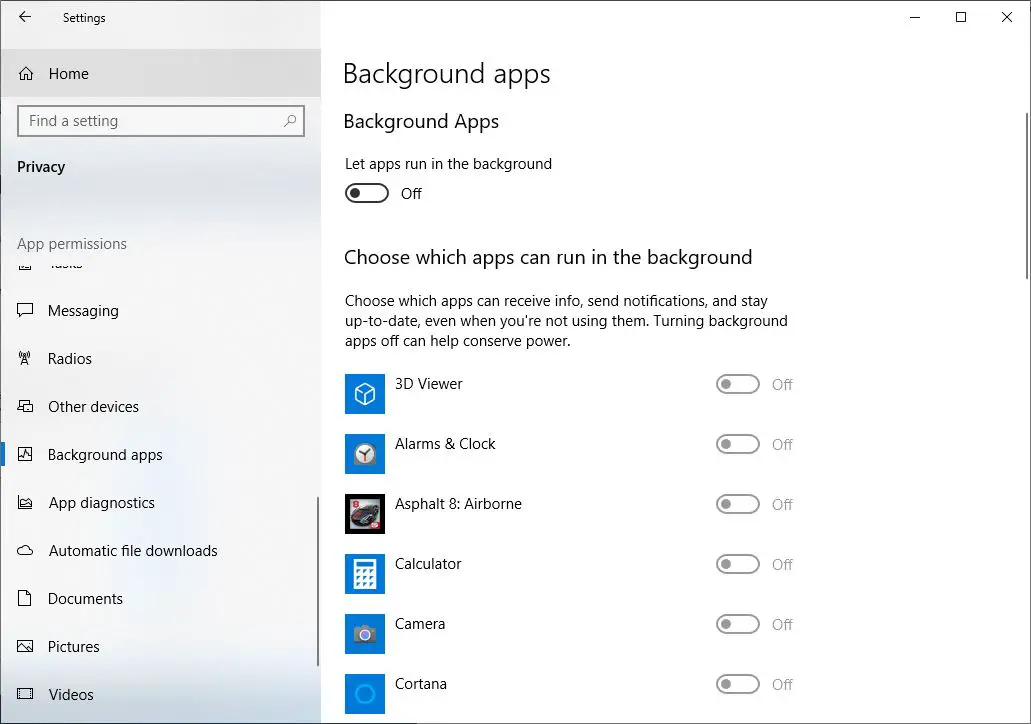
Tarayıcı uzantılarını kaldırın
Sağladıkları ek işlevleri kullanmak için tarayıcı uzantıları yüklüyoruz.Ancak çoğu zaman bu uzantılar aynı zamanda kötü amaçlı yazılım ve bilgisayar tehditleri kaynağıdır ve Google Chrome'un çok fazla bellek kullandığını fark edebilirsiniz.
Bu uzantıların kaldırılmasıserbest PCRAM açık.Daima emin olduğunuz uzantıları yükleyin, aksi takdirde Advanced System Protector yardımıyla Windows PC'nizi kötü amaçlı yazılım tehditlerinden koruyabilirsiniz.
Görsel efektleri kapat
Windows 10, pencereler, menüler, araç ipuçları ve daha fazlası için çok sayıda yoğun görsel efektle birlikte gelir.Yeterli RAM'iniz varsa bu görsel efektler sorun değil.Ancak, PC'nizde yüklü çok az RAM varsa, bu etkiler çok fazla kullanılabilir bellek tüketeceğinden Windows 10'un performansını etkileyecektir.Bu efektlerin devre dışı bırakılması, kullanılabilir belleği büyük ölçüde artırır.
- Bilgisayarınızda Dosya Gezgini'ni açmak için Windows + E klavye kısayolunu kullanın.
- Bundan sonra, "Bu PC" ye sağ tıklayın ve "Özellikler" i seçin.
- Gelişmiş Sistem Ayarlarındaki Sekmeler.
- Performans bölümünde bulunan ayar seçeneklerini tıklayın.
- Son olarak, en iyi performans için Ayarla'yı tıklamanız yeterlidir.
- Bu ayarın kullanılması, tüm animasyonlu görsel efektleri devre dışı bırakacaktır.Bu ayarı özelleştirmek istiyorsanız "Özel" öğesini seçebilirsiniz.Bundan sonra, istediğiniz herhangi bir görsel efekti seçebilirsiniz.
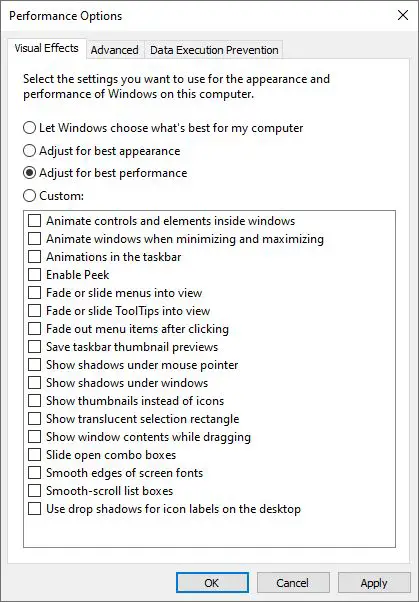
Sanal belleği ayarla
Daha önce tartıştığımız gibi, sabit disk alanını kullanarak ve sanal bellek için bir disk belleği dosyası olarak hizmet ederek, onu artırabilir ve performansı sabit tutmayı umabilirsiniz.
- Açmak için başlat menüsünde Denetim Masası'nı arayın.
- Sağ üstteki Kategori görünümünü Küçük Simgeler olarak değiştirin (gerekirse), ardından Sistem'i seçin.
- Soldaki Gelişmiş sistem ayarlarına tıklayın, bu yeni bir pencere açacaktır.
- Burada, Gelişmiş sekmesinde, Performans altındaki Ayarlar'a tıklayın.
- Tekrar Gelişmiş sekmesine geçin ve Değiştir düğmesini tıklayın.
Artık ana sürücünüzün disk belleği dosyası boyutunu göreceksiniz.Çoğu durumda,Seçildi" otomatik yönetim"kutu ve Windows'un halletmesine izin verin.Ancak bu seçeneğin işaretini kaldırabilir ve " başlangıç boyutu" ile" Maksimum boyut" ayarı daha yüksek bir değere.
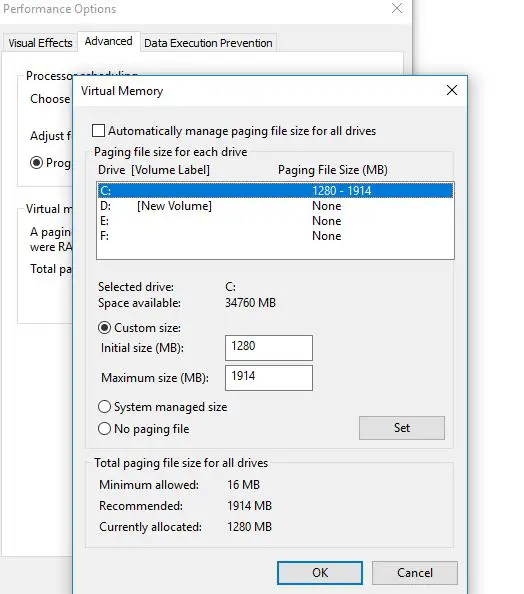
daha fazla bellek yükle
RAM'iniz gerçekten düşükse veya aynı anda daha fazla program çalıştırmak istiyorsanız, bunun gerçekten bir yolu yoktur: Bilgisayarınıza biraz RAM eklemeniz gerekir.Ucuz olmasa da, bilgisayarınızın şu ana kadar çok fazla gücü yoksa, RAM eklemek performansı büyük ölçüde artırabilir.Masaüstü bilgisayarlarda bu çok basit bir yükseltmedir.Ancak dizüstü bilgisayardaki sınırlı alan nedeniyle bunu başarmak zor hatta imkansız olabilir.Ayrıca sisteminizle uyumlu RAM satın aldığınızdan emin olmak isteyeceksiniz ve bir uzmana danışmanızı öneririz.

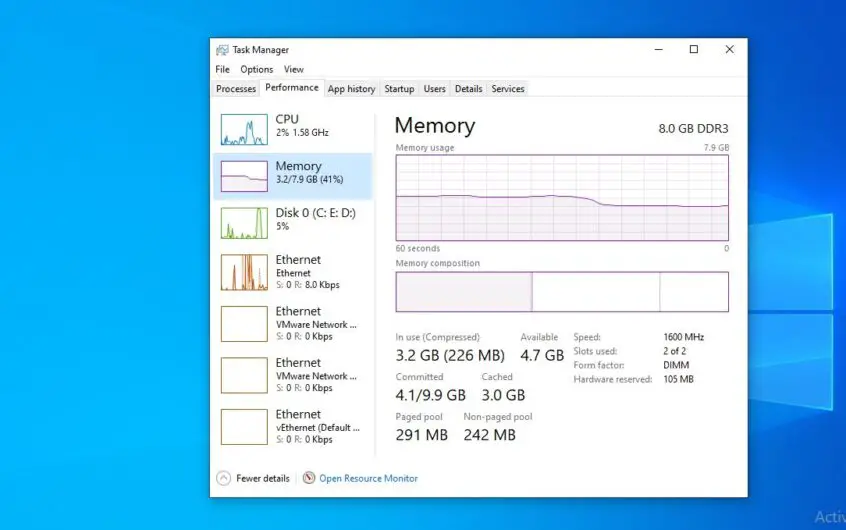
![[Düzeltildi] Microsoft Store, uygulamaları ve oyunları indiremiyor](https://oktechmasters.org/wp-content/uploads/2022/03/30606-Fix-Cant-Download-from-Microsoft-Store.jpg)
![[Düzeltildi] Microsoft Store uygulamaları indirip yükleyemiyor](https://oktechmasters.org/wp-content/uploads/2022/03/30555-Fix-Microsoft-Store-Not-Installing-Apps.jpg)

