Windows kullanıcıları bazen sistemin düzgün çalışmadığını, gereksiz hatalar olduğunu ve sistemin donmaya devam ettiğini fark edebilir.
Yüklü bileşenler bile düzgün çalışmıyor veya Windows'un başlatma sırasında bir sorunu var.Bunların hepsi yol açabilirWindows sistem dosyası bozulması, üretim hattındaki yazılım kurulumları tarafından kaybolması veya hatta değiştirilmesi.
Windows şunları içerirSistem Dosyası Denetleyicisi komut programısfc / scannow , Geçecek %WinDir%system32dllcacheDosyaSistem dosyalarını taramak, doğrulamak ve onarmak için geri yüklemenin önbelleğe alınmış bir kopyası.
İçerik
Sistem Dosyası Denetleyicisi yardımcı programı nedir?
Çalışan bir Sistem Dosyası Denetleyicisi yardımcı programı, tüm korunan sistem dosyalarını bozulmaya karşı tarar.ve oradan geçmeye çalışır%WinDir%system32dllcachedosyaDüzeltmek için her bozuk dosyanın önbelleğe alınmış bir kopyasını alın.Yardımcı program ilk olarak Windows 98'de mevcutken, Windows XP, Windows Vista, Windows 7, 8.1 veWindows 10sonraki sürümlerbu işleve sahiptir.
Windows 10'da,Sistem Dosyası DenetleyicisiveWindows Kaynak KorumasıBirleşik. Kayıt defteri anahtarlarını ve klasörlerini ve ayrıca kritik sistem dosyalarını korur.Korumalı sistem dosyalarında herhangi bir değişiklik algılanırsa, değiştirilen dosyalar Windows klasörünün kendisindeki önbelleğe alınmış bir kopyadan geri yüklenir.
Pencerelerin buggy performansından ne zaman rahatsız olursanız.Diğer çözümleri uygulamadan önce,Mecbursunİlk çalıştırma"Sistem Dosyası Denetleyici Aracını Çalıştırın".
Windows 10'da Sistem Dosyası Denetleyicisi yardımcı programını çalıştırın
Bu aracı "normal" bir pencerede çalıştırabilirsiniz veya pencere düzgün çalışmıyorsa, başlatma ile ilgili başka sorunlarınız varsa, pencereyi güvenli modda başlatabilirsiniz.Windows başlamazsa, gelişmiş başlatma seçeneklerine erişebilir ve çalıştırabilirsiniz. SFC yardımcı programı.
Yardımcı programı normal Windows'ta çalıştırmak için yönetici modunda bir komut istemi açmanız gerekir.
- Başlat menüsü aramasında CMD yazın ve arama sonuçlarından Komut İstemi'ni seçin.
- Sağ tıklayın ve "Yönetici olarak çalıştır" seçeneğini seçin.
- Şimdi, komut istemi göründüğünde şunu yazınsfc / scannowkomutunu girin ve Enter'a basın.
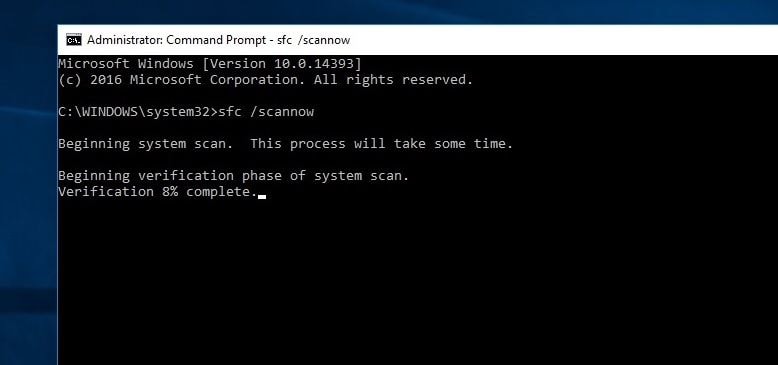
Aşağıdaki metni göreceksiniz: Sistem taramasını başlatın.Bu işlem biraz zaman alacak.
在SFC / TARAMAKomut, korunan tüm sistem dosyalarını tarayacak ve bozuk dosyaları sıkıştırılmış bir klasörde bulunan önbelleğe alınmış kopyalarla değiştirecektir.%WINDIR%System32dllcache.
burada,%WinDir%Yer tutucular, Windows işletim sistemi klasörlerini temsil eder.Örneğin, C: Windows.
NOT Tarama sırasında Windows CD'sini takmanız istenirse, bunu yapın.Bozuk dosyalar yeni dosyalarla değiştirilmelidir.
Windows Kaynak Koruması onarım hizmetini başlatamadı
Eğer senSistem Dosyası Denetleyicisi başlatılamıyor, alırken"Windows Kaynak Koruması onarım hizmetini başlatamadı"hatası, Windows Modül Yükleyici hizmetinizin devre dışı olup olmadığını kontrol etmek isteyebilirsiniz.bu amaçla,
- Windows + R tuşlarına basın, services.msc yazın ve Tamam'a tıklayın.
- Bu, Windows Hizmetleri konsolunu açacaktır,
- Arka Plan Akıllı Aktarım Hizmetini (BITS) bulun
- Bu hizmetin durumunun "Manuel" olarak ayarlandığından emin olun.
- Aksi takdirde, başlatma türünü manuel olarak değiştirmek ve hizmeti başlatmak için çift tıklayın.
Sistem Dosyası Denetleyicisi tarama sonuçları
Tarama işleminin tamamlanmasını bekleyin, tarama tamamlandığında aşağıdaki mesajlardan birini göreceksiniz:
- Windows Kaynak Koruması, bütünlük ihlali bulamadı:Bu, sisteminizde eksik veya bozuk dosya olmadığını gösterir.
- Windows Kaynak Koruması istenen işlemi gerçekleştiremiyor mesajını alırsanız:Bu mesaj, tarama sırasında bir sorun olduğu ve çevrimdışı taramanın gerekli olduğu anlamına gelir.
- Windows Kaynak Koruması bozuk dosyalar buldu ve bunları başarıyla onardı.Ayrıntılar CBS.Log%WinDir%LogsCBSCBS.log dosyasında bulunur: SFC sorunu çözebildiğinde bu mesajı alacaksınız.Artık devam edebilir veya daha fazla ayrıntı için günlükleri kontrol edebilirsiniz.
- Windows Kaynak Koruması bozuk dosyalar buldu, ancak bazılarını onaramadı.Ayrıntılar CBS.Log%WinDir%LogsCBSCBS.log dosyasında bulunur: Bu durumda, bozuk dosyayı manuel olarak onarmanız gerekir.
Hızlı İpucu: Herhangi bir sorunu çözmek için bu komutu üç kez çalıştırmanız gerekebilir.
İşlem tamamlandıktan sonra, Sistem Dosyası Denetleyicisi tarafından yapılan değişikliklerin yürürlüğe girmesi için Windows'u yeniden başlatmanız yeterlidir.
SFC'nin işini yapmasını sağlamak için DISM'yi çalıştırın
Sistem Dosyası Denetleyicisi sonuçlanırsa Windows Kaynak Koruması bozuk dosyalar buldu, ancak bazılarını onaramadı, lütfen Sistem görüntüsünü onarmanıza ve SFC'nin işini yapmasına izin vermenize neden olan DISM komutunu çalıştırın.
SFC Tarama Sonuçlarının Ayrıntılarını Görüntüleme
CBS.Log dosyasında saklanan Sistem Dosyası Denetleyicisinin ayrıntılarını görüntülemek için.Masaüstünüzde okunabilir bir kopya oluşturmanız gerekir:
Komut İstemini yönetici olarak açın, şimdi aşağıdaki komutu yazın ve enter tuşuna basın.
findstr /c: "[SR]" %windir%LogsCBSCBS.log > "%userprofile%Desktopsfclogs.txt"
Bu, masaüstünde bir sfclogs metin belgesi oluşturacaktır.Şimdi, masaüstünde sfclogs.txt dosyasını açmak için Not Defteri'ni kullanın.Bu dosya, taranan sistem dosyalarının tüm ayrıntılarını ve ayrıca onarılamayan dosyalara ilişkin bilgileri içerecektir.

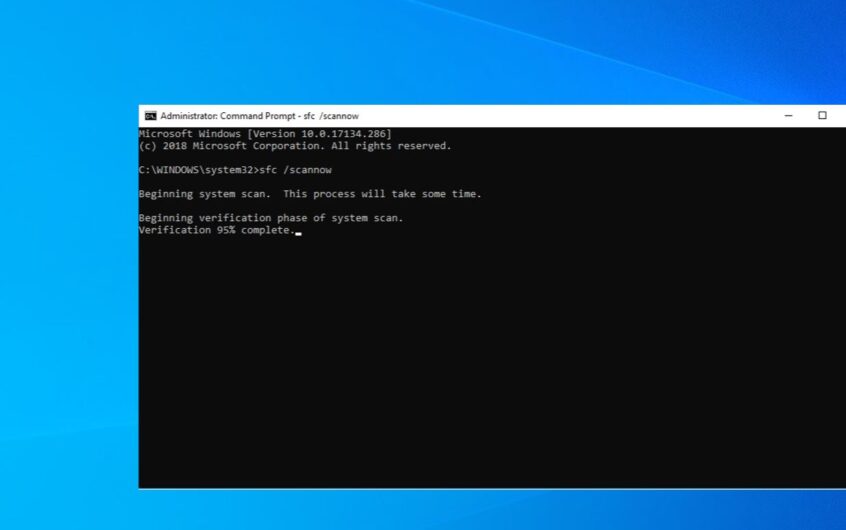
![[Düzeltildi] Microsoft Store, uygulamaları ve oyunları indiremiyor](https://oktechmasters.org/wp-content/uploads/2022/03/30606-Fix-Cant-Download-from-Microsoft-Store.jpg)
![[Düzeltildi] Microsoft Store uygulamaları indirip yükleyemiyor](https://oktechmasters.org/wp-content/uploads/2022/03/30555-Fix-Microsoft-Store-Not-Installing-Apps.jpg)
