Windows 10 düzgün başlamıyor,Windows 10 1809 yükseltmesinden sonra PC sık sık çöküyor mu?
üzülmeyin,Bu yazıda, çeşitli erişim sağlıyoruzGelişmiş başlatma seçenekleriWindows 10 yöntemi, güvenli modda başlatmak için UEFI ayarlarını değiştirin,bir başlangıç onarımı gerçekleştirin, PC'nizin tekrar çalışmasını sağlamak için Sistem Geri Yükleme'yi veya bir Sistem Kurtarma Görüntüsünü kullanın.
İçerik
Windows 10 önyükleme seçenekleri menüsü
Windows 10, "Windows Başlangıç Ayarları" veya "Gelişmiş Başlangıç" seçeneğini içerir (eski adıyla "Gelişmiş başlatma seçenekleri"),eğerBaşlangıçtaSorunlarla karşılaştığınızda, sorun gidermenize, tanılamanıza ve düzeltmenize yardımcı olabilirler.Veya "Bu Bilgisayarı Sıfırla", "Sistem Geri Yükleme", "Komut İstemi", "Başlangıç Onarımı" gibi Windows tanılama ve onarım araçlarına erişebileceğiniz tüm işletim sistemi için merkezi bir onarım konumu olduğunu söyleyebilirsiniz. Bekleyin. .
Örneğin, Windows 10 ile ilgili sorunlarınız varsa, sistem beklenmedik bir şekilde kapanıyorsa, mavi ekran hatası veriyorsa, virüs/kötü amaçlı yazılım bulaşıyorsa veya sistem kararsızsa, gelişmiş seçenekler aracılığıyla sorun giderebilirsiniz.
Windows 10'da Gelişmiş Önyükleme Seçeneklerine Önyükleme
Windows 10'da gelişmiş önyükleme seçeneklerine önyükleme yapmanın birden çok yolu vardır, burada 5'i listeliyoruzGelişmiş başlatma seçeneklerine erişinfarklı yöntemler, işletim sistemini çalıştırırken veya bilgisayarınız herhangi bir sorunu çözmek için sorun giderme araçlarına erişmeye başlamadığında.
Windows 10 yükleme medyasını kullanın
En çok önerilen yöntemle başlayalım, Windows 10 PC'nize yüklenmiyorsa veya sistem mavi ekran hatası nedeniyle önyükleme yapmıyorsa, gelişmiş önyükleme seçeneklerine erişmek ve sorunu gidermek için Windows 10 yükleme medyasını kullanın.
Not: Windows düzgün önyükleme yapmayacağından, buradan Windows 10 yükleme medyası nasıl oluşturulur bölümünü okumadıysanız, işlevsel adımları gerçekleştirmek için yükleme medyasına ihtiyacınız olacaktır.
- Windows 10 önyüklenebilir USB veya DVD'niz hazır olduğunda, takın ve bilgisayarınızı yeniden başlatın,
- Önyükleme aygıtına erişmek ve seçmek için F12'ye basın (önyükleme aygıtı CD/DVD'sini veya çıkarılabilir diski seçin)
- CD veya DVD'den önyükleme yapmak için herhangi bir tuşa basın gördüğünüzde, klavyenizdeki herhangi bir tuşa basın.
- Windows kurulum ekranında, ilk pencereyi atlayın ve Bilgisayarınızı Onarın'a tıklayın.
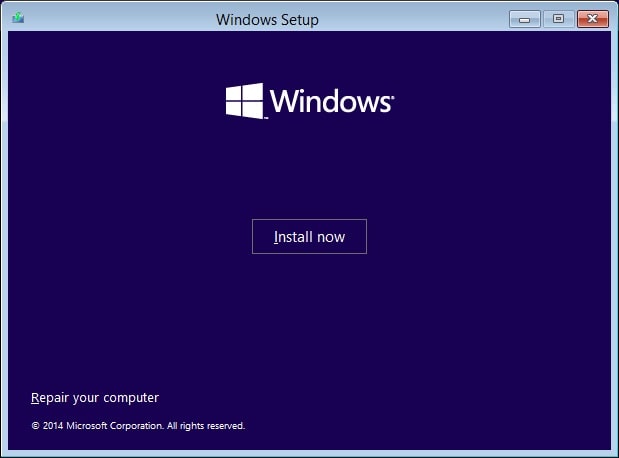
- Şimdi Sorun Gider'i tıklayın,
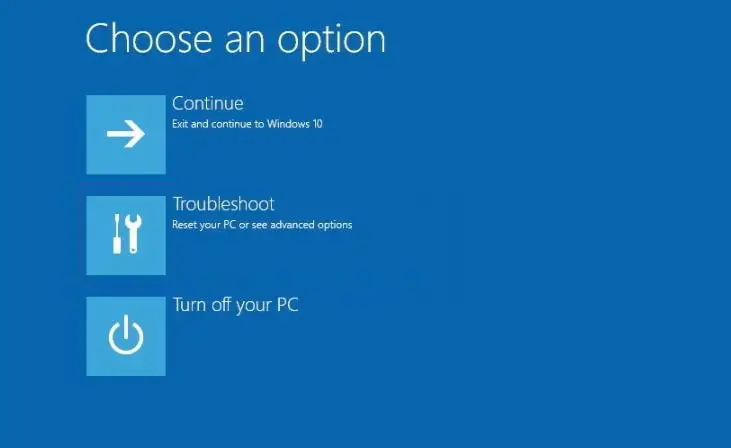
- Bu, gelişmiş seçenekler ekranını temsil edecektir.
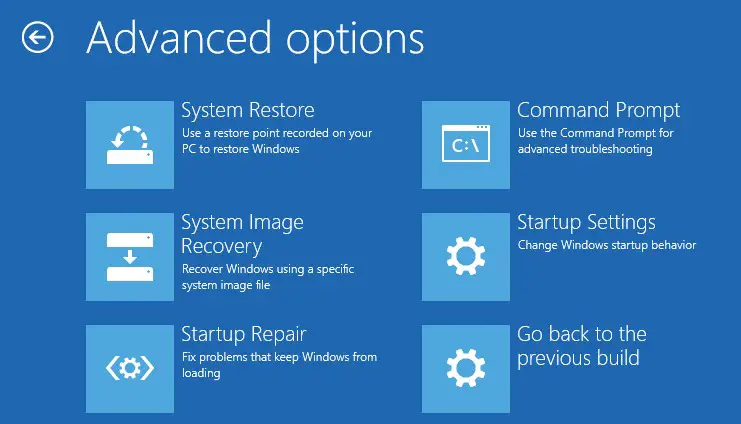
Burada, Windows 10 bilgisayarları bozuk sürücüler veya belirli uygulamalarla ilgili sorunları onarmak için Güvenli Mod'a ön yükleme yapabileceğiniz Başlangıç Ayarları seçenekleri de dahil olmak üzere çeşitli tanılama araçlarına erişebilirsiniz.
- Ayrıca bir "sistem geri yükleme” PC'nizi önceki iyi çalışma durumuna geri yükleme seçeneği.
- Ayrıca ziyaret edebilirsiniz"Sistem görüntüsü kurtarmaWindows 10'u, ayarları ve programları belirli bir tam sistem yedeklemesinden geri yüklemenizi sağlayan araç.
- " gibi çeşitli yaygın sorunları çözebilirsiniz.Başlangıç onarımıbaşlıklı bir kılavuz yayınladıİşletim sisteminin yüklenmesini önlemek için önyükleyici sorunları.
- Ayrıca başlayabilirsiniz"Komut istemi"Gelişmiş sorun giderme gerçekleştirmek için.
- Ek olarak, Windows 10'un mevcut sürümü bir yükseltmeden sonra sorunlara neden olduğunda, önceki sürüme geri dönme seçeneği görürsünüz.
Ayarlar uygulamasından Gelişmiş Başlangıç'a erişin
PC'niz çalışıyorsa, şunları yapabilirsiniz:ayarlar uygulamasındanGelişmiş seçeneklere erişin, Yöntemler aşağıdaki gibidir.
- Ayarları açmak için Windows + I tuşlarına basın.
- Güncelle ve Güvenlik Kurtarma'yı tıklayın.
- içinde"Gelişmiş başlatma, Yeniden Başlat düğmesini tıklayın.
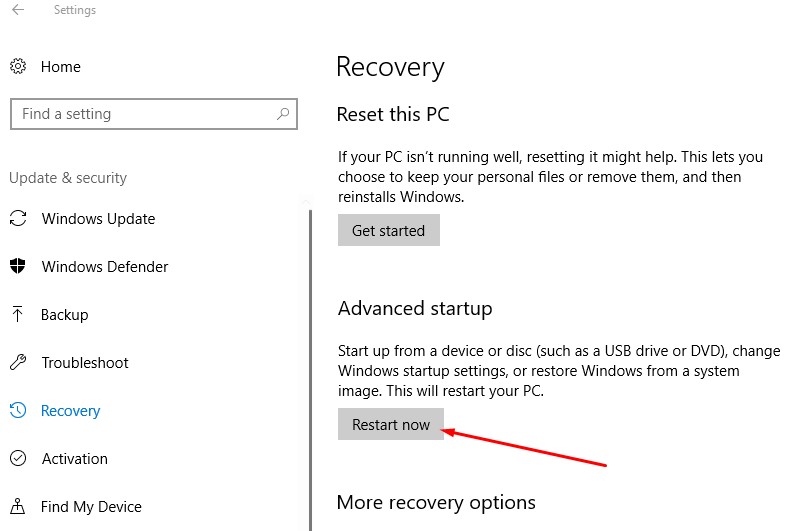
- Bu, Windows'u yeniden başlatacak,
- Şimdi, "Sorun Gider"e ve ardından "Gelişmiş Seçenekler"e tıklayın.
Windows başlangıç ayarlarına Başlat menüsündeki Güç menüsünden de erişebilirsiniz.
- Başlamak için açın.
- Güç düğmesine tıklayın.
- Shift tuşunu basılı tutun ve Yeniden Başlat düğmesini tıklayın.
- Bu, Windows'u yeniden başlatacak,
- Şimdi, "Sorun Gider"e ve ardından "Gelişmiş Seçenekler"e tıklayın.
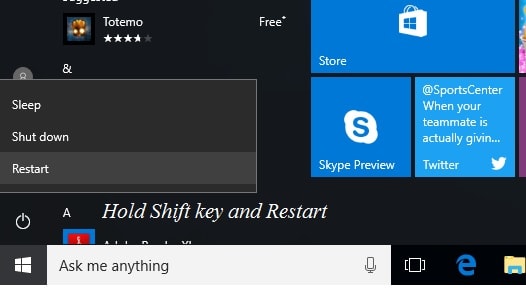
Komut istemini kullanın
Ayrıca, aşağıdaki adımları izleyerek komut istemini kullanarak sorun giderme ve kurtarma seçeneklerine erişebilirsiniz:
- Başlamak için açın.
- Komut İstemi'ni arayın, en üstteki sonuca sağ tıklayın, "Yönetici olarak çalıştır" seçeneğini seçin.
- Aşağıdaki komutu yazın ve Enter'a basın
kapatma / r / o / f / t 00
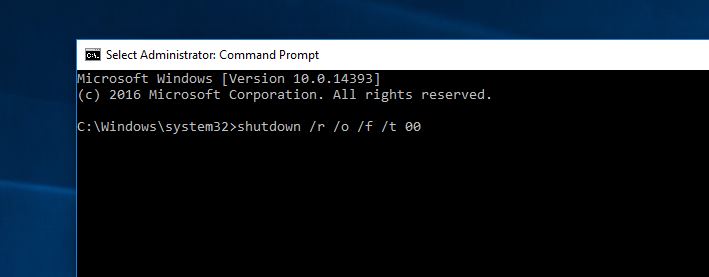
Enter tuşuna bastığınızda, pencere aniden "Sorun Giderme"nin seçili olduğu "Bir seçenek seçin" ekranına yeniden başlayacaktır.Bu, Windows'un Gelişmiş seçeneklerini açacaktır.
Alternatif olarak, aşağıdaki adımları izleyerek Gelişmiş başlatma deneyimine erişmek için Kilit ekranındaki Güç menüsünü de kullanabilirsiniz:
- Kilit ekranını açın.
- Giriş ekranına erişin.
- Sağ alt köşedeki güç düğmesine tıklayın.
- Shift tuşunu basılı tutun ve Yeniden Başlat düğmesini tıklayın.
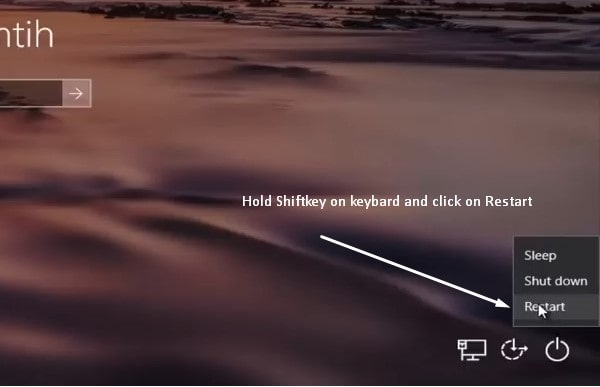
İşte gösteren hızlı bir videoWindows 10'daGelişmiş Başlangıç'a erişinİsteğe bağlıfarklı yöntemler.

![Gelişmiş Başlangıç Seçeneklerine Erişin [Windows 10 Başlangıç Sorunlarını Giderin]](https://oktechmasters.org/wp-content/uploads/2021/01/3369-Advanced-boot-options-windows-10-846x530.jpg)




![[Düzeltildi] Microsoft Store, uygulamaları ve oyunları indiremiyor](https://oktechmasters.org/wp-content/uploads/2022/03/30606-Fix-Cant-Download-from-Microsoft-Store.jpg)
![[Düzeltildi] Microsoft Store uygulamaları indirip yükleyemiyor](https://oktechmasters.org/wp-content/uploads/2022/03/30555-Fix-Microsoft-Store-Not-Installing-Apps.jpg)
