Bir çok neden varWindows 10 bilgisayar yavaş çalışıyorya da kaza nedeni.Sisteminize virüs bulaşmış veya kötü amaçlı yazılım yüklenmiş olabilir.
Muhtemelen depolama alanınız veya RAM'iniz (Rastgele Erişim Belleği) maksimuma ulaşmıştır, bu nedenle bilgisayarınız daha yavaştır veya bilgisayarınız daha eskidir ve tam bir yükseltme veya değiştirme ihtiyacı vardır.
Aynı şekilde, seninBilgisayar, Windows'ta geride kalamayabilir veya sürücüleri güncelleyemeyebilir veya çok fazla başlangıç programına sahip olmak Windows 10'u yavaşlatabilir.
Windows 10'un aniden çok yavaşladığını, donduğunu veya fare tıklamalarına yanıt vermediğini fark ederseniz, nasıl yapılacağını öğrenmek için buraya tıklayınhızlandırmakWindows 10, 8 veya 7'yi Çalıştırmayavaş dizüstü bilgisayarlarınveya bilgisayarhız.
İçerik
- 1 bilgisayarım neden yavaş
- 1.1 Kötü amaçlı yazılım veya virüs enfeksiyonu
- 1.2 Çok fazla arka plan programı çalışıyor
- 1.3 Çok fazla başlangıç programı
- 1.4 PC'niz Windows'ta veya bir sürücü güncellemesinde geride kalıyor
- 1.5 Bozuk veya eksik Windows sistem dosyaları
- 1.6 belki web tarayıcın
- 1.7 Yetersiz disk sürücüsü alanı
- 1.8 Yetersiz bellek (rastgele erişim belleği)
- 1.9 bilgisayarın çok eski
- 2 Ah merhaba, tanıştığıma memnun oldum.
bilgisayarım neden yavaş
Bilgisayarınızın yavaş olmasının bazı yaygın nedenleri ve Windows 10 PC'nizi veya dizüstü bilgisayarınızı tekrar hızlandırmak için nasıl düzeltileceği aşağıda açıklanmıştır.
Kötü amaçlı yazılım veya virüs enfeksiyonu
Bilgisayarınıza bir virüs veya kötü amaçlı yazılım programı bulaşmışsa, Windows 10'un aşırı yavaş veya yanıt vermeme, yüksek CPU kullanımı veya disk kullanımı 100 sorunlarıyla karşılaşabilirsiniz.
- Güncel antivirüs korumasıyla tam sistem taraması yapmanız şiddetle önerilir.
- Bilgisayarınızda kurulu birden fazla antivirüs uygulaması varsa, tekrar kaldırın.
- Her zaman korsan korsan yazılım yüklemekten kaçının ve her zaman resmi sitelerden indirilen orijinal programları yükleyin.
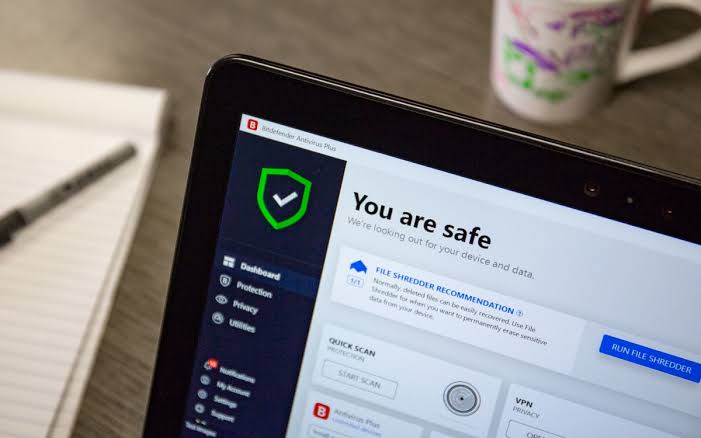
Çok fazla arka plan programı çalışıyor
Aynı anda çok fazla program çalışıyorsa, en yaygın neden bilgisayarınızı yavaşlatabilir.Arka planda çalışan ve sistem kaynaklarını tüketen ve Windows 10 performansının yavaşlamasına neden olan tonlarca program olduğunu siz bile bilmiyor olabilirsiniz.
Arka plan uygulamalarını devre dışı bırak
- Ayarlara gitmek için Windows + I klavye kısayolunu kullanın
- Gizlilik'i ve ardından Arka Plan Uygulamaları'nı tıklayın,
- Arka Plan Uygulamaları altında, "Uygulamaların arka planda çalışmasına izin ver" geçişini kapatın
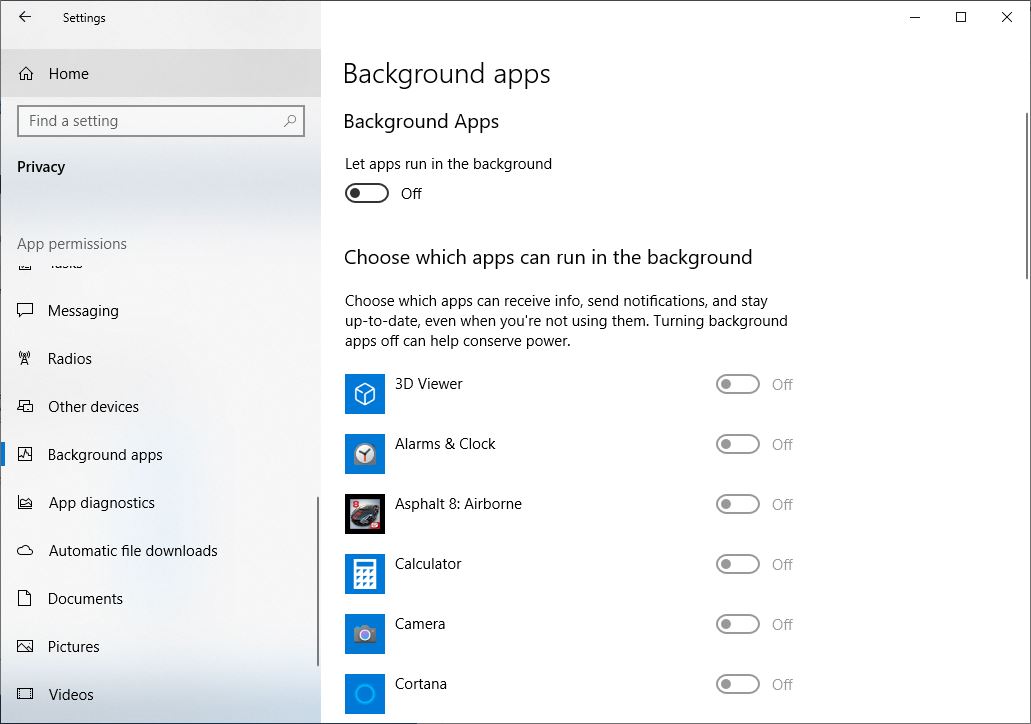
Tek bir uygulamanın arka planda çalışmasını önlemek için,
- emin olun "izin verin başvuru 在KulisÇalıştırmak" açıldı.
- seç izin verilebilirKulisDevam etmekte başvuru, ardından her birini kapatın başvuruve servis ayarları.
Çok fazla başlangıç programı
Windows 10 bilgisayarınızın önyüklemesi sonsuza kadar sürüyorsa, başlangıçta çalışmaya çalışan çok fazla uygulama olabilir ve bu da Windows 10 başlatma ve kapatma sürelerini etkiler.Programın başlangıçta başlamasını engelleyelim, lütfen unutmayın: bu, uygulama performansını etkilemeyecektir.
Programların başlangıçta başlamasını engelle
- Görev Yöneticisini açmak için Ctrl + Shift + Esc tuşlarına aynı anda basın.
- Windows başlangıcı ve başlangıç efektleriyle başlayan tüm programların bir listesini görüntüleyen Başlangıç sekmesine geçin.
- Başlangıçta başlatılması gerekmeyen Etkinleştirilmiş bir programa tıklayın ve ardından Devre Dışı Bırak'a tıklayın.
Windows veya sürücü güncellemelerinde geride kalma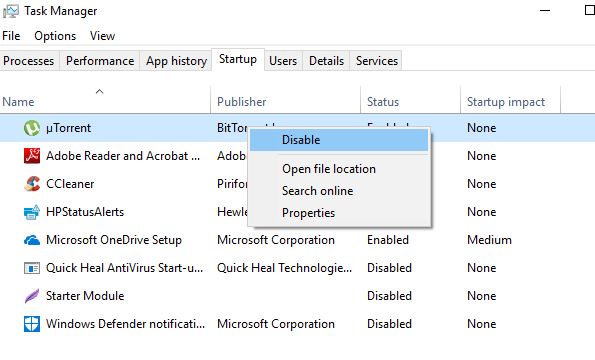
PC'niz Windows'ta veya bir sürücü güncellemesinde geride kalıyor
Uzun süredir Windows güncellemelerini yüklemediyseniz veya yüklü aygıt sürücüleriniz bozulduysa, yine bilgisayar performans sorunları yaşayabilirsiniz.Yeni Windows ve sürücü güncellemeleri performans iyileştirmeleri sunar ve bu güncellemelerin gerisinde kalmak bilgisayarınızı yavaşlatabilir.
En son Windows güncellemelerini yüklemek için:
- Windows tuşu + X'e basın ve Ayarlar'ı seçin,
- Güncelleme ve Güvenlik'e tıklayın, ardından Güncellemeleri Kontrol Et düğmesine tıklayın
- Bu, Microsoft sunucularından en son Windows güncellemelerini indirmeye ve yüklemeye başlayacaktır.
- Bittiğinde, Windows güncellemelerini uygulamak için bilgisayarınızı yeniden başlatın.
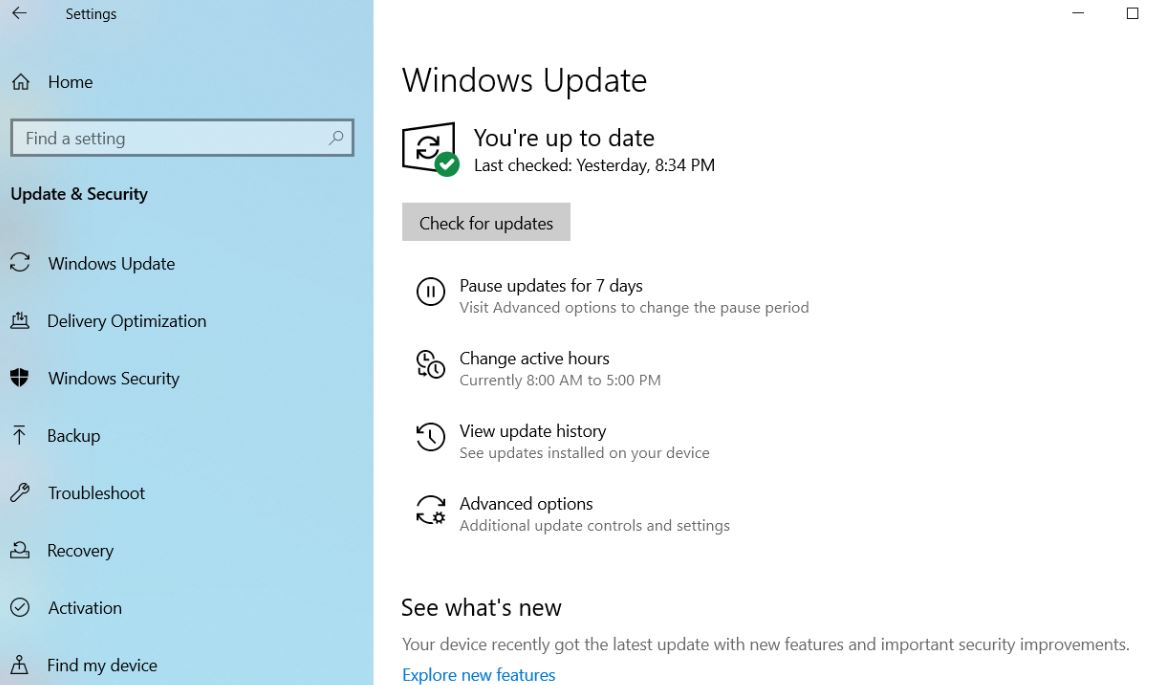
Aygıt sürücülerini manuel olarak güncelleyin:
Windows Update'i yüklediğinizde, bu aynı zamanda sürücü güncellemelerini de yükleyecektir.Ancak aşağıdaki adımları izleyerek aygıt sürücüsünü manuel olarak kurabilirsiniz.
- Windows tuşu + R'ye basın, yazındevmgmt.msc, Ve ardından Tamam'ı tıklayın.
- Bu, Aygıt Yöneticisi'ni açacak ve yüklü tüm aygıt sürücülerinin bir listesini görüntüleyecektir.
- Ekran sürücüsü gibi güncellemek istediğiniz sürücüyü genişletin,
- Yüklü ekran (grafik) sürücüsüne sağ tıklayın, Sürücüyü Güncelle'yi seçin,
- Güncellenmiş sürücü yazılımı için otomatik olarak ara'ya tıklayın ve ekrandaki talimatları izleyin.
Burada, Windows 10'da aygıt sürücülerinin nasıl güncelleneceği, yeniden yükleneceği veya geri alınacağı hakkında ayrıntılı makalelerimiz var.
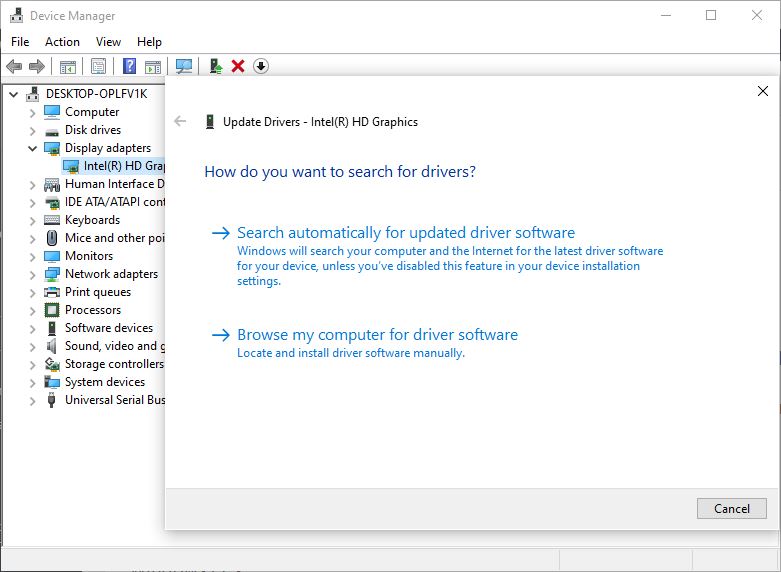
Bozuk veya eksik Windows sistem dosyaları
Herhangi bir nedenle bilgisayarınızdaki sistem dosyaları bozuk veya eksikse, bilgisayarınız sürücü hataları, mavi veya siyah ekranlar, açılmayan programlar, bilgisayarınızın yavaş çalışması ve donması ve bilgisayarınızı ciddi şekilde etkileyen diğer sorunlarla karşılaşabilir. günlük kullanım.
DISM ve sfc yardımcı programlarını çalıştırın
Windows'ta yerleşik bir Dağıtım Görüntüsü Hizmeti ve Yönetim Aracı (DISM) ve eksik bozuk sistem dosyalarını doğru dosyalarla otomatik olarak algılayan ve geri yükleyen Sistem Dosyası Denetleyicisi yardımcı programı bulunur.
- Yönetici olarak bir komut istemi açın,
- komut yazındism.exe /Çevrimiçi /Cleanup-image /Restorehealth,Ardından, sistem görüntüsünün durumunu kontrol edecek olan Enter tuşuna basın.
- Sonraki komutu çalıştırınsfc / scannow,Bu, hasarlı ve eksik sistem dosyalarını bulur ve değiştirir
- Tarama işlemi %100 tamamlandığında, bilgisayarınızı yeniden başlatın.
belki web tarayıcın
Web tarayıcınız, bilgisayarınızı yavaşlatan tüm sistem kaynaklarını tüketebilir.Google Chrome, açık ara en popüler tarayıcıdır ve Chrome'da ne kadar çok sekme açarsanız veya ne kadar fazla bellek uzantısı yüklerseniz, tarayıcı o kadar fazla bellek kullanır.
Bu sorunu düzeltmek için:
Kullanmadığınız tüm tarayıcı sekmelerini kapatmanız yeterlidir.
Türlerichrome://uzantılar/ Chrome'un adres çubuğuna gidin ve yüklü tüm Chrome uzantılarının bir listesini görüntüleyen Enter tuşuna basın.Bunları değiştirin ve Windows PC performansınızın iyileşip iyileşmediğini kontrol edin.
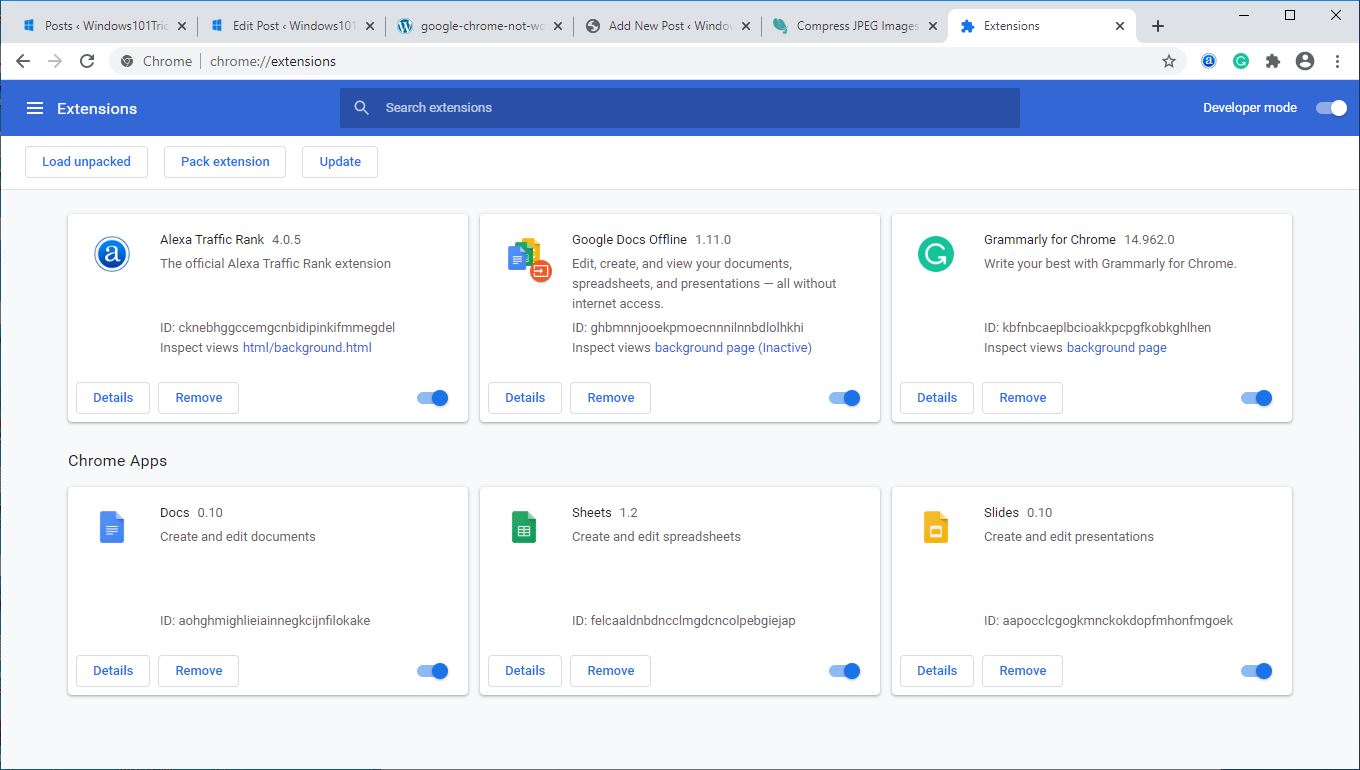
Yetersiz disk sürücüsü alanı
İşletim sistemi yüklü sürücünüz (genellikle C) %95 kapasiteye ulaşırsa, bilgisayarınız yavaşlamaya başlar ve normal hızının yarısında çalışabilir.Bilgisayarınızdaki depolama durumunu kontrol edin ve indirilenler klasöründeki yazılım yükleyicileri gibi bazı gereksiz dosyaları silin.
Hâlâ sabit sürücünüzde yer açmakta zorlanıyorsanız, dosyalarınızı ve belgelerinizi harici bir HDD'de saklamayı veya bulut depolama birimine (ör. Google Drive, Dropbox, OneDrive) taşımayı düşünün.
ÇalıştırmakCCleanerüçüncü taraf yardımcı program sınıfı,Bir kereGeri dönüşüm kutunuzu, indirme klasörünüzü, geçici dosyaları ve tarayıcı önbelleğini ve çerezleri temizleyin.
Aynı şekilde, bir sabit sürücünün standart yaşam döngüsü 3 ile 5 yıl arasındadır.İşletim sisteminin donduğunu ve görev yöneticisinin 100 disk kullanımını göstermeye devam ettiğini fark ederseniz, soruna sabit sürücü neden oluyor olabilir.Veya eski sabit sürücünüzü bir SSD ile değiştirmenin zamanı gelmiş olabilir.
Profesyonel ipucu:Windows 10'un önyüklemede, dosya açmada veya oyun yüklemede yavaş olduğunu fark ederseniz, sabit sürücüden katı hal sürücüsüne geçmek size büyük bir performans artışı sağlayacaktır.
Yetersiz bellek (rastgele erişim belleği)
Bilgisayarınız, işletim sistemi ve kullanımda olan programlar hakkında bilgi depolamak için RAM (Rastgele Erişim Belleği) kullanır.Görevleri ve programları gerçekleştirmek için yeterli RAM'iniz yoksa, sabit sürücünüzde takas dosyası adı verilen bir dosya kullanmayı deneyin.HDD, RAM'den çok daha yavaştır ve önemli bir bilgisayar performansı kaybına neden olur.
Adobe photoshoot, Autocad gibi ağır bir program veya video düzenleme programı çalıştırıyorsanız en az 6 GB RAM'e sahip olmanız gerekir.RAM'inizi doğru şekilde nasıl yükselteceğinize ilişkin bir kılavuz için bu videoyu izleyin:
bilgisayarın çok eski
Ne yazık ki, bilgisayarınızın yavaş olmasının en yaygın nedeni, muhtemelen çok eski (yeterince güçlü değil) olduğunu duymak istememenizin nedenidir.Evet, oyun oynayan veya video düzenleyen daha eski bir bilgisayarınız varsa, elinizdeki göreve bağlı olmadığı için sorunlarla karşılaşabilirsiniz.
Bunu düzeltmenin tek yolu yeni bir bilgisayar veya dizüstü bilgisayar satın almaktır.Dizüstü bilgisayar satın alma kılavuzumuzu okuyun – en iyi dizüstü bilgisayarı nasıl seçersiniz
Lütfen ayrıca okuyun:
- 2020'de bilgisayarınızı nasıl daha hızlı hale getirir ve Windows 10 PC'nizi nasıl hızlandırırsınız!
- Çözüldü: Windows 10 güncellemesinden sonra yüksek CPU kullanımı!
- Daha İyi Performans için Windows 10 20H2 Güncellemesini Optimize Etmeye Yönelik 15 İpucu
- Windows 10 PC veya Dizüstü Bilgisayarda Önyükleme Sırası (Önyükleme Sırası) Nasıl Değiştirilir
- Çözüldü: Windows 10 güncellemesinden sonra NVIDIA Denetim Masası açılamıyor






![[Düzeltildi] Microsoft Store, uygulamaları ve oyunları indiremiyor](https://oktechmasters.org/wp-content/uploads/2022/03/30606-Fix-Cant-Download-from-Microsoft-Store.jpg)
![[Düzeltildi] Microsoft Store uygulamaları indirip yükleyemiyor](https://oktechmasters.org/wp-content/uploads/2022/03/30555-Fix-Microsoft-Store-Not-Installing-Apps.jpg)

