Her dizüstü bilgisayar kullanıcısının dizüstü bilgisayarından istediği şeyin önemli bir kısmı uzun ömürlü pil ömrüdür.Dizüstü bilgisayarınızı saatte bir şarj etmek her zaman can sıkıcıdır, özellikle de şarj bağlantı noktasının yakınında olmadığınızda.
pil bittiEsas olarak dizüstü bilgisayar kullanımına ve etkinleştirilmiş özelliklere bağlıdır.
Ancak, son zamanlarda Windows 10 dizüstü bilgisayarınızın pilinin daha hızlı bittiğini düşünüyorsanız, aynı dizüstü bilgisayarı uzun süre kullanabilmeniz için Windows 10 dizüstü bilgisayarınızın pil ömrünü uzatmak için kullanabileceğiniz bazı basit hileler vardır.
İçerik
Dizüstü Bilgisayarınızın Pil Ömrünü Nasıl Artırırsınız?
Temel olarak, Windows 10'un varsayılan ayarları, en iyi performansı sağlamak ve böylece pil ömrünü optimize etmek için tasarlanmıştır.Ancak, dizüstü bilgisayarınızı iş için kullanıyorsanız veya eski veya yeni dizüstü bilgisayarınızda pilin çok hızlı bittiğini fark ederseniz, bu durum ekran parlaklığının düşmesine, arka plan uygulamalarını devre dışı bırakmanıza, pil tüketen programları kapatmanıza, hoparlör sesini azaltmanıza, bağlantıyı kesmenize neden olabilir. USB cihaz bağlantıları, kullanılmadığında Wi-Fi'yi kapatın, pürüzsüz tasarımı kapatın ve optimum pil ömrü için diğer birçok ayar ince ayarını yapın.Windows 10 dizüstü bilgisayarlarda pil tüketimi sorunlarını nasıl azaltacağımızı veya pil ömrünü nasıl uzatacağımızı görelim.
Bu ipuçları yalnızca dizüstü bilgisayarınızın pil ömrünü iyileştirmekle kalmaz, aynı zamanda Windows 10 performansını da optimize eder.
Pilin boşalmasına neyin sebep olduğunu kontrol edin
Herhangi bir ayarı değiştirmeden önce, çok fazla güç tüketebilecek uygulamaları ve işlemleri ve ayrıca pil ömrünü iyileştirmeye yönelik ayar önerilerini kontrol etmek ve anlamak iyi bir fikirdir.
- İlk olarak, Windows + I klavye kısayolunu kullanarak Ayarlar'a gidin.
- Sistem'i ve ardından Pil'i tıklayın.
- sonraki tıklamaHangi uygulamaların pil ömrünüzü etkilediğini görün.
- Burada, geçen hafta veya son 6 veya 24 saat içinde en çok pil kaynaklarını tüketen uygulamaları görebilirsiniz.
Ayrıca, koşPowerCfgkomut yardımcı programı,該Yardımcı program, sistemin güç verimliliğini anlamak için dizüstü bilgisayarınızı 60 saniye tarar ve pil ömrünü tüketen sorunları takip eder.
- Yönetici olarak bir komut istemi açın,
- komutu yazın,powercfg/enerji,Ardından Enter'a basın,
- Bu, 60 saniye boyunca PC kullanımınızı izleyecek ve hataları kontrol edebileceğiniz ayrıntılı bir HTML raporu oluşturacaktır.HTML dosyasının konumu en sondadır, lütfen rapora erişmek için oraya gidin.
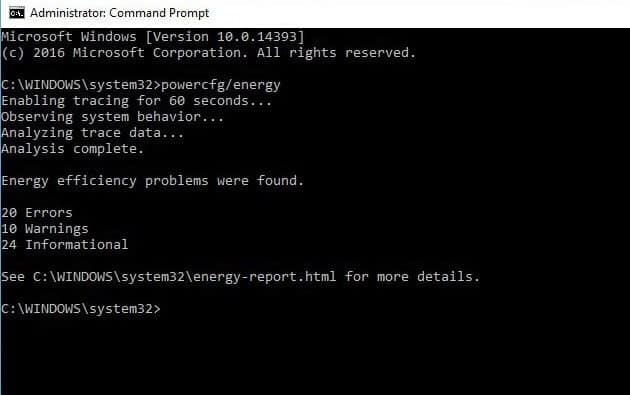
Ekran parlaklığını azalt
Çoğu zaman ekran parlaklığı, pili hızla tüketen büyük bir pil emicidir.Ekran parlaklığını azaltmak yalnızca pil gücünden tasarruf etmekle kalmaz, aynı zamanda bilgi işlem deneyiminizi de konforlu hale getirir.
- Windows + I klavye kısayolunu kullanarak Ayarlar'a gidin,
- Sistem'i tıklayın, ardından göster
- burada olacakIşık değiştiğinde otomatik olarakkapatmaParlaklığı değiştir
- Ardından, istenen parlaklık seviyesini ayarlamak için kaydırıcıyı kullanın.
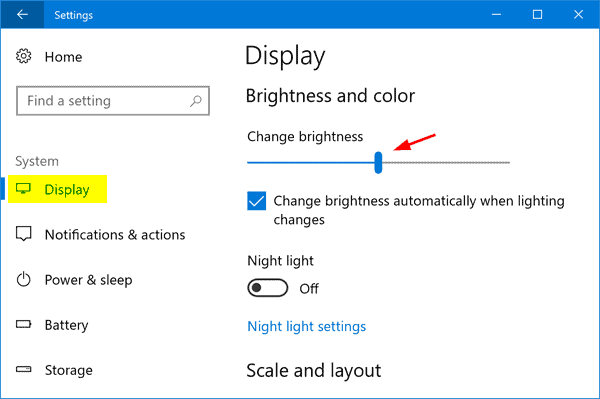
Güç tasarrufu modunu etkinleştir
Windows 10 bir pil tasarrufu modu içerir, bu seçeneğin etkinleştirilmesi, e-posta ve takvim senkronizasyonu, gerçek zamanlı döşeme güncellemeleri, anında iletme bildirimleri gibi güce aç arka plan işlemlerini kapatır ve uygulamaların arka planda çalışmasını engeller, bu da biraz harcamanıza yardımcı olabilir. daha fazla zaman Pil seviyemiz hakkında bilgi edinin.
- İşlem Merkezi'nden veya Ayarlar > Sistem > Pil'i açarak kolayca açabilirsiniz.
- Peki, pil belirli bir seviyenin altına düştüğünde pil tasarrufunun açılmasını istiyorsanız, "Pilim altına düşerse pil tasarrufunu otomatik olarak aç" seçeneğini işaretlemeniz ve istediğiniz konuma ayarlamanız gerekir.
- Pil tasarrufunu hemen açmak ve bilgisayarınızı bir sonraki prize taktığınız zamana kadar açık kalmak için, bir sonraki şarja kadar pil tasarrufunu açın.
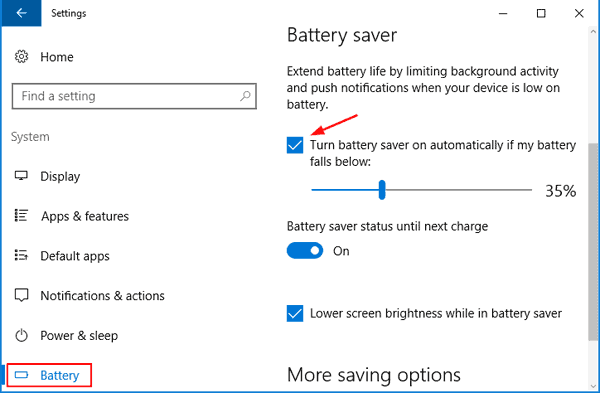
Klavye arka ışığını kapatın
Ekran gibi, klavye arka ışığı da dizüstü bilgisayarın pilini tüketir.Gerekmediğinde kapatın.Dizüstü bilgisayarınızda muhtemelen klavye arka ışığını açıp kapatmak için kullanılabilecek işlev tuşları vardır.Değilse, denetimlerini Windows Mobility Center'da bulacaksınız.
Uyarlanabilir parlaklığı aç
Akıllı telefonlar gibi, Windows 10 da uyarlanabilir bir parlaklık özelliğine sahiptir ve bu özelliği etkinleştirmek, Windows 10 pil ömrünü iyileştirmenin başka bir etkili yoludur.
Uyarlanabilir parlaklık özelliği etkinleştirildiğinde, sistem ekranı otomatik olarak karartır ve en iyi görsel efekti sağlamak için parlaklığı ayarlar.
- Kontrol panelini açın,
- Güç Seçeneklerini arayın ve seçin,
- Plan ayarlarını değiştir'i ve ardından Gelişmiş güç ayarlarını değiştir'i tıklayın,
- Şimdi, Ekran'ı genişletin, ardından Uyarlanabilir Parlaklığı Etkinleştir'i genişletin.
- Ardından, Pil ve eklenti için Uyarlanabilir parlaklık seçeneğini açın (herhangi bir seçim. Ayarı kaydetmek için Tamam'a tıklayın.
Not: yalnızca dizüstü bilgisayarınızKurulumGmportam ışığı sensörü,Bu işlev yalnızca çalışır.
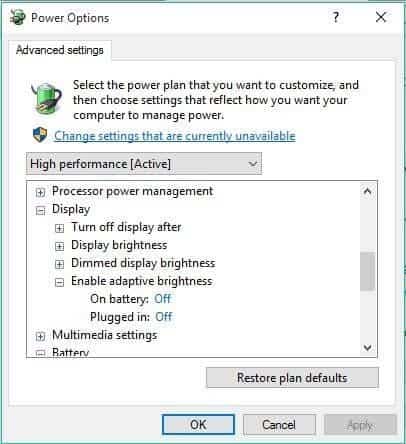
Güç ve uyku ayarlarını yapın
Dizüstü bilgisayarı tekrar boşta bırakmak pili boşa harcar, bu nedenle en iyi ekran ve uyku seçeneklerine sahip olduğunuzdan emin olun.
- Ayarlar uygulamasını açmak için Windows + I klavye kısayolunu kullanın,
- Sistem'i ve ardından Güç ve Uyku'yu tıklayın.
- Burada, pil gücüyle çalışırken monitör kapanmadan veya dizüstü bilgisayar uyku moduna geçmeden önce PC'nin ne kadar beklemesi gerektiğini ayarlayabilirsiniz.
- Her bir açılır kutudan uygun bir zaman seçin.
Profesyonel ipucu: Ayarladığınız süre ne kadar kısaysa pil o kadar uzun süre dayanır.
Kablosuz sinyali kapatın
WiFi veya Bluetoothkablosuz sinyali bekle çok fazla pil gücü tüketir, Çünkü sürekli çalışmak için özel donanım bileşenlerine ihtiyaç duyarlar.Sadece Kablolu bağlantıya geçgüç tasarrufuna yardımcı olmak için.Bunları Ayarlar -> Ağ ve İnternet -> Uçak Modu ile kolayca kontrol edebilirsiniz.
Arka plan uygulamalarını devre dışı bırak
birçok Arka planda çalışan Windows 10 yerel uygulamalarıbilgileri güncel tutmak için.Ancak, kullanmadığınız zamanlarda bile pili tüketirler.Ve bu uygulamaların arka planda çalışmasını engellemek pil tüketimini azaltmanıza yardımcı olur.
- Açık" Başlangıç menüsü, Tıklamak " kurmak" , Sonra şuraya git " mahremiyet".
- Taşınmak " Arka Plan Uygulamaları" bölümünde, tüm arka plan uygulamalarını sağ panelde göreceksiniz.Sadece kapatma Buna gerek yok.
Pil ömrünü artırmanıza yardımcı olabilecek başka faktörler de vardır, örneğin pil gücüyle çalışırken çok fazla çevre birimi kullanmamalısınız,
Herhangi bir müzik veya video oynatmıyorken sistem sesini kapalı veya düşük tutun.
Yine, sürekli olarak yeni e-postaları kontrol etmek pilinizi tüketecektir.her biri30 dakika, saat başı veya manuel olarakE-posta senkronizasyon süresini azaltın pil ömründen tasarruf etmenin bir başka etkili yoludur.
Bu küçük ipuçları, daha iyi bir bilgi işlem deneyimine sahip olabilmeniz için Windows 10'da pil ömrünü uzatmaya yardımcı olabilir.






![[Düzeltildi] Microsoft Store, uygulamaları ve oyunları indiremiyor](https://oktechmasters.org/wp-content/uploads/2022/03/30606-Fix-Cant-Download-from-Microsoft-Store.jpg)
![[Düzeltildi] Microsoft Store uygulamaları indirip yükleyemiyor](https://oktechmasters.org/wp-content/uploads/2022/03/30555-Fix-Microsoft-Store-Not-Installing-Apps.jpg)

