İçerik
Windows 10 dizüstü bilgisayarda ses yok
- Öncelikle hoparlör ve kulaklık kablolarının gevşek olup olmadığını veya jakların doğru olup olmadığını kontrol edin.
- Hoparlör sesini kontrol edin ve tüm ses kontrollerini açmayı deneyin.
- Ayrıca, kulaklıklar takılıyken hoparlörler çalışmayabileceğinden, kulaklıkların bağlı olmadığından emin olun.
- Cihazınızda en son Windows güncellemelerinin yüklü olduğundan emin olun veya Ayarlar, Güncelleme ve Güvenlik'e gidin ve Güncellemeleri Kontrol Et düğmesini tıklayın.
- USB veya HDMI kullanarak bir ses cihazına bağlanıyorsanız, o cihazı varsayılan olarak ayarlamanız gerekebilir.
- Başlat düğmesini seçin,
- Arama kutusuna ses yazın ve sonuç listesinden Ses'i seçin.
- Oynatma sekmesinde bir cihaz seçin ve ardından Varsayılanı Ayarla'yı seçin.
Windows 10 ses sorun gidericisini çalıştırın
Windows 10'da sesin çalınmasını engelleyen sorunları algılayıp düzeltebilen yerleşik ses çalma sorun giderme aracını çalıştırın.
- basınWindows + IAyarlar uygulamasını açın,
- Güncelleme ve Güvenlik'i ve ardından Sorun Gider'i tıklayın,
- Sağda Ses Çal öğesini bulun ve seçin,
- Ardından Sorun gidericiyi çalıştır'ı tıklayın,
- Bu, Windows 10 ses ses sorunlarını algılayacak ve düzeltecektir.
- Sorun giderme işlemini tamamladıktan sonra Windows'u yeniden başlatın ve "sesin çalışıp çalışmadığını" kontrol edin.
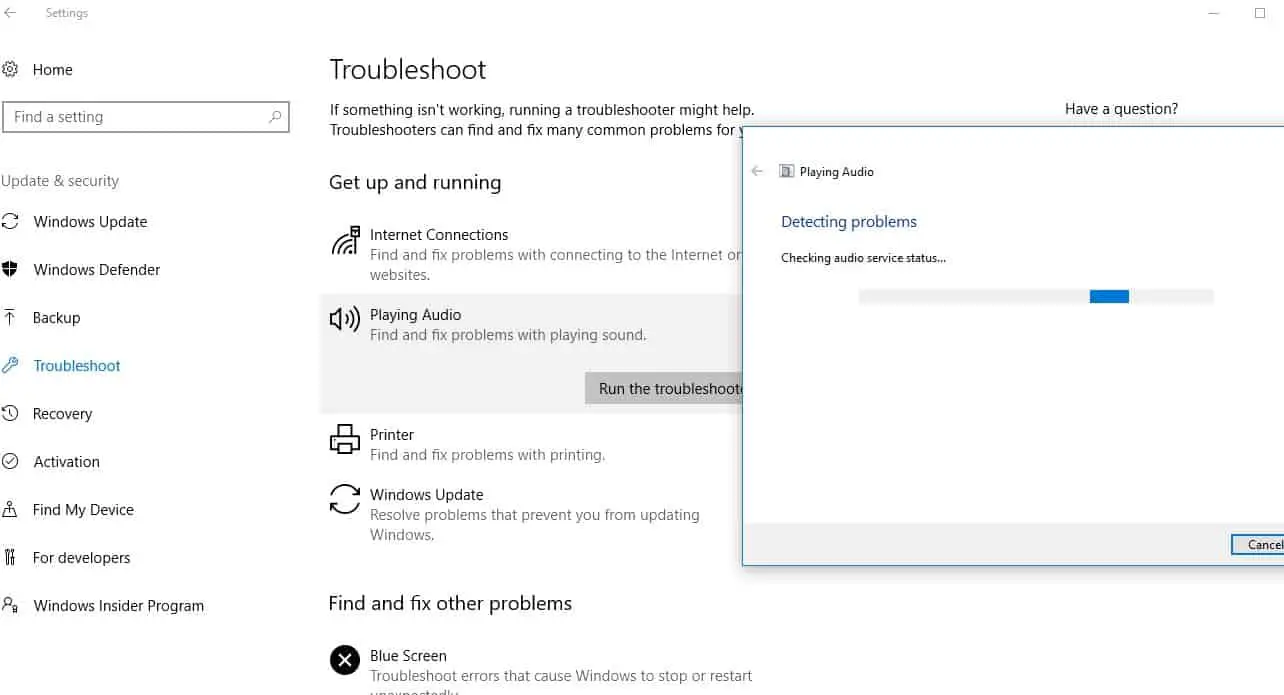
Windows Ses Hizmetini Yeniden Başlatın
Herhangi bir nedenle ses hizmeti ve AudioEndpointbuildert hizmeti çalışmayı durdurursa, Windows 10'da ses ile ilgili sorunlar yaşayabilirsiniz.Bu servisleri kontrol edip yeniden başlatalım.
- Windows + R tuşlarına basın, yazınhizmetler.msc,ve Tamam'ı tıklayın,
- aşağı kaydır ve bulWindows Ses Hizmeti.
- Windows Ses Hizmeti'ne sağ tıklayın ve Yeniden Başlat'ı seçin,
- Ayrıca, başlangıç türünün otomatik olarak ayarlandığından emin olun.
- Değişiklikleri kaydetmek için Uygula'yı ve ardından Tamam'ı tıklayın.
- içinSes Uç Nokta Oluşturucu服務aynısını yap operasyon.
- Şimdi bunun Windows 10 ses ses sorunlarını düzeltmeye yardımcı olup olmadığını kontrol edin.
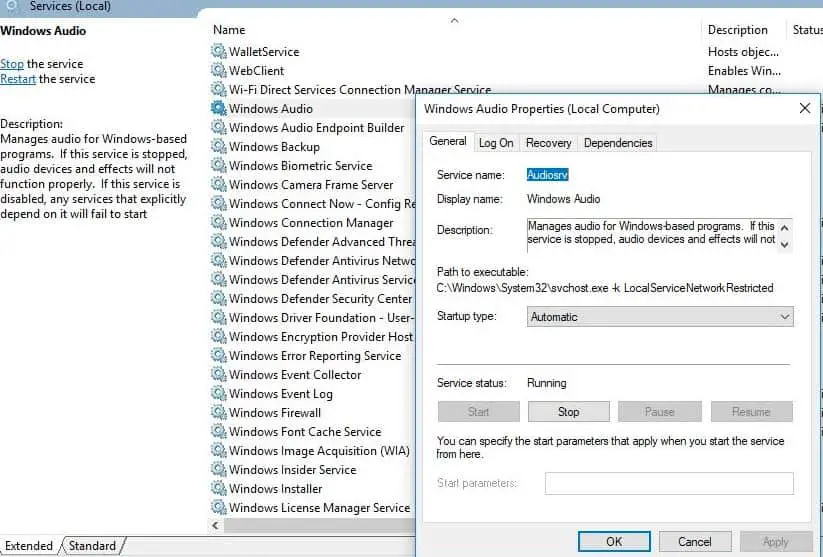
Ses sürücüsünün güncellendiğini kontrol edin
Çoğu sorun, Windows 10 ile ses aygıtı arasındaki ses sürücüsü uyumsuzluğundan kaynaklandığından, sorunu sizin için en iyi çözen ses sürücüsünü kontrol etmeli ve güncellemelisiniz.
Ses sürücüsünü güncelle
- Aygıt Yöneticisi'ni seçmek için Windows + X tuşlarına basın,
- Ses, Video ve Oyun Denetleyicilerini Genişletin,
- Yüklü ses sürücüsüne sağ tıklayın ve Sürücüyü Güncelle'yi seçin.
- Bu, bilgisayarınızı en son ses sürücüleri için kontrol edecektir.
- Windows (varsa) sizin için otomatik olarak indirecek ve kuracaktır.
- Sürücü güncellemelerini etkilemek için Windows yeniden başlatıldığında, şimdi "Ses" sorununun kontrol edilmesi düzeltildi.
Ses sürücüsünü yeniden yükleyin
Windows yeni bir sürücü bulamazsa, aygıt üreticisinin web sitesinde sürücüyü arayın ve ses sürücüsü yazılımını yeniden yüklemek için aşağıdaki adımları izleyin.
- Aygıt yöneticisini tekrar açın,
- Ses, Video ve Oyun Denetleyicilerini Genişletin,
- Yüklü ses sürücüsüne sağ tıklayın ve Cihazı kaldır'ı seçin.
- Onaylamanız istendiğinde "Evet"i tıklayın ve Windows'u yeniden başlatın.
- Şimdi, aygıt üreticisinin web sitesinden PC'niz için en son ses sürücüsü yazılımını indirin ve yüklemek için talimatlarını izleyin.
- Windows'u yeniden başlatın ve bunun yardımcı olup olmadığını kontrol edin.
Evrensel Ses Sürücüsünü Yükleyin
- Bu işe yaramazsa, kullanmayı deneyinWindows ile birlikte gelirOfGenel Ses Sürücüsü.Böyle yapılır:
- Aygıt Yöneticisi'ni açın, ses sürücüsüne sağ tıklayın (veya basılı tutun) >
- Sürücüyü Güncelle'yi seçin > Sürücü yazılımı için bilgisayarıma göz atın
- Bilgisayarımdaki aygıt sürücüleri listesinden seçmeme izin ver'i seçin,
- Yüksek Tanımlı Ses Aygıtı'nı seçin, İleri'yi seçin ve kurulum talimatlarını izleyin.
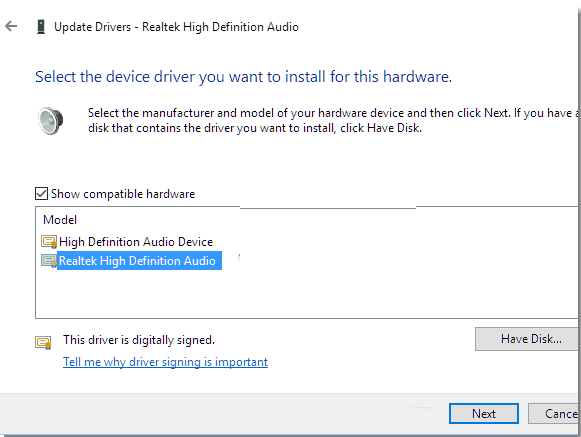
Ses geliştirmeyi kapat
Bu, Windows 10 güncellemesinden sonra özellikle düşük sesi düzeltmenin başka bir etkili yoludur.
- Başlat düğmesini seçin, arama kutusuna ses yazın,
- Ardından sonuçlar listesinden Ses Kontrol Paneli'ni seçin.
- Oynatma sekmesinde, Varsayılan Aygıt'a sağ tıklayın (veya basılı tutun) ve Özellikler'i seçin.
- Geliştirmeler sekmesinde, Tüm geliştirmeleri devre dışı bırak onay kutusunu seçin ve ardından ses cihazını çalmayı deneyin.
- Bu işe yaramazsa, İptal'i seçin, ardından Oynatma sekmesinde başka bir varsayılan cihaz seçin (varsa), Tüm geliştirmeleri devre dışı bırak onay kutusunu seçin ve sesi yeniden çalmayı deneyin.
- Bunu her varsayılan aygıt için yapın.

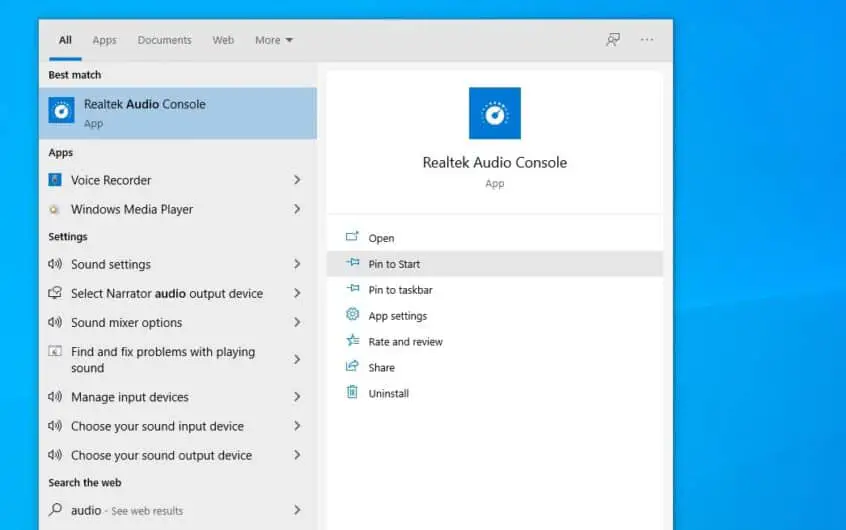




![[Düzeltildi] Microsoft Store, uygulamaları ve oyunları indiremiyor](https://oktechmasters.org/wp-content/uploads/2022/03/30606-Fix-Cant-Download-from-Microsoft-Store.jpg)
![[Düzeltildi] Microsoft Store uygulamaları indirip yükleyemiyor](https://oktechmasters.org/wp-content/uploads/2022/03/30555-Fix-Microsoft-Store-Not-Installing-Apps.jpg)

