Windows 10'un donduğunu ve disk kullanımının saniyeler hatta dakikalar içinde %100 arttığını veya yaklaştığını fark ettiniz mi?Özellikle Windows DISk veya CPU kullanımını güncelledikten sonra.
NedeniyleYüksek disk kullanımı, Windows 10Sistem yanıt vermiyor ve düşük performans gösteriyor mu?birkaç şey neden olurpencereler%100 disk kullanımı, bu Chrome'un web sayfasını önceden getirme, Windows sürücülerinde bir hata, bir virüs/kötü amaçlı yazılım bulaşması veya başka bir Windows özelliği olabilir.
Sebep ne olursa olsun, bazı geçici çözümler için Windows 10'da disk kullanımını azaltmayı deneyebilirsiniz.
Windows 10 %100 disk kullanımı
Bu sorunun yüksek Windows 10 kullanımına neden olduğunu fark ederseniz, kapatın ve ardından sistemi tekrar açın.Kulağa çok basit geliyor, ancak genellikle araştırılması uzun zaman alabilen sorunları çözüyor.
Microsoft, çeşitli hata düzeltmeleriyle düzenli olarak toplu güncelleştirmeler yayınlar.Bilgisayarınızı yeniden başlatırken olduğu gibi, Windows güncellemelerinin sorunları çözmek için ne kadar iyi olduğuna şaşıracaksınız.
- Ayarları açmak için Windows + I klavye kısayolunu kullanın
- Windows Update'i değil, Güncelleme ve Güvenlik'i tıklayın,
- Şimdi mevcut güncellemelerin Microsoft sunucularından indirilmesine ve kurulmasına izin vermek için Güncellemeleri Kontrol Et düğmesini tıklayın.
- Bittiğinde, bunları uygulamak için bilgisayarınızı yeniden başlatın
Ayrıca, en son güncellemelerle iyi bir antivirüs kurun ve bu soruna neden olan herhangi bir virüs/kötü amaçlı yazılım bulaşması olmadığından emin olmak için tam bir sistem taraması yapın.
Soruna bir başlangıç hizmeti çakışmasının neden olup olmadığını belirlemek için Windows 10'u temiz önyükleme durumunda başlatın.
Bazı kullanıcılar "Windows Bildirimlerini Devre Dışı Bırakmanın" Windows 10'da disk kullanımını azaltmaya yardımcı olduğunu bildirdi.Aşağıdaki adımları izleyerek Windows bildirimlerini devre dışı bırakabilirsiniz.
- Ayarlar'ı açın ve Sistem'i tıklayın.
- Buradaki Bildirimler ve Eylemler'i tıklayın ve Uygulamalardan ve diğer göndericilerden bildirim al'ı kapatın.
Belirli Windows özelliklerini devre dışı bırakın
Birkaç kullanıcı, Windows Arama ve Arka Plan İstihbarat Aktarım Hizmetinin devre dışı bırakılmasının sorunu çözdüğünü onayladı.
- Windows + R tuşlarına basın, yazınhizmetler.msc,Ardından Tamam'ı tıklayın.
- Bu, Windows Hizmetleri konsolunu açacaktır,
- Aşağı kaydırın ve Windows Arama Hizmetini bulun, sağ tıklayın ve Özellikler'i seçin,
- Genel sekmesi altında, Başlangıç Türü'ne gidin > Devre Dışı olarak ayarlayın
- Hizmet Durumu'nun yanındaki hizmeti durdurun ve Uygula'ya tıklayın.
- Aynısını SysMain (eski adıyla Superfetch) ve Arka Plan İstihbarat Aktarım Hizmeti için yapın.
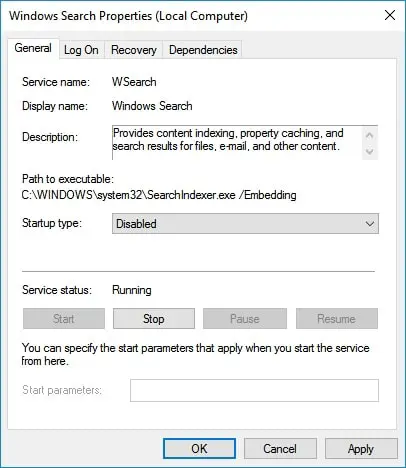
Yüksek performanslı bir güç planı kullanın
Bazı bilgisayarlarda, sabit sürücü akıllıdır ve güç tasarrufu yapmak için gücü kapatmaya veya RPM'yi değiştirmeye çalışır.
- Kontrol panelini açın
- Güç seçeneklerini arayın ve seçin
- Burada, yüksek performans kullandığınızdan emin olun.
Ek olarak, tıklayın Plan ayarlarını değiştir" , ardından genişlet "Sabit diski kapattıktan sonra ve dakikayı şuna ayarlayın: 0 ".Bu, sabit sürücünün güç kaybetmemesini veya disk kullanımıyla ilgili sorunlara neden olabilecek düşük güç durumuna girmemesini sağlar.
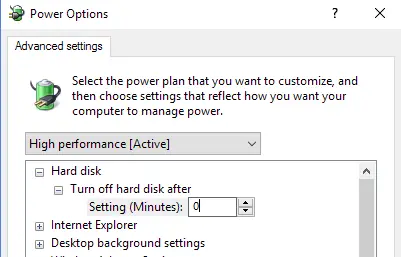
Diskte hatalar olup olmadığını kontrol edin
Aynı şekilde, diskte bir şeyler ters giderse, açıkçası yüksek disk kullanım sorunlarınız olabilir.Neyse ki, komut istemini kullanarak diski kontrol ederek bu sorunu hızla çözebilirsiniz.
- Yönetici olarak bir komut istemi açın,
- komutu girchkdsk.exe /f /rve Enter'a basın,
- sonra bir sonraki istemdeTip: Y Ve Enter'a basın.
Ardından, yeniden başlatma penceresinin %100 tamamlanmasının ardından disk sürücüsü hataları için Stat Stat tarama ve onarım işlemi gerçekleştirilecek ve sistemin düşük disk kullanımıyla çalıştığını kontrol edecek.
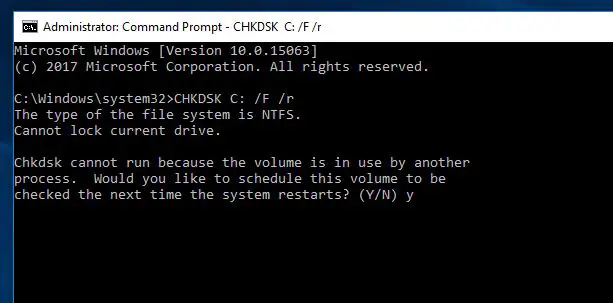
sanal belleği sıfırla
Windows, disk sürücüsü alanını otomatik olarak sanal bellek (bir disk sürücüsü ve RAM kombinasyonu) olarak kullanır.Yakın zamanda Windows performans optimizasyonu için sanal belleği özelleştirdiyseniz, varsayılana sıfırlayın.Çünkü bazen yanlış özelleştirme, yanıt vermeyen disk sürücüsüne veya %100 disk kullanımına da yol açabilir.
Sanal belleği varsayılan durumuna sıfırlamak için:
- Windows + R tuşlarına basın, yazınsysdm.cpl ve Enter'a basın,
- Sistemde özellikler Gelişmiş sekmesine taşınır ve Performans altında Ayarlar'a tıklanır,
- Şimdi Gelişmiş sekmesine gidin, Sanal Bellek altındaki Değiştir düğmesine tıklayın,
- Ardından "Tüm sürücüler için disk belleği dosyası boyutunu otomatik olarak yönet" işaretini işaretleyin,
- Uygula Tamam'a tıklayın, ardından değişikliklerin etkili olması için pencereyi yeniden başlatın.
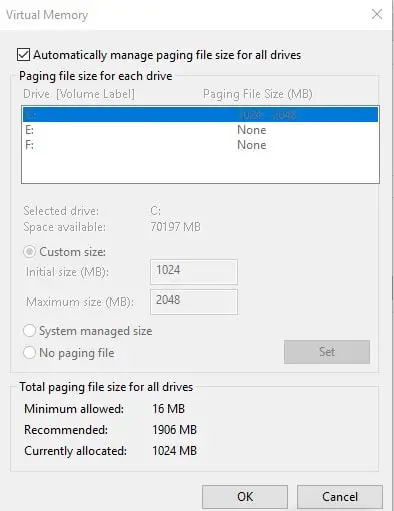
StorAHCI.sys sürücünüzü onarın
Kişisel olarak düzeltmek için bulduğum şey buWindows 10'da %100 disk kullanımıen verimli çözüm. Windows 10 %100 disk kullanımıSorun ayrıca gelen kutusundan da kaynaklanabilir. StorAHCI birlikteÇalışan bazı Gelişmiş Ana Bilgisayar Denetleyici Arayüzü PCI-Express (AHCI PCIe) modelleri.sys'nin neden olduğu sürücü, bellenim hatası nedeniyle.Sorunu nasıl belirleyip düzelteceğiniz aşağıda açıklanmıştır.
- Başlat menüsüne sağ tıklayın ve Aygıt Yöneticisi'ni seçin.
- IDE ATA/ATAPI Denetleyicilerini genişletin,
- "Standart SATA AHCI Denetleyicisi"ne sağ tıklayın ve "Özellikler"e gidin.
- Şimdi, Sürücüler sekmesi altında, Sürücü Ayrıntıları'na tıklayın.
- 如果 "sürücü dosyası" alanındagöstermekC: Windowssystem32DRIVERSstorahci.sys, gelen kutusu AHCI sürücüsünü çalıştırıyorsunuz.
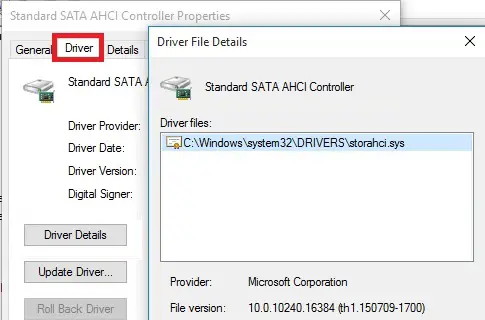
- Şimdi Tamam'a tıklayın ve Ayrıntılar sekmesine gidin.
- Özellikler bölümünün altında, açılır menüden Cihaz Örnek Yolu'nu seçin.
- ve içinde bulunan değerleri bir metin dosyasına kopyalayın veya kutuyu açık tutun.
Not:IDE ATA/ATAPI denetleyicilerinde birden fazla AHCI denetleyicisi bulursanız, her denetleyici için AHCI aygıt örnek yolunu kopyalayın ve aşağıdaki adımları her denetleyici için birer birer gerçekleştirin.
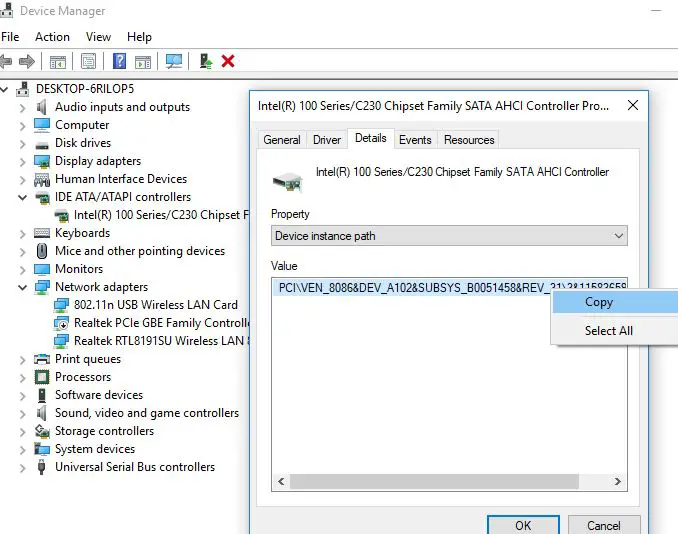
Windows Kayıt Defteri Düzenleyicisi'nde ince ayar yapın
Windows Kayıt Defteri Düzenleyicisi'ni açın ve aşağıdaki yola göz atın.
HKEY_LOCAL_MACHINESystemCurrentControlSetEnumPCI cihaz parametresi kesme yönetimi mesajı sinyali kesme özelliği.
Bu, daha önce yazdığınız değeri ifade eder.
şimdiMesajSignaledInterruptProperties 項sağ bölmede , BulmakAdlandırılmışMSISdesteklenirkayıt defteriDWORD(REG_DWORD) , kayıt defteri karşılık gelmeli 值1 onun gibi Veri.Çift tıklama DWORD Değerini değiştirin ve ardından aşağıdaki resimde gösterildiği gibi Set'i 0'a ayarlayın.
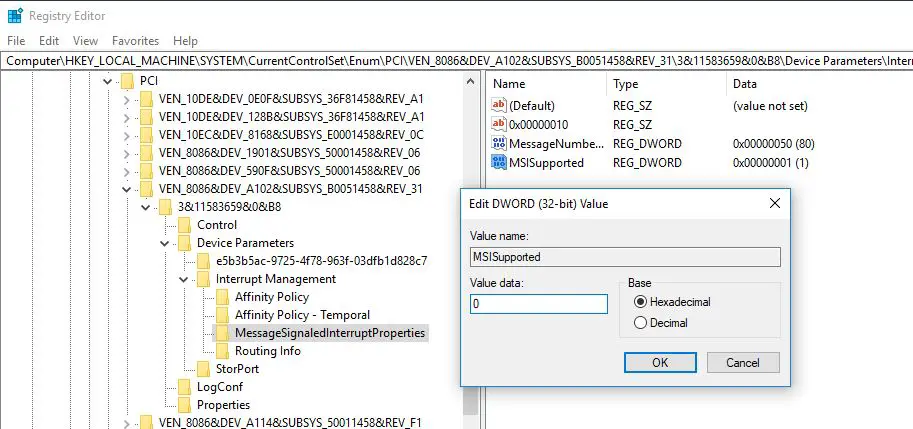
Değişiklikten sonra bilgisayarınızı yeniden başlatın, ardından bilgisayarınızın disk kullanımını kontrol edin: Windows arama çubuğuna "görev yöneticisi" yazın ,SonraSeç" Görev Yöneticisi", ardından İşlemler sekmesinde, Disk sütununun üst kısmındaki %'ye bakın.Artık %100 değilse, sorun çözülmüştür!
Google Chrome yüksek disk kullanımına neden oluyor
Bazı Windows 10 kullanıcıları için, belirli bir Skype ve Google Chrome tarayıcı ayarları kombinasyonu, Windows 10'da %100 disk kullanımı sorunlarına neden olabilir.Bu ayarları nasıl düzelteceğiniz aşağıda açıklanmıştır
Google Chrome'da uygula
Google Chrome kullanıyorsanız, web sayfalarının önceden yüklenmesiyle ilgili bir sorun vardır.chrome://settings > gelişmiş ayarları göster > gizlilik'i ziyaret ederek bu özelliği kapatabilirsiniz.İşte, işaretini kaldırınTahmin hizmetlerini kullanınSeçeneklersayfaları daha hızlı yüklemek için.
Skype yüksek disk kullanımı için iyi
- Skype'ınızın çalışmadığından emin olun.
- Ardından Windows Gezgini'ne gidin, C:\Program Files (x86) SkypePhone'a gidin.
- Burada Skype.exe'ye sağ tıklayın ve Özellikler'i seçin.
- Güvenlik sekmesine gidin ve Düzenle'yi seçin.
- Tüm Uygulama Paketleri'ne tıklayın ve Yazmaya İzin Ver onay kutusunu seçin.
- Ardından Uygula'yı ve ardından değişiklikleri kaydetmek için Tamam'ı tıklayın.
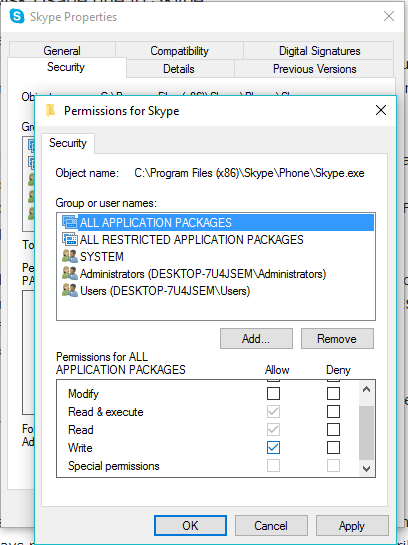
Bilgisayarınızı yeniden başlatın ve Windows 10'da azaltılmış disk kullanımını kontrol edin.

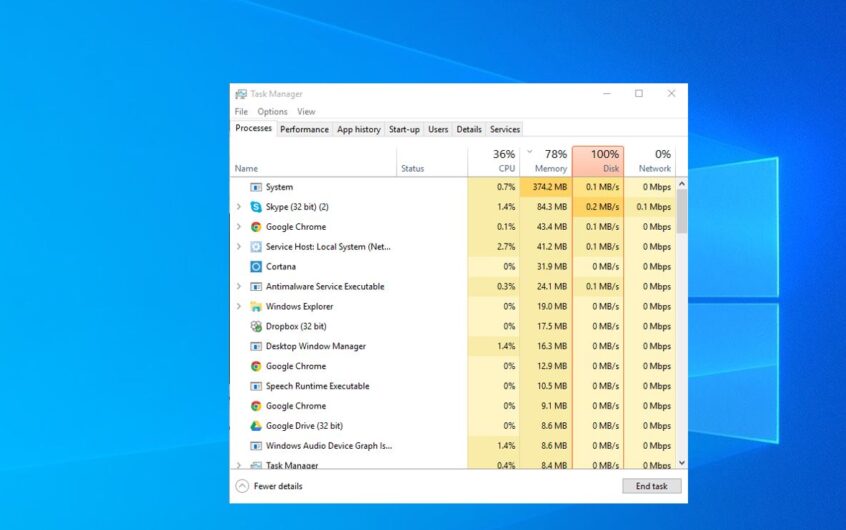
![[Düzeltildi] Microsoft Store, uygulamaları ve oyunları indiremiyor](https://oktechmasters.org/wp-content/uploads/2022/03/30606-Fix-Cant-Download-from-Microsoft-Store.jpg)
![[Düzeltildi] Microsoft Store uygulamaları indirip yükleyemiyor](https://oktechmasters.org/wp-content/uploads/2022/03/30555-Fix-Microsoft-Store-Not-Installing-Apps.jpg)
