Birkaç Windows 10 kullanıcısı, JPG dosyalarını açamadıklarını bildirdi.Bir .jpeg dosyasını açmaya çalışırken bir hata mesajı çıkıyor"Paket kaydedilemedibaşlıklı bir kılavuz yayınladı.
Hata her görüntü için oluşur, bazıları ise yalnızca belirli dosyaların sorunu tetiklediğini bildirir.Bu sorun, Microsoft Fotoğraflar uygulamasının bozuk kurulumundan, uygulamayı destekleyen bozuk sistem dosyalarından vb. kaynaklanabilir.
Aynı sorunla uğraşıyorsanız, aşağıdaki düzeltmeler düzeltmenize yardımcı olabilirWindows 10'dahata"Paket kaydedilemedi".
Paket kaydedilemiyor
Öncelikle bilgisayarınızı yeniden başlatın ve JPG resim dosyasını açmayı deneyin.Soruna geçici bir aksaklık neden oluyorsa, bu sorunu çözmelidir.
Resim dosyasına (.jpg, .jpeg veya .png) sağ tıklayın ve Düzenle'yi seçin, dosyanın içinde olduğunu kontrol edin.mspaint açıkAçık,Hata yok.Değilse, görüntü dosyasının kendisinde bir sorun olabilir, muhtemelen bozuk veya yanlış indirilmiş bir görüntü dosyası.
Bu sorunu çözmüş olabilecek en son Windows güncellemesini yükleyin.
- Windows tuşu + X'e basın ve Ayarlar'ı seçin,
- Güncelle ve Güvenli Windows Güncellemesi'ni tıklayın
- Windows güncellemelerinin Microsoft sunucularından indirilip yüklenmesine izin vermek için Güncellemeleri Denetle düğmesini tıklayın.
- Bittiğinde, bunları uygulamak için bilgisayarı yeniden başlatın ve "Paket kaydedilemedi" bu hatanın durumunu kontrol edin.
Sistem Dosyası Denetleyicisi yardımcı programını çalıştırın
Bu "paket kaydedilemedi" hatasının en yaygın nedeni bozuk sistem dosyalarıdır.Bozuk veya eksik sistem dosyalarını doğru dosyalarla tespit etmeye ve geri yüklemeye yardımcı olan yerleşik Sistem Dosyası Denetleyici yardımcı programını çalıştırın.
- Başlat menüsü aramasına cmd yazın, arama sonuçlarında Komut İstemi'ne sağ tıklayın ve Yönetici olarak çalıştır'ı seçin,
- Ardından komutu yazınsfc / scannowVe Enter'a basın
- Dosyaları doğru dosyalarla otomatik olarak geri yüklemek için herhangi bir sfc yardımcı programı bulunursa, bu, sistemi bozuk veya eksik dosyalar için taramaya başlar.
- Bilgisayarı yeniden başlattıktan sonra, programın tam olarak çalışması ve hata paketinin kaydedilemediğini kontrol etmesi birkaç dakika sürebilir.
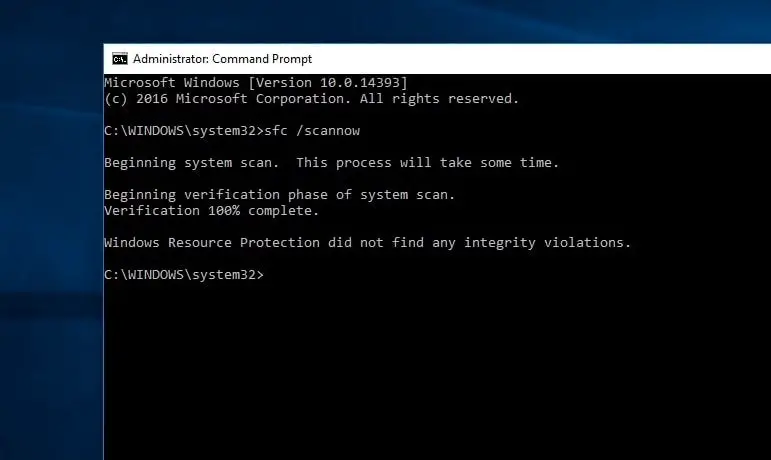
Fotoğraflar uygulamasını varsayılan olarak ayarla
Fotoğraflar uygulaması varsayılan olarak ayarlanmazsa, Windows 10'da bir görüntü açılırken paketin kaydedilmemesine neden olabilir.
- Herhangi bir görüntü dosyasını bulun, sağ tıklayın ve Özellikler'i seçin.
- Genel sekmesine gidin ve Değiştir'i tıklayın.
- Görüntülenen uygulamalar listesinden Fotoğraflar'ı seçin.
- Tamam'ı, ardından Uygula'yı ve ardından Tamam'ı tıklayın.
- Şimdi görüntü dosyasını açmayı deneyin ve hata durumunu kontrol edin.
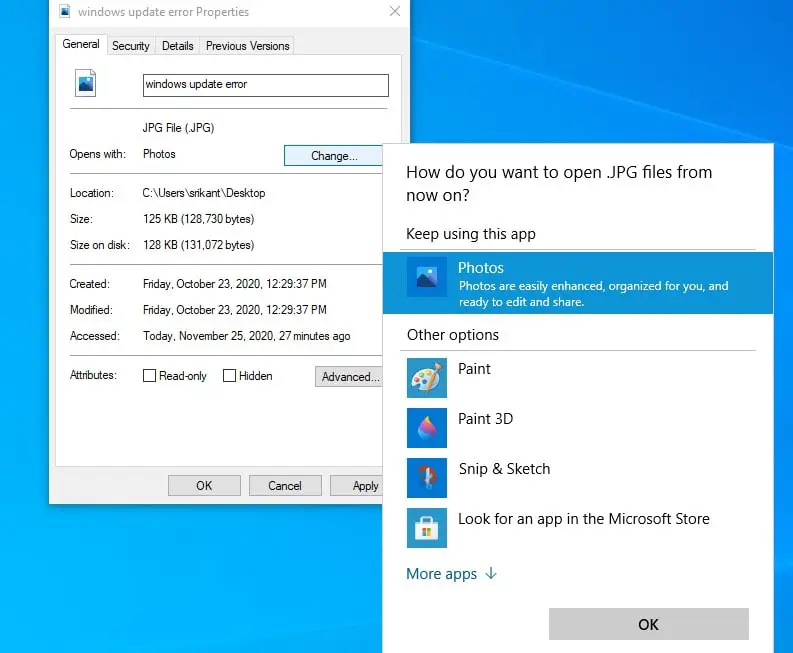
Windows Mağazası sorun gidericisini çalıştırın
Fotoğraflar uygulaması sorunlarını sizin için otomatik olarak algılayacak ve düzeltecek yerleşik Mağaza uygulaması sorun gidericisini çalıştırın.
- Ayarlar penceresini açmak için Windows tuşu + I tuşlarına basın,
- Güncelleme ve Güvenlik > Sorun Gider'e gidin ve ek sorun giderme bağlantılarına tıklayın,
- Windows Mağazası uygulamasını bulmak için aşağı kaydırın, seçin ve Sorun gidericiyi çalıştır düğmesini tıklayın,
- Ardından, yardımcı program sorunu algılamaya başlayacaktır.Herhangi bir sorun bulunur ve çözülürse size bildirilecektir.
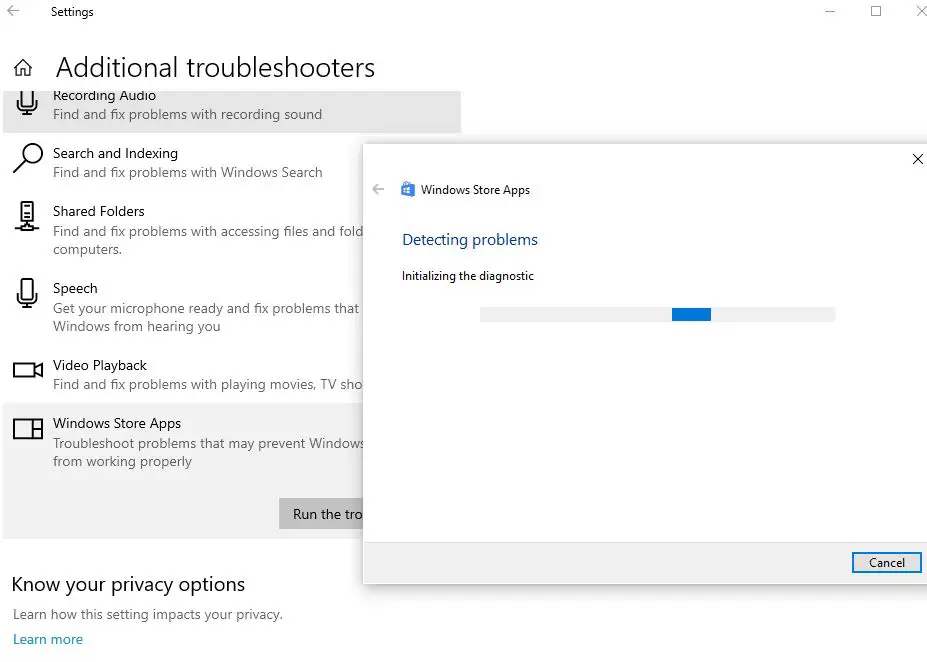
fotoğraf uygulamasını sıfırla
Microsoft Fotoğraflar uygulamasını varsayılan ayarlara sıfırlamayı denemek için aşağıdaki adımları izleyin.Bu, Windows 10'daki Fotoğraflar uygulamasıyla ilgili diğer sorunlara yardımcı olabilir.
- Başlat menüsüne tıklayın ve Ayarlar'ı seçin.
- Uygulamalar'a tıklayın, ardından Uygulamalar ve Özellikler'i seçin.
- Aşağı kaydırın ve listede Fotoğraflar uygulamasını bulun.
- Gelişmiş Seçenekler bağlantısını tıklayın
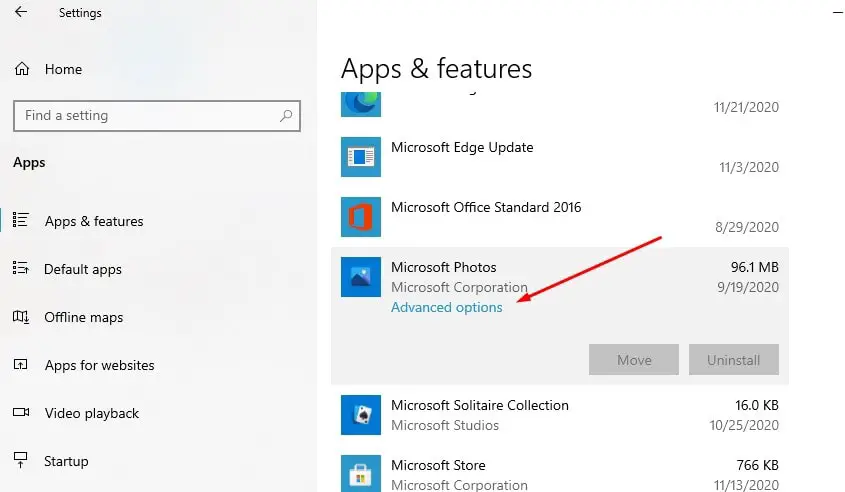
- Fotoğrafları Sıfırla uygulaması seçenekleriyle yeni bir pencere açılacaktır,
- Sıfırla'yı tıklayın, ardından onaylamanız istendiğinde tekrar Sıfırla'yı tıklayın.
- Bu, uygulamayı fabrika ayarlarına sıfırlayacaktır.Bilgisayarınızı yeniden başlatın ve sorunun çözülüp çözülmediğini kontrol edin.
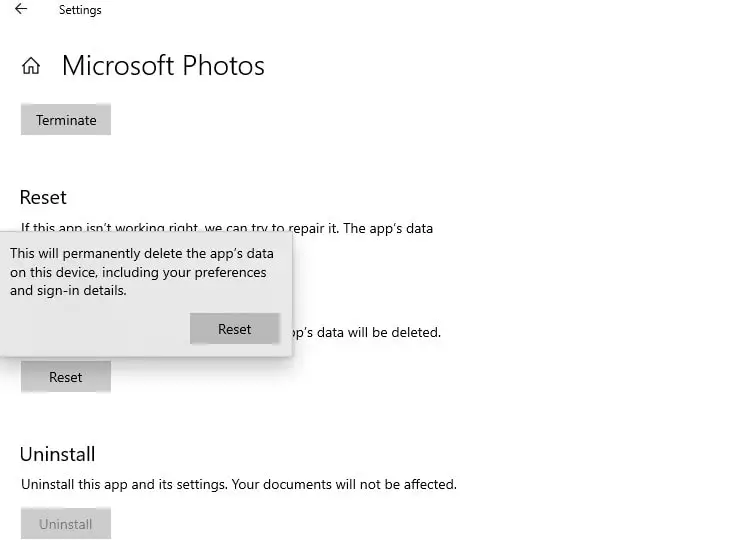
Fotoğraflar uygulamasını kaldırın ve yeniden yükleyin
Hala yardıma ihtiyacın var mı?Microsoft fotoğraflar uygulamasını yeniden yüklemeyi denemek için aşağıdaki adımları izleyin.
- PowerShell'i yönetici olarak başlatın.
- Get-AppxPackage Microsoft.Windows.Photos | komutunu yazın. Remove-AppxPackage ve Fotoğraflar uygulamasını kaldırmak için Enter tuşuna basın,
- Uygulamayı bilgisayarınızdan tamamen kaldırmak için bilgisayarınızı yeniden başlatın,
- Şimdi, fotoğraflar uygulamasını yeniden yüklemek için PowerShell'de (yönetici) aşağıdaki komutu çalıştırın.Get-AppxPackage -allusers Microsoft.Windows.Fotoğraflar | Foreach {add-AppxPackage-DisableDevelopmentMode-register "$($_.InstallLocation)AppXManifest.xml"}
Veya Microsoft Fotoğraflar uygulamasını bilgisayarınıza indirip yüklemek için Microsoft Mağazasını açın.
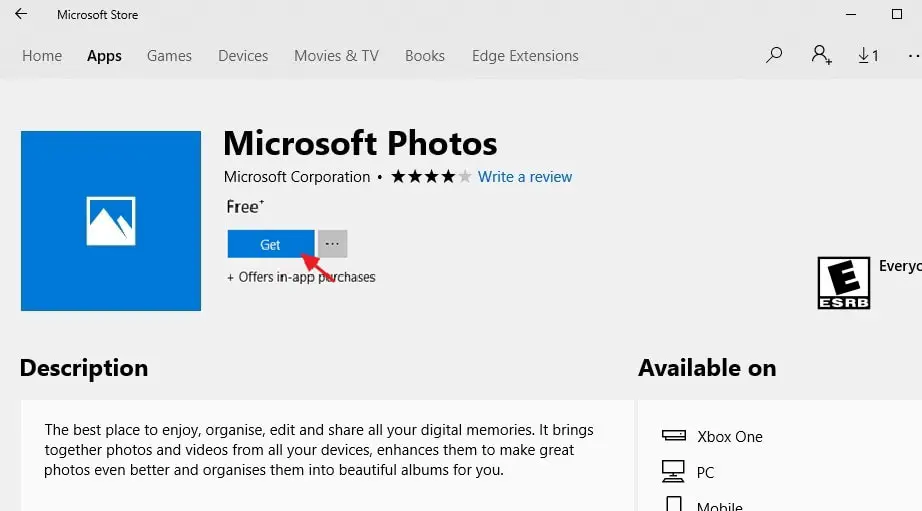
Bu çözümlerden herhangi biri, Windows 10'un paketleri kaydetmemesi sorununu gidermeye yardımcı oldu mu?Aşağıdaki yorumlarda bize bildirin.
Lütfen ayrıca okuyun:
- Çözüldü: Fotoğrafları açarken Windows 10 dosya sistemi hatası (-2147416359)
- Fotoğraflar Uygulaması, Windows 10'da çok yavaş açılıyor mu?Bu çözümleri uygula
- Çözüldü: Windows 10 20H2 güncellemesinden sonra Fotoğraflar uygulaması çalışmayı durdurdu
- Windows 10 PC veya Dizüstü Bilgisayarda Önyükleme Sırası (Önyükleme Sırası) Nasıl Değiştirilir

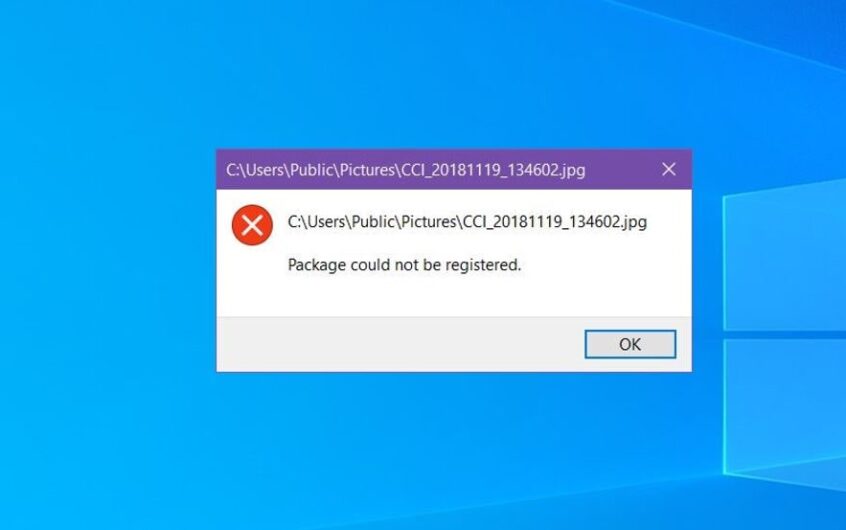
![[Düzeltildi] Microsoft Store, uygulamaları ve oyunları indiremiyor](https://oktechmasters.org/wp-content/uploads/2022/03/30606-Fix-Cant-Download-from-Microsoft-Store.jpg)
![[Düzeltildi] Microsoft Store uygulamaları indirip yükleyemiyor](https://oktechmasters.org/wp-content/uploads/2022/03/30555-Fix-Microsoft-Store-Not-Installing-Apps.jpg)

