Windows 10 20H2 güncellemesinden sonra ağ ve İnternet bağlantısı kesildi, ağ paylaşımlı dosyalara erişilemiyor mu?
Veya bildirim alanındaki ağ simgesi sarı bir ünlem işareti gösterip " Tanımlanamayan ağ Ağ erişimi yok "?
birtanımlanmamış ağAğ geçidinin şu anda bağlı olan bilgisayarda olmadığı anlamına gelir.Ve çoğu zaman geçerli bir ağ geçidine girmek sorunu çözer.
Yine bazen, yanlış ağ ayarları, güncel olmayan ağ bağdaştırıcısı sürücüsü yazılımı bozulması, nedeninternet erişimi yok, Windows 10, 8.1 ve 7'nin sınırlı bağlantıları vardır.
İçerik
Tanımlanamayan bir ağın internete erişmesini engelleyen nedir?
Hatalı IP yapılandırması veya ağ yapılandırması, güncel olmayan ağ kartı sürücüleri, üçüncü taraf yazılım veya VPN proxy yapılandırması, aşağıdakilere neden olabilecek yaygın nedenlerden bazılarıdır.tanınmayan ağWindows 10internete erişilemiyor.
Tanımlanamayan Ağ Windows 10
İnternet erişimi olmayan bir internet hatası bulursanız, "tanınmayan ağ, internet erişimi yok" veya "yalnızca yerel bağlantı" yazan bir mesaj görünebilir.İnternet yok. " Burada bazı etkili çözümler uygulayabilirsiniz.
Yönlendiriciyi yeniden başlatarak başlayın, Windows PC'nizi de dahil ederek geçiş yapın; bu, herhangi bir geçici aksaklık soruna neden oluyorsa sorunu çözecektir.
Güvenlik yazılımını (antivirüs) veya VPN'yi (yapılandırılmışsa) devre dışı bırakın.
İnternet sorun gidericisini çalıştırın
Windows, bilgisayarınızın çevrimiçi olmasını engelleyen sorunları otomatik olarak algılayan ve düzelten yerleşik bir İnternet bağlantısı sorun gidericisine sahiptir.Sorun gidericiyi çalıştırın ve Windows'un sorunu sizin için çözmesine izin verin.
- Başlangıçta, menü araması yapın ve sorun giderme ayarlarını yazın, ardından en üstte seçin.
- Sorun Giderme penceresi açıldığında, İnternet'i seçin.
- Windows'un sorunları kontrol etmesine izin vermek için Sorun gidericiyi çalıştır'ı tıklayın.
- Ayrıca ağ bağdaştırıcılarını arayın, sorun gidericiyi seçin ve çalıştırın
- Bu, kablosuz ve diğer ağ bağdaştırıcılarıyla ilgili sorunları bulur ve giderir
- Sorun giderme işlemini tamamladıktan sonra Windows'u yeniden başlatın.
- Şimdi ağ ve internet bağlantısında sorun olup olmadığını kontrol edin.
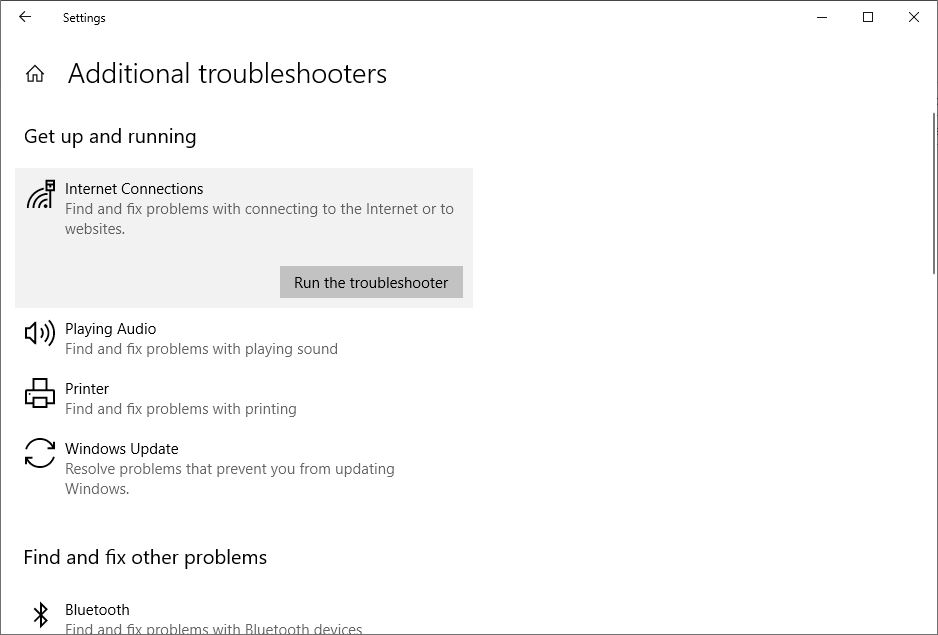
Ağ Ayarları Sıfırlama
Başlat menüsü aramasına cmd yazın, Komut İstemi'ne sağ tıklayın ve Yönetici olarak çalıştır'ı seçin.Komut İstemi penceresi açıldığında aşağıdaki komutları arka arkaya yazın ve Enter'a basın.
- Netsh Winsock ayarlamak(Windows Sockets kayıt defterini sıfırlayın.
- netsh int ip reset(dahili IP adresini sıfırlayın)
- ipconfig / yayın(Geçerli IP adresini serbest bırakın)
- ipconfig / yenileme(DHCP sunucusundan yeni IP adresi isteyin)
- ipconfig / flushdns(DNS önbelleğini temizle)
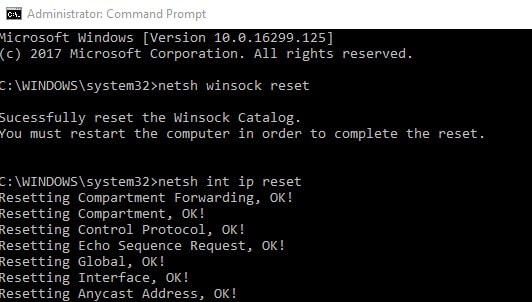
Komut İstemi penceresini kapatmak için çıkış yazın, ardından değişikliklerin etkili olması için bilgisayarınızı yeniden başlatın.Bu adımları tamamladıktan sonra tekrar internete bağlanabilmeniz gerekir.
IP adreslerini manuel olarak atayın
Bu tanımlanamayan ağ hatasının arkasındaki ana nedenleri tartıştığımızda, IP adresi ve ağ geçididir.IP adreslerini manuel olarak atamanız ve çözülen sorunları kontrol etmeniz önerilir.
- Windows + R tuşlarına basın, ncpa.cpl yazın ve Tamam'a tıklayın.
- Bu, Ağ Bağlantıları penceresini açacaktır.
- Etkin ağ bağdaştırıcısına (Wi-Fi veya Ethernet) sağ tıklayın, Özellikler'i seçin.
- Özellikler penceresini açmak için İnternet Protokolü Sürüm 4'e (TCP/IPv4) çift tıklayın.
- Radyo düğmesini seçin Aşağıdaki IP adresini kullanın
- Şimdi IP adresi ve ağ geçidi adresi atayın.
Not:Ağ geçidi adresi, yönlendiricinizin IP adresidir.Ve IP adresi, yönlendiricinizin IP adresi aralığında olmalıdır.Örneğin: Yönlendirici IP adresiniz 192.168.1.1 ise, 192.168.1.xx IP adresini yazın.Sekme tuşuna tıklayın, bu otomatik olarak alt ağ maskesini atayacaktır.Ağ Geçidi Adresinde, yönlendirici IP adresinizi girin.
Şimdi değiştirmek için "Aşağıdaki DNS sunucu adreslerini kullan" seçeneğini seçin.
- Tercih edilen DNS sunucusu:8.8.8.8
- Alternatif DNS sunucusu:8.8.4.4
Kontrol etmek "Çıkışta ayarları doğrulayınve ardından Tamam'a tıklayın.
Şimdi sorunun çözülüp çözülmediğini ve ağ ve internet bağlantısının artık sorun olup olmadığını kontrol edin.
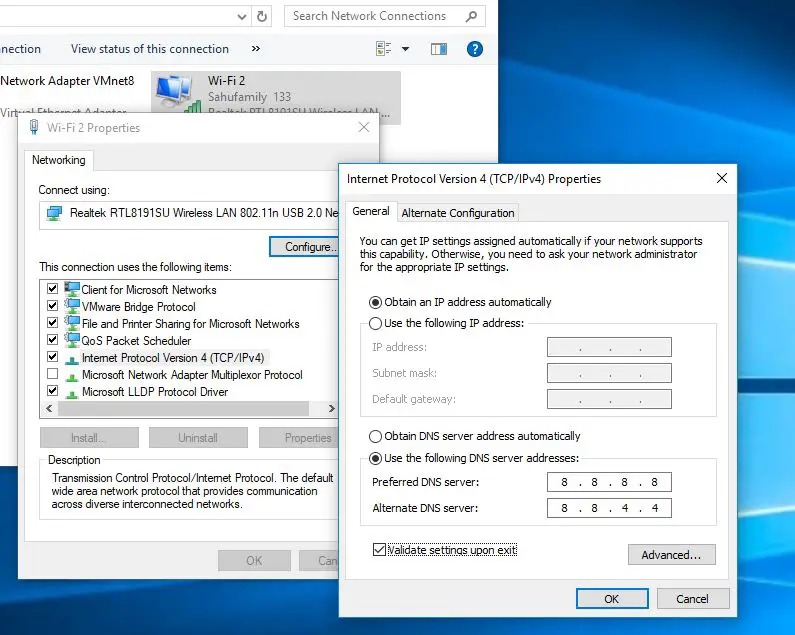
Ağ bağdaştırıcınızın sürücüsünü güncellemeyi deneyin
Bazen uyumsuz ağ bağdaştırıcıları, bozuk sürücüler bu soruna neden olabilir.Sonuç olarak, NIC, DHCP sunucusundan geçerli bir IP adresi alamaz ve cihazın ağ ve İnternet bağlantısı kesilir.Sorun, Windows 10 20H2 güncellemesinden sonra ortaya çıkmaya başlarsa, bu en yaygın durumdur.Ağ bağdaştırıcınızın sürücü yazılımını güncellemeyi deneyin, bu sorunun çözülmesine yardımcı olacaktır.
- Windows + R tuşlarına basın, yazındevmgmt.msc,Ardından Aygıt Yöneticisi'ni açmak için Tamam'ı tıklayın.
- Bu, yüklü tüm aygıt sürücülerinin bir listesini görüntüler,
- Ağ Bağdaştırıcılarını genişletin, ağ bağdaştırıcısına sağ tıklayın ve Kaldır'ı seçin.
- Şimdi, bir sonraki başlangıç penceresinde Windows, aygıtınız için hesaplanabilir sürücü yazılımını otomatik olarak yükleyecektir.
- Aygıt Yöneticisi açık değilse, Araçlar'a tıklayın ve Donanım değişikliklerini tara'yı seçin.
- Veya ağ bağdaştırıcısı için en son sürücü yazılımını indirmek için aygıt üreticisinin web sitesini ziyaret edin.
- Aynı programı yükleyin ve değişikliklerin etkili olması için Windows'u yeniden başlatın.
Bu yardımcı olursa bize bildirin?
Aşağıdaki diğer çözümleri deneyebilirsiniz:
- Windows + R tuşlarına basın, yazınNcpa.cpl,sonra tıklayınElbette.
- Kablosuz bağdaştırıcıya sağ tıklayın ve Özellikler'i seçin.
- Güç Yönetimi sekmesine gidin
- "Güçten tasarruf etmek için bilgisayarın bu aygıtı kapatmasına izin ver" seçeneğinin işaretini kaldırın.
- Tamam'ı tıklayın.
Hızlı başlatmayı devre dışı bırak
- Denetim Masası'nı açın ve Güç Seçeneklerini arayın
- Solda, Güç düğmesinin ne yapacağını seçin'i tıklayın.
- Şu anda kullanılamayan ayarları değiştir'i tıklayın.
- Hızlı başlatmayı aç seçeneğinin işaretini kaldırın.Sistemi kapatın, ardından 30 saniye sonra yeniden başlatın.
Bu çözümler düzeltmeye yardımcı oldu mu? Windows 10'da internet erişim sorunu yoktanımlanmamış ağ?Aşağıdaki yorumlarda bize bildirin, lütfen okuyun:
- Windows 10, DNS sunucularını düzeltmek için hızlı ipuçları sunmayabilir
- Windows 10 Özellik Güncelleştirmeleri ile Toplu Güncelleştirmeler Arasındaki Fark
- Windows 10, bir elektrik kesintisinden sonra açılmıyor mu?İşte bilgisayarınızı başlatmanıza yardımcı olacak 3 çözüm!
- Windows 10 sürüm 1803 yükseltmesinden sonra "Başlat menüsü araması çalışmıyor"!

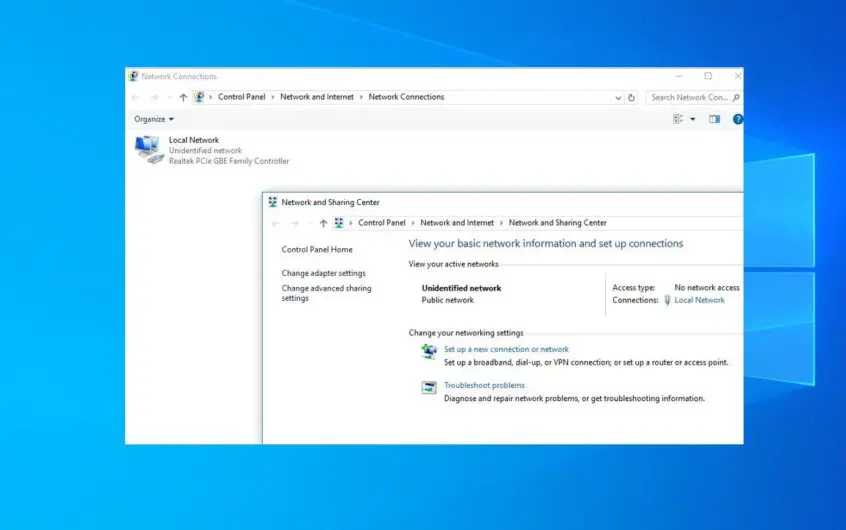
![[Düzeltildi] Microsoft Store, uygulamaları ve oyunları indiremiyor](https://oktechmasters.org/wp-content/uploads/2022/03/30606-Fix-Cant-Download-from-Microsoft-Store.jpg)
![[Düzeltildi] Microsoft Store uygulamaları indirip yükleyemiyor](https://oktechmasters.org/wp-content/uploads/2022/03/30555-Fix-Microsoft-Store-Not-Installing-Apps.jpg)

