Windows 10 bilgisayarınızda JPG dosyalarını açmayı denediniz mi ve aniden çalışmadı mı?, "Uygulama başlamadı" hata mesajı açılır.
Yalnız değilsiniz, birkaç Windows 10 kullanıcısı sistem sorunları veya dosya bozulması nedeniyle jpg dosyalarını açamıyor.
Bu sorunla karşılaşırsanız, " Windows 10, JPEG dosyalarını açamıyor” veya bir jpg resmi açmaya çalışırken, Fotoğraflar uygulaması hatası veya Fotoğraflar uygulaması kilitleniyor, uygulamanız gereken en basit yardımcı program yaması.
İçerik
Windows 10'da jpg dosyası açılamıyor
Windows 10 ilk kez bir JPG dosyasını açamıyorsa, bilgisayarınızı yeniden başlatın ve görüntüyü yeniden açmayı deneyin.Soruna geçici bir aksaklık neden oluyorsa, bu sorunu çözecektir.
Windows 10, JPG dosyalarını açamıyorDenemenin başka bir hızlı yoluEvet, bekleyen ve en son Windows Güncellemelerini yükleyin.
- Windows 10 Başlat menüsüne sağ tıklayın, Ayarlar'ı seçin,
- Windows güncelleme dosyalarının Microsoft sunucularından indirilmesine izin vermek için Güncelleme ve Güvenlik'e ve ardından Güncellemeleri Kontrol Et'e tıklayın,
- Bittiğinde, Windows güncellemelerini uygulamak için bilgisayarınızı yeniden başlatın.
Yine yanlış dosya uzantısı "Windows 10'da JPG dosyası açılamıyor" sorununa yol açabilir.Dosyayı yeniden adlandırmayı deneyin ve.jpegBir uzantı olarak bu, Windows 10'da JPG görüntülerini açabilir.
Fotoğraflar uygulamasını varsayılan olarak ayarla
- Ayarları açmak için Windows tuşu + I'ye basın,
- Uygulamalar'ı ve ardından Varsayılan Uygulamalar'ı tıklayın,
- Burada, hangi uygulamaların varsayılan olarak dosyaları açacak şekilde ayarlandığını göreceksiniz.
- Lütfen aşağı kaydırın ve Fotoğraflar'ı bulun, üzerine tıklayın ve menüden Fotoğraflar uygulamasını seçin.
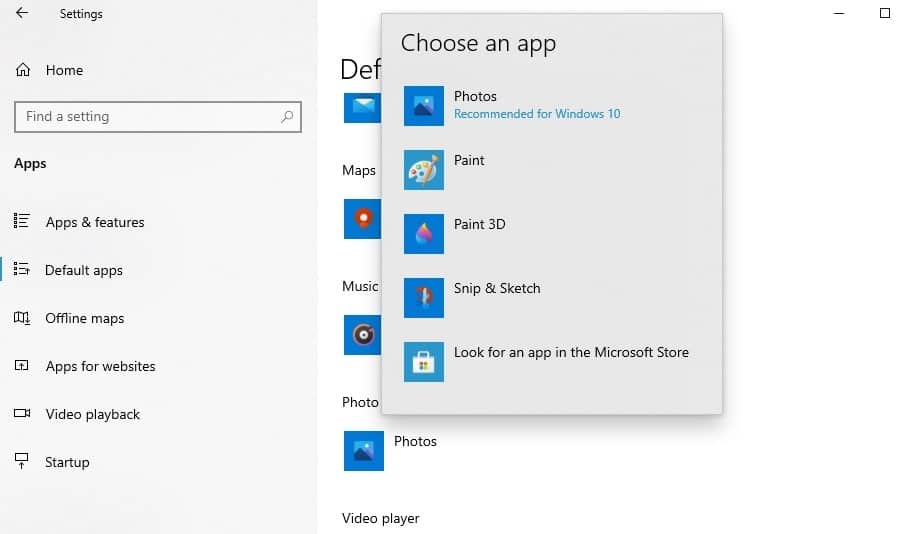
fotoğraf uygulamasını sıfırla
Fotoğraflar uygulaması düzgün çalışmadığında, varsayılan ayarlara sıfırlamayı deneyin.
- Başlat menüsünü açın ve ayarlar simgesine tıklayın,
- Sol panelde Uygulamalar'ı, ardından Uygulamalar ve Özellikler'i tıklayın,
- Lütfen aşağı kaydırın ve Microsoft Fotoğraflar'ı bulun, tıklayın ve Gelişmiş seçeneğini seçin.
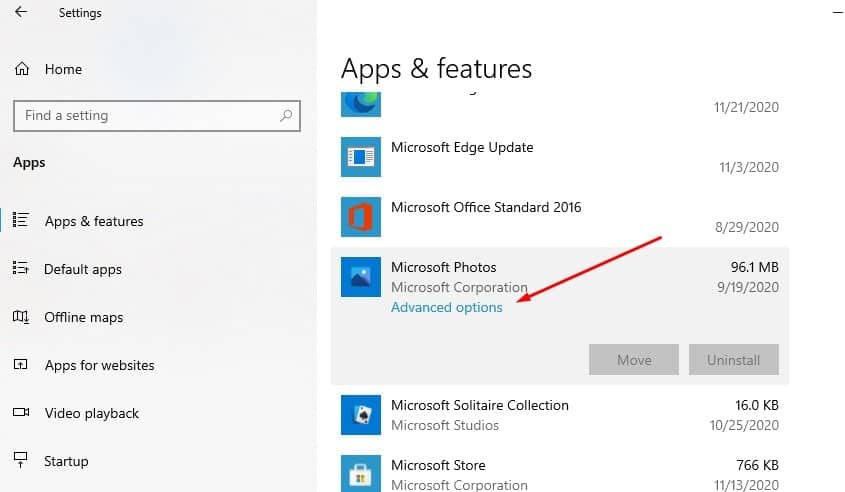
- Bir sonraki ekran, uygulamayı sıfırlama seçeneğini gösterecek Sıfırla'yı tıklayın ve işlemi başlatmak için onay istendiğinde tekrar Sıfırla'yı tıklayın.
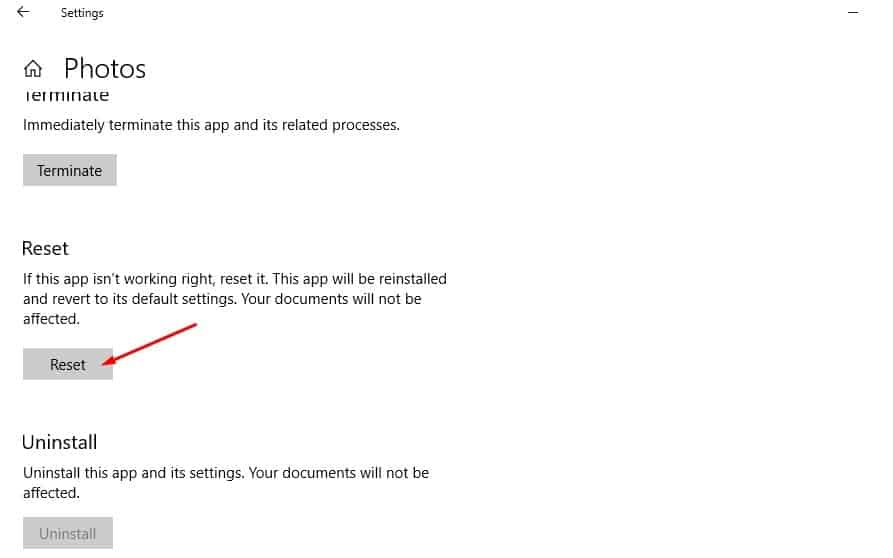
- Bittiğinde, bilgisayarınızı yeniden başlatın ve jpg görüntüsünü bilgisayarınızda açmayı deneyin.
Fotoğraflar uygulamasını yeniden yükleyin
Hala yardıma ihtiyacın var mı?Hatalar jpg dosyalarının Windows 10'da açılmasını engelliyorsa, düzeltebilecek Fotoğraflar uygulamasını yeniden yüklemeyi deneyin.
- Windows 10 Başlat menüsüne sağ tıklayın ve Windows PowerShell'i (yönetici) seçin.
- Şimdi komutu yürütün:get-appxpackage *Microsoft.Windows.Fotoğraflar* | kaldır-appxpackage.
- Tamamlandığında, bu, Microsoft fotoğrafları uygulamasını bilgisayarınızdan kaldıracak ve bilgisayarınızı yeniden başlatacaktır.
- Şimdi Microsoft Mağazasını açın, Microsoft Fotoğraflar'ı arayın, ardından tekrar indirip yükleyin.
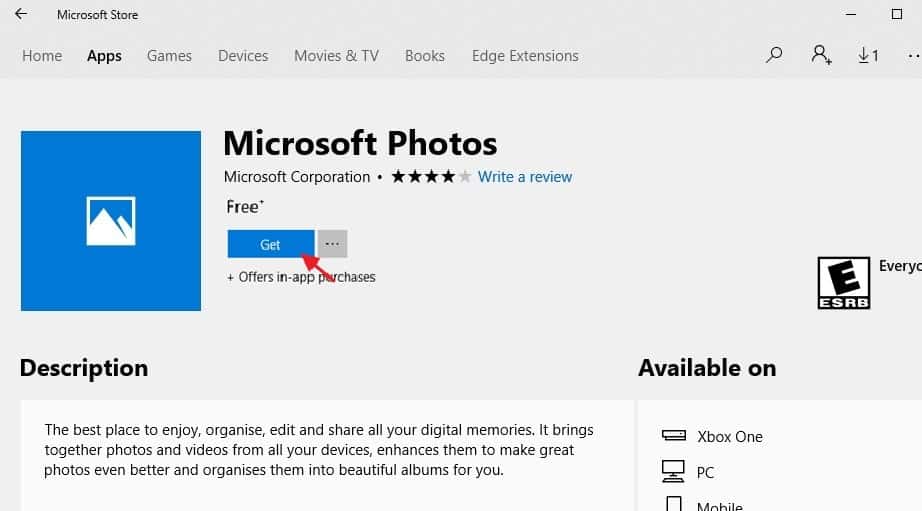
DISM ve SFC yardımcı program komutlarını çalıştırın
Ayrıca, sistem görüntüsünü geri yüklemeye ve bozuk sistem dosyalarını doğru dosyalarla geri yüklemeye yardımcı olabilecek DISM geri yükleme sağlık komutunu çalıştırmak için SFC yardımcı programını kullanın.
- Başlat menüsünde cmd'yi arayın, komut istemine sağ tıklayın, yönetici olarak çalıştır'ı seçin,
- komut yazınDism /Online /Cleanup-Image /restorehealthVe Windows 10'un herhangi bir nedeni taramak ve düzeltmek için Enter tuşuna basın, JPG dosyası sorununu açmayacaktır.
- Tarama işleminin %100'ü tamamlaması biraz zaman alacaktır.
- Ardından komutu yazınsfc / scannowve Enter'a basın
- Bozuk, eksik sistem dosyaları bulursa, tarar ve SFC yardımcı programı bunları doğru dosyalarla otomatik olarak geri yükler.
- Tarama işlemi %100 tamamlandığında Komut İstemi'ni kapatın ve bilgisayarınızı yeniden başlatın.
Yukarıdaki çözümler sorunu çözmezse, o zaman, Windows 10仍Fotoğraf açılamıyor,Ardından Paint 3D, IrfanView, Snip & Sketch, Cool File Viewer, Photoshop, Inkscape vb. gibi diğer üçüncü taraf uygulamalarını kullanın.
Lütfen ayrıca okuyun:
- Windows 10'da HEIC dosyaları (iPhone görüntüleri) nasıl açılır veya heic'i jpg'ye dönüştürme
- Çözüldü: Fotoğrafları açarken Windows 10 dosya sistemi hatası (-2147416359)
- Düzeltildi: Fotoğraflar uygulaması, Windows 10 20H2 güncellemesinden sonra çalışmayı durdurdu.
- Windows 10'da Google Chrome Sınıfı Kayıtlı Değil Hatası Nasıl Onarılır

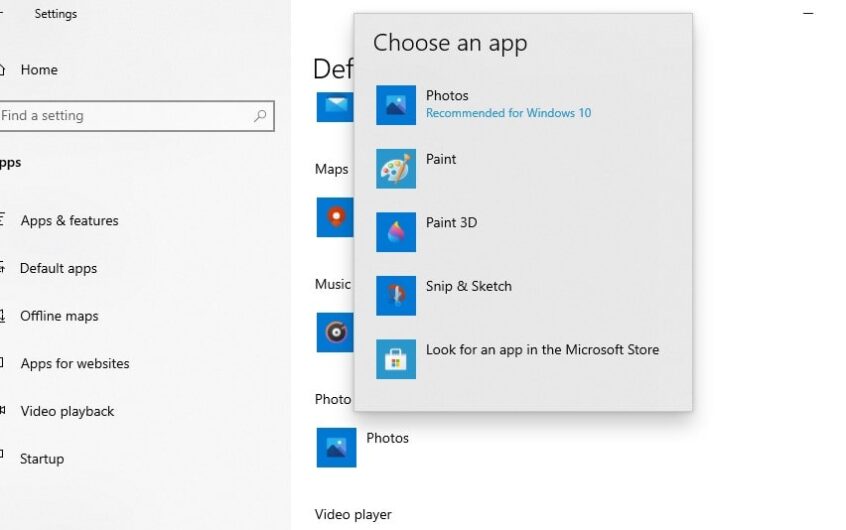




![[Düzeltildi] Microsoft Store, uygulamaları ve oyunları indiremiyor](https://oktechmasters.org/wp-content/uploads/2022/03/30606-Fix-Cant-Download-from-Microsoft-Store.jpg)
![[Düzeltildi] Microsoft Store uygulamaları indirip yükleyemiyor](https://oktechmasters.org/wp-content/uploads/2022/03/30555-Fix-Microsoft-Store-Not-Installing-Apps.jpg)
