Son olarak, Microsoft, arayanlar için Windows 10 Ekim 2010 Güncelleştirmesini kullanıma sunmaya başladı.Bu, Windows 10 sürüm 20H2 özellik güncellemesinin belirli kullanıcılar için mevcut olduğu anlamına gelir.Windows Update'te gösteristeğe bağlı"İndir ve yükle"Bağlı insanlar.與之前的2019年11月更新不同,Windows 10版本20H2是一個典型的功能更新,其大小更大且花費更多時間。
Genel olarak, Windows 10 Özellik Güncelleştirmesi sürüm 20H2'nin yüklenmesi daha az acı verici olacaktır, ancak çok az raporWindows 10 Özellik Güncellemesi sürüm 20H2'nin yüklenmesiBaşarısız – 0x60244022.
對於其他一些版本,下載開始安裝的Windows 10版本20H2 x64的功能更新停止在58%,然後重新啟動以再次下載並從未完成安裝。
Bu yazıda, cihazların Windows 10 sürüm 20H2'yi yüklemesini engelleyen hataları ve sorunları ve bunların nasıl düzeltileceğini tartıştık.
Windows 10 2020 güncelleme kurulumunun başarısız olmasının çeşitli nedenleri vardır, bu sürücüler ve donanım, bozuk Windows güncelleme önbelleği veya bozuk sistem dosyaları vb. olabilir.Bu yazımızda farklı Windows 10 Update yükleme sorunlarını çözmeye uygun farklı çözümlerimiz var.başlamadan önce:
-
- Windows güncelleme dosyalarını Microsoft sunucularından indirmek için sabit bir internet bağlantınız olduğundan emin olmak için kontrol edin.
- Güvenlik yazılımının (antivirüs) geçici olarak devre dışı bırakılması da VPN ile olan bağlantıyı kesecektir (yapılandırılmışsa)
- Harici HDD'ler, SD kartlar, yazıcılar, tarayıcılar vb. gibi harici aygıtların bağlantısını kesin.
- "Temiz önyükleme" durumunda bir Windows güncellemesi yüklemeyi deneyin, soruna bir başlangıç hizmeti çakışması neden oluyorsa bu size yardımcı olacaktır.
- En önemlisi, tarih ve saatten emin olmak için kontrol edin veBölge ve dil ayarları doğru.
İçerik
Windows Update sorun gidericisini çalıştırın
Windows 10, bilgisayarınızı tarayan ve algıladığı hataları düzelten yerleşik bir güncelleme sorun gidericisine sahiptir.Windows Update sorun gidericisini çalıştırmak için aşağıdaki adımları izleyin ve Windows'un sorunu sizin için otomatik olarak düzeltmesine izin verin.
- Ayarlar uygulamasını açmak için Windows + I klavye kısayoluna basın,
- Güncelleme ve Güvenlik'i ve ardından Sorun Gider'i tıklayın,
- Sağda Windows Update'i bulun ve Sorun gidericiyi çalıştır'ı tıklayın,
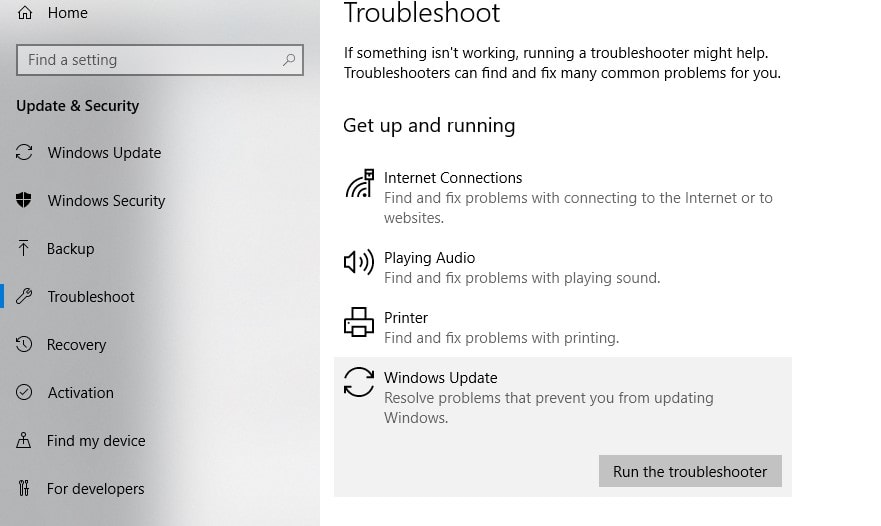
- Bu, Windows Güncellemeleri ile ilgili sorunları teşhis etmeye başlayacaktır,
- Ayrıca sorun giderici, Windows Update hizmetinin bozuk olup olmadığını veya çalışmadığını da kontrol eder.Veya Windows Update hizmeti bozuk veya çalışmıyor.
- Sorun giderme işlemi tamamlandıktan sonra bilgisayarı yeniden başlatın
- Şimdi Windows Update'i tekrar açın ve güncellemeleri kontrol edin.Windows Güncellemelerini yüklerken başka sorun olup olmadığını kontrol edin.Hala yardıma ihtiyacın var mı?Sonraki çözümü uygulayın.
Windows Update Bileşenlerini Sıfırla
Windows Update klasörü (C:WindowsSoftwareDistribution), Windows'un yeni güncellemeleri indirildikten sonra depoladığı yerdir.Herhangi bir nedenle yazılım dağıtım klasöründeki herhangi bir dosya bozulursa, herhangi bir zamanda güncelleme indirme ve kurulumunun takılmasıyla karşılaşabilirsiniz veya Windows Update diğer hata kodlarıyla yüklenemeyebilir.Tüm güncelleme dosyalarının depolandığı klasörü temizlemek, Windows Update'i hemen hemen her pencere güncelleme sorununu yeniden indirmeye ve düzeltmeye zorlar.
- 使用services.mscWindows Hizmetleri Konsolu'nu açın,
- Aşağı kaydırın ve Windows Update Hizmetlerini bulun,
- Windows Update hizmetine sağ tıklayın ve Durdur'u seçin,
- BITs hizmeti için de aynı işlemi yapın.
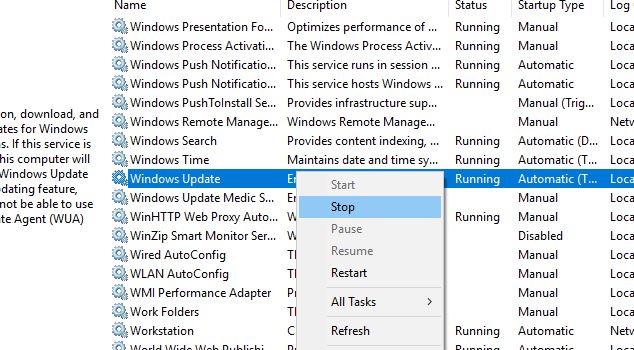
- Şimdi, Windows Gezgini'ni açmak için Windows + E klavye kısayolunu kullanın,
- Buraya gitC: Windowsyazılım dağıtımı indirme dosya.
- İndirilenler klasöründeki tüm dosya ve klasörleri silin (klasörü silmeyin)
- Bunu yapmak için, tümünü seçmek için Ctrl + A klavye kısayoluna basın, ardından Sil'e basın.
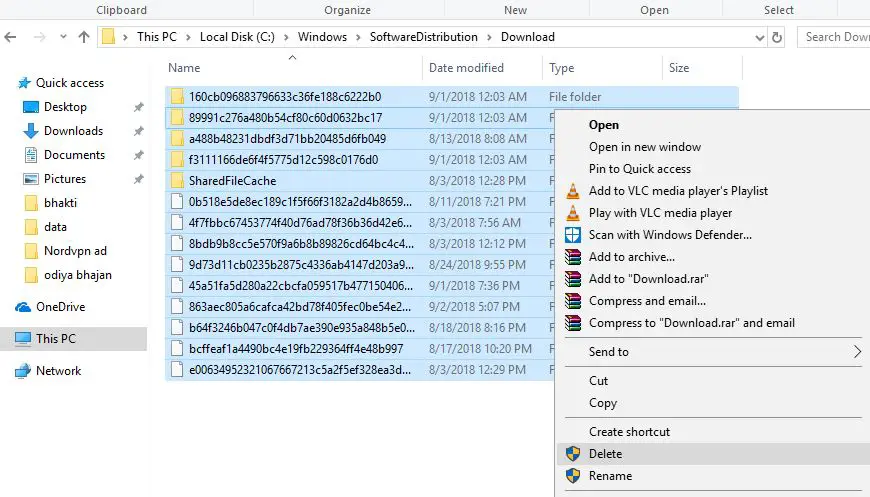 Bunu yaptıktan sonra daha önce durdurduğunuz hizmetleri (BIT, Windows Update) yeniden başlatın.Şimdi, Windows'u yeniden başlatın ve ayarlardan -> Güncelleme ve Güvenlik -> Windows Güncelleme'den güncellemeleri kontrol edin ve güncellemeleri kontrol edin.
Bunu yaptıktan sonra daha önce durdurduğunuz hizmetleri (BIT, Windows Update) yeniden başlatın.Şimdi, Windows'u yeniden başlatın ve ayarlardan -> Güncelleme ve Güvenlik -> Windows Güncelleme'den güncellemeleri kontrol edin ve güncellemeleri kontrol edin.
DISM ve SFC yardımcı programlarını çalıştırın
Aynı şekilde, bazen bozuk sistem dosyaları, Windows 10 güncellemelerinin indirirken takılıp kalmasına neden olabilir.Windows 10'da bozuk sistem dosyalarını tarayan ve onaran bir program olan Sistem Dosyası Denetleyicisini çalıştırın.
- Yönetici olarak bir komut istemi açın,
- Burada komut istemi penceresinde şunu yazınsfc / scannowVe Enter'a basın.
- Herhangi bir SFC yardımcı programı bulunursa, doğru dosyayı kullanır.%WinDir%System32dllcacheüzerindeki özel bir klasöre otomatik olarak geri yüklenecektir..
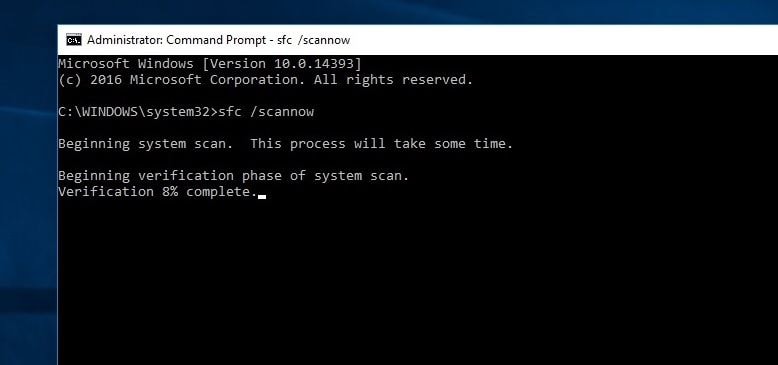
Tarama işlemi %100 tamamlanana kadar bekleyin, ardından "Yeniden Başlattıktan Sonra" penceresine tıklayın ve güncellemeleri kontrol edin."SFC Yardımcı Programı Tarama Sonuçları" dosyanın hasarlı olduğunu ancak onarılamadığını tespit ederse, lütfen DISM Aracını çalıştırın, SFC yardımcı programının işini yapmasını sağlayın.
Aygıt sürücülerini güncelleyin
Ayrıca, tüm yüklü olduğundan emin olunAygıt sürücüleri güncellendi,Ve mevcut Windows sürümleriyle uyumludur.Özellikle ekran sürücüleri, ağ bağdaştırıcıları ve ses sürücüleri.Bunları Aygıt Yöneticisi'nden kontrol edebilir ve güncelleyebilirsiniz.Önemsiz, önbellek, sistem hataları, bellek dökümü dosyalarını vb. temizlemek ve eksik kayıt defteri hatalarını düzeltmek için Ccleaner gibi bir üçüncü taraf sistem iyileştirici çalıştırın.
DNS adresini değiştir
Windows Update başka hatalarla veya "Güncelleme hizmetine bağlanamadık" hatasıyla yüklenemezse bu çözümü uygulayın.
- Windows + R tuşlarına basın, girinncpal.cpl, ardından Tamam'ı tıklayın,
- Bu, Ağ Bağlantıları penceresini açacaktır,
- Aktif ağ bağdaştırıcısına sağ tıklayın ve Özellikler'i seçin,
- Ardından, özelliklerini almak için İnternet Protokolü Sürüm 4'e (TCP/IPv4) çift tıklayın,
- Buradaki DSN adresini ana 8.8.8.8 olarak değiştirin.ve alternatif DNS sunucusu 8.8.4.4.
- Çıkarken Kimlik doğrulama ayarlarını kontrol edin ve Tamam'ı tıklayın.
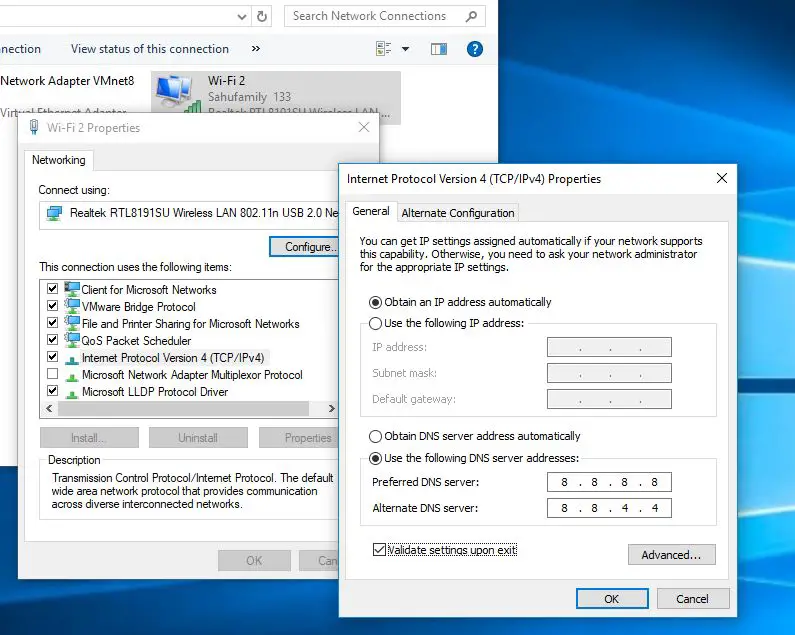
Ayrıca, Ekim 10 Güncellemesini hatasız bir şekilde yükseltmek için resmi Windows 2020 Medya Oluşturma Aracını kullanabilirsiniz.Burada temiz bir yükleme yapıyorsanız, Windows 10'u doğrudan Microsoft sunucularından nasıl indirirsiniz? 20H2 ISO.

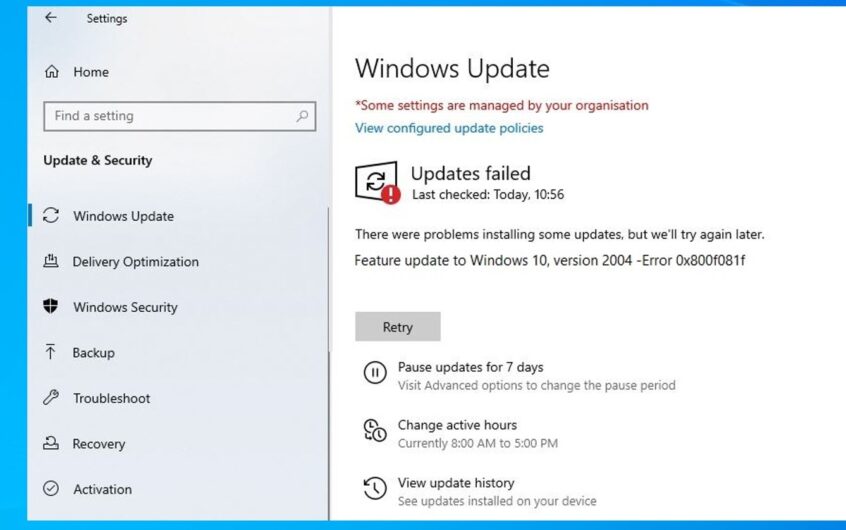
![[Düzeltildi] Microsoft Store, uygulamaları ve oyunları indiremiyor](https://oktechmasters.org/wp-content/uploads/2022/03/30606-Fix-Cant-Download-from-Microsoft-Store.jpg)
![[Düzeltildi] Microsoft Store uygulamaları indirip yükleyemiyor](https://oktechmasters.org/wp-content/uploads/2022/03/30555-Fix-Microsoft-Store-Not-Installing-Apps.jpg)

