Google chrome, internet severler için en çok kullanılan web tarayıcılarından biridir, minimal ve gerçekten temiz ortamıyla tanınan, tarama deneyimini daha hızlı, daha sorunsuz ve daha güvenli hale getirir.
Ancak, kullanıcıların Google chrome hakkında bildirdiği en büyük şikayetlerden biri, tarayıcının çok fazla sistem RAM'i kullanmasıdır.Sonunda krom tarayıcıyı ve Windows 10 bilgisayarı yavaşlatacak ve genel kullanıcı deneyimini etkileyecektir.
Bu yazıda size yardımcı olacak bazı ipuçları sunuyoruz.Chrome bellek kullanımını azaltınve Windows 10/11 bilgisayarlarda daha az RAM kullanmasını sağlayın.
İçerik
- 1 Chrome neden bu kadar çok bellek kaplıyor?
- 2 Chrome yüksek bellek kullanımı sorununu düzeltin
- 2.1 Chrome Görev Yöneticisinde Bellek Kullanımını Kontrol Edin
- 2.2 Chrome tarayıcıyı güncelleyin
- 2.3 İstenmeyen uygulamaları ve uzantıları devre dışı bırakın
- 2.4 Arka plan uygulamalarını durdur
- 2.5 Chrome önbelleğini ve çerezleri temizle
- 2.6 Google Chrome için yeni bir kullanıcı profili oluşturun
- 2.7 Chrome varsayılan ayarlarını geri yükle
- 2.8 Chrome'u yeniden yükleyin
- 2.9 Bellek kullanımını azaltmak için Chrome uzantısı
- 3 Bellek kullanımını azaltmayla ilgili sık sorulan sorular
- 4 Ah merhaba, tanıştığıma memnun oldum.
Chrome neden bu kadar çok bellek kaplıyor?
Chrome tarayıcınız güncellenmemişse çoğu zaman yüksek bellek kullanımıyla karşılaşabilirsiniz.Virüsler, kötü amaçlı yazılım bulaşmaları, tarayıcı önbellekleri, sekmeler ve uzantılar yüklenmiş, açık ve çalışır durumdaysa Chrome o kadar fazla bellek kullanır.Ayrıca, bazı uzantılar veya web siteleri bellek sızdırabilir ve zaman içinde daha yüksek RAM kullanımına neden olabilir.
Chrome yüksek bellek kullanımı sorununu düzeltin
Tarayıcınız aşağıda listelenen çözümleri uygulamakla her zaman meşgul görünüyorsa, Chrome'un bellek kullanımını azaltmanıza ve RAM'i boşaltmanıza yardımcı olun.
Profesyonel ipucu:Chrome'da, artık kullanmadığınız açık sekmeleriniz varsa, kullanılmayan sekmeleri kapatmayı deneyin ve RAM kullanımının düşüp düşmediğini kontrol edin.
Chrome Görev Yöneticisinde Bellek Kullanımını Kontrol Edin
Öncelikle, her bir sitenin, uzantının veya eklentinin tam olarak ne kadar RAM kullandığını öğrenmek için chrome görev yöneticisini açalım.
- Chrome menüsünü, ardından Diğer Araçlar -> Görev Yöneticisi'ni tıklayın.
- Ayrıca, krom görev yöneticisini açmak için shift + Esc klavye kısayolunu kullanabilirsiniz.
- Hangi sitelerin veya uzantıların bellekte yer kapladığını buradan kontrol edin.
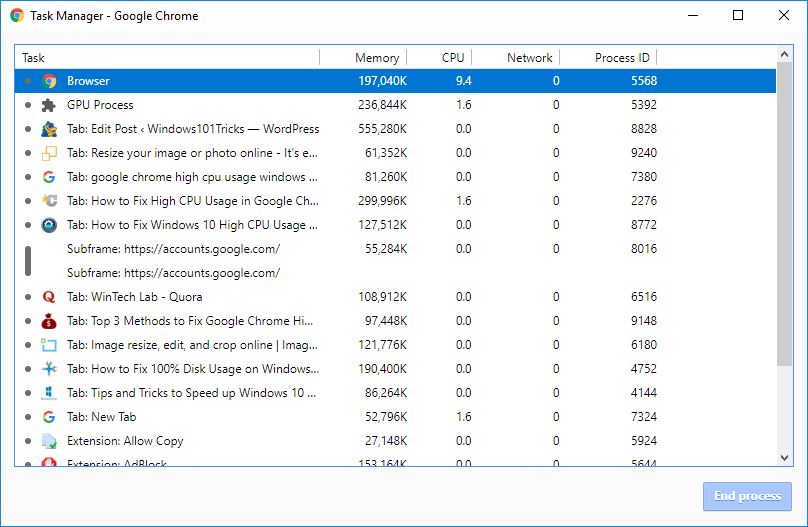
Chrome tarayıcıyı güncelleyin
Google, popüler tarayıcısını çeşitli hatalar, güvenlik iyileştirmeleri ve kullanıcı deneyimini iyileştirmek için yeni özellikler ekleyerek düzenli olarak günceller.En iyi Chrome performans seviyeleri için tarayıcıyı en son sürüme güncellemek önemlidir.
- Chrome menüsünü tıklayın ve menü listesinin altındaki Yardım seçeneğini bulun.
- Güncellemeleri kontrol etmek için burada "Google Chrome Hakkında"yı seçin.
- Alternatif olarak, Chrome'u adres çubuğundaki güncelleme türü için chrome://help'i kontrol etmeye zorlayabilir ve komutları takip edebilirsiniz.
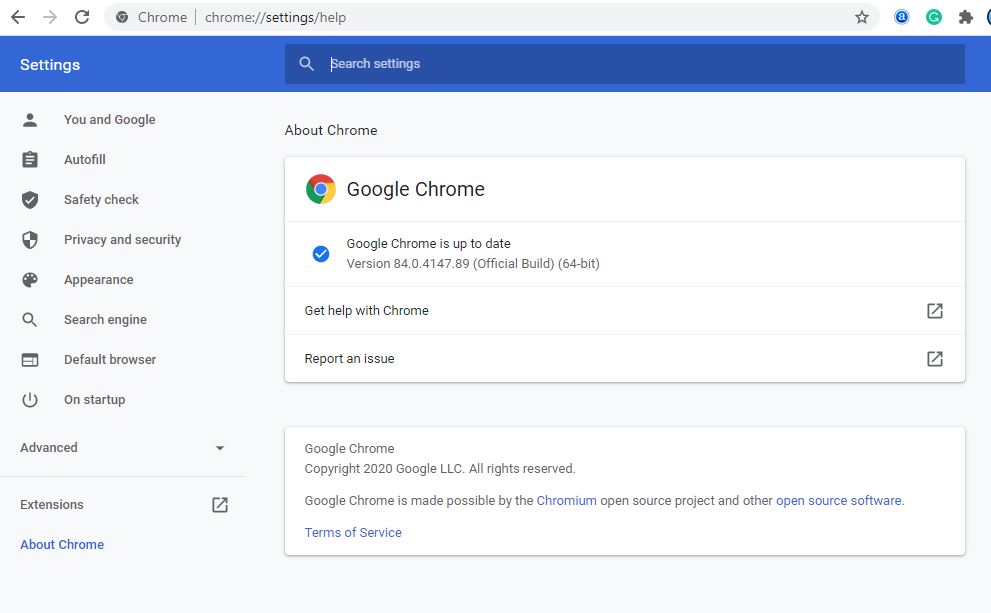
İstenmeyen uygulamaları ve uzantıları devre dışı bırakın
Chrome uzantıları, işleri daha hızlı halletmenize yardımcı olur, ancak çok fazla RAM kullanır.Ayrıca, ne kadar çok uzantı çalıştırırsanız Chrome o kadar fazla RAM ve işlem gücü gerektirir; bu da yüksek bellek kullanımına veya bilgisayarınızı yavaşlatabilir.Aynı şekilde tarayıcınızda yüklü olan uzantılar ve araç çubukları da web sitenizin yüklenmesiyle çakışabilir.Chrome uzantılarını ve araç çubuklarını kaldırmak veya devre dışı bırakmak, Google chrome'daki yüksek bellek kullanımını azaltabilir.
- Chrome tarayıcıyı açın,
- Adres çubuğuna chrome://extensions yazın ve sayfaya gitmek için Enter'a basın
- Bu, istenmeyen uzantıları devre dışı bırakabileceğiniz cihazda yüklü olan tüm krom uzantılarını görüntüler.
- Uzantıyı devre dışı bırakmak için geçiş yapın veya kaldırmak için Kaldır'ı tıklayın.
Uzantıyı kaldırırsanız, onunla ilişkili tüm verileri kaybedeceğinizi unutmayın (uzantıyı devre dışı bırakırsanız bu olmaz)
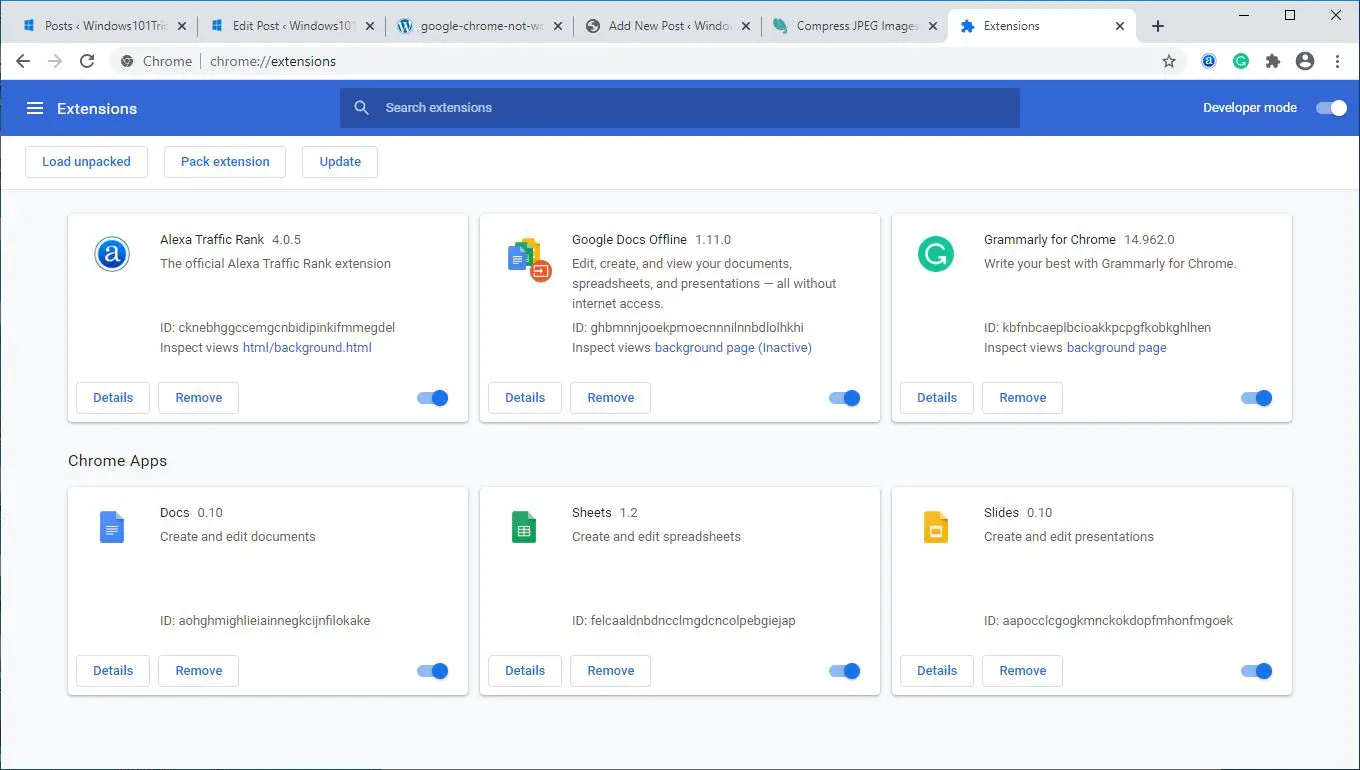
Arka plan uygulamalarını durdur
Chrome, tarayıcı kapalıyken bile arka plan uygulamalarını çalıştırmanıza olanak tanır.Chrome'u kapattıktan sonra tarayıcının arka plan uygulamalarını çalıştırmasını durduralım.
- chrome://settings/ kullanarak Chrome tarayıcı ayarlarını açın
- Aşağı kaydırın ve Chrome "Gelişmiş" ayarlar sayfasını genişletin.
- "Sistem" bölümünde, "Google Chrome kapalıyken arka planda uygulamaları çalıştırmaya devam et" seçeneğini kapatın.
- Şimdi krom RAM kullanımının düşüp düşmediğini kontrol edin.
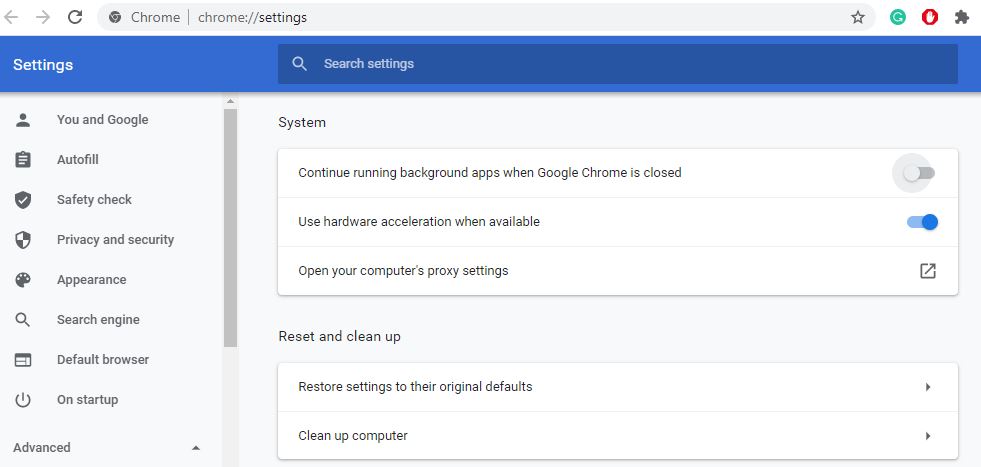
Yine, reklam çerezlerinin tarayıcıda önbelleğe alınması bazen onun arızalanmasına neden olabilir, tarayıcı performansı zayıftır ve genel olarak çok fazla bellek kullanılması tarayıcı performansını etkileyebilir.Tarayıcı önbelleğinizi ve çerezlerinizi temizlemek, tarayıcınızı yenilemenize ve iyi performans göstermenize yardımcı olur.
- Bilgisayarınızda Chrome'u açın.
- Sağ üst köşedeki Chrome menüsünü ve ardından Diğer araçlar'ı tıklayın.
- Şimdi Tarama verilerini temizle'yi tıklayın.
- En üstte bir zaman aralığı seçin.Her şeyi silmek için Tüm zamanlar'ı seçin.
- "Çerezler ve diğer site verileri" ile "Önbelleğe alınan resimler ve dosyalar"ın yanındaki kutuları işaretleyin.
- Verileri Temizle'yi tıklayın.
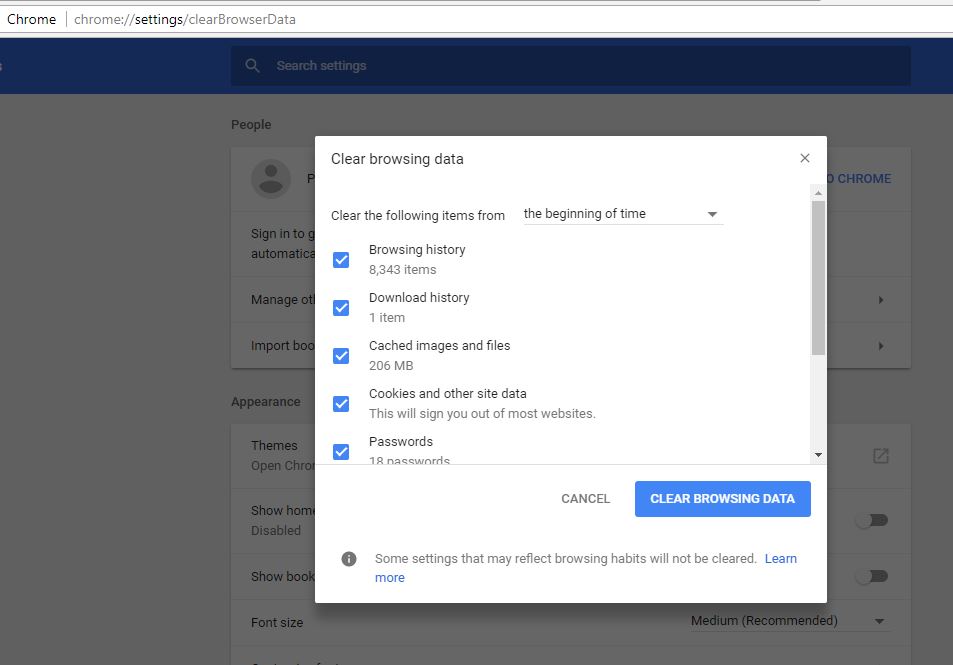
Google Chrome için yeni bir kullanıcı profili oluşturun
Hâlâ yardıma ihtiyacınız var, hadi chrome tarayıcı için google chrome'da yüksek bellek kullanımını azaltmaya yardımcı olabilecek yeni bir kullanıcı profili oluşturalım.
- Chrome tarayıcıyı kapatın ve Google Chrome'un her işlemini görev yöneticisinden sonlandırın.
- Ardından, Dosya Gezgini'ni açmak için Windows tuşu + E'yi kullanın, C:UsersAppDataLocalGoogleChromeUser DataDefault'a gidin
- Yukarıda belirtilen konumdaki tüm dosyaları seçmek için klavyenizde CTRL+A tuşlarına basın.
- Ardından, seçilen tüm dosyaları kalıcı olarak silmek için Shift + Delete tuşlarına basın.
- Şimdi Google Chrome tarayıcısını açın ve yeni bir kullanıcı profili oluşturun ve son olarak sorunun çözülüp çözülmediğini kontrol edin.
Chrome varsayılan ayarlarını geri yükle
Kaynak kullanımı sorunlarını çözmeye yardımcı olup olmadığını kontrol etmek için tarayıcıyı fabrika ayarlarına sıfırlamanız yeterlidir.
- Chrome tarayıcıyı açın "Gelişmiş" ayarlar bölümünün altında, aşağıya doğru kaydırın ve "Sıfırla ve temizle" bölümüne gidin
- "Ayarları orijinal varsayılanlara geri yükle" seçeneğine tıklayın.
- Sıfırlama işleminin etkisi hakkında sizi uyaran bir açılır pencere belirecektir;Eylemi onaylamak için Ayarları Sıfırla düğmesini tıklayın.
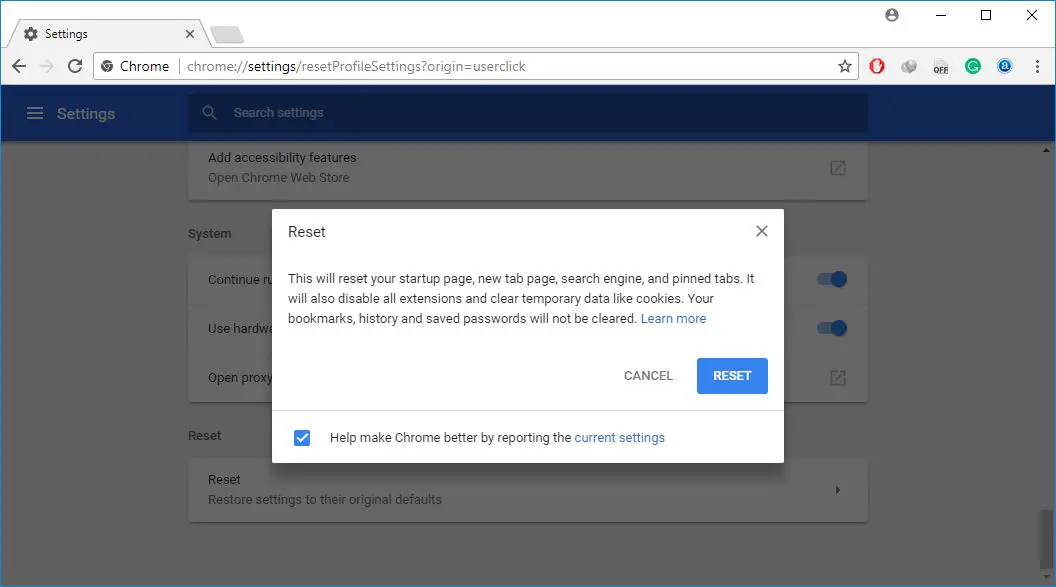
Chrome'u yeniden yükleyin
- Windows 10/11 başlat menüsüne sağ tıklayın, Uygulamalar ve Özellikler'i seçin,
- aşağı kaydırın ve google chrome'u bulun, üzerine tıklayın ve "kaldır"ı seçin,
- Chrome tarayıcıyı cihazınızdan kaldırmak için ekrandaki talimatları izleyin,
- PC'nizi yeniden başlatın, ziyaret edinkrom resmi sitesiPC'ye indirmek ve yüklemek içinEn son Chrome'u yükleyinversiyon.
Bellek kullanımını azaltmak için Chrome uzantısı
Bir Chrome uzantısı kullanın TooManySekmeler, tam olarak hangi sekmelerin geçici olarak kapatılacağını seçebilirsiniz.Bir sekmeyi kapatmak ve aynı yerde yeniden açmak için uzantıyı kullanın, böylece kaldığınız yerden kolayca devam edebilirsiniz.
Başka bir Chrome uzantısı olan OneTab, istisnasız açtığınız her sekmeyi daraltır.veOneTab uzantısıEtkinleştirildiğinde, tüm etiketlerin bir listesini yapacaktır.Ardından tüm sekmeleri tek tıklamayla geri yükleyebilir, seçici sekmeleri geri yükleyebilir veya bunları kalıcı olarak kapatabilirsiniz.
Başka bir Chrome uzantısıTabMemÜcretsizetkin olmayan sekmeleri otomatik olarak askıya alarak etkin olmayan sekmeleri ne kadar süreyle (en az 15 dakika) askıya alacağınızı belirlemenizi sağlar.
başka bir genişletilmişMetin modutüm resimleri, videoları, flash öğelerini atan ve tüm web sayfalarını yalnızca metin olarak yükleyen .Bu yalnızca RAM kullanımını azaltmakla kalmaz, aynı zamanda bazı reklamları ve gömülü içeriği de ortadan kaldırır.
Bu ipuçları, Google Chrome'da bellek kullanımını azaltmaya yardımcı oldu mu?Aşağıdaki yorumlarda bize bildirin.
Bellek kullanımını azaltmayla ilgili sık sorulan sorular
Bellek kullanımı, bilgisayarınızda o anda kullanımda olan belleğin oranını ifade eder.Bilgisayarınızın veya cihazınızın hafıza kaynaklarının nasıl kullanıldığını anlatır.
Bellek kullanımı çok yüksek olduğunda bilgisayarınızda yavaşlamalar, donmalar ve diğer sorunlarla karşılaşabilirsiniz.Bunun nedeni, bellek kaynaklarının az olması işletim sisteminin ve diğer programların sorunsuz çalışmasını zorlaştırmasıdır.
Bellek kullanımınızı Windows'ta Görev Yöneticisi veya Mac'te Etkinlik Monitörü aracılığıyla izleyebilir ve yönetebilirsiniz.
Bellek kullanımını azaltmanın birçok yolu vardır: Bellek kullanımını azaltmak için gereksiz program ve uygulamaları kapatabilir, gereksiz dosya ve programları silebilir, önbelleği düzenli olarak temizleyebilirsiniz vb.
Daha fazla bellek eklemek, yüksek bellek kullanımı sorununu hafifletebilir ancak bu yalnızca kısa vadeli bir çözümdür.Sorunu uzun vadede çözmek için bilgisayarınızın bellek kaynaklarını verimli bir şekilde yönettiğinden ve ayırdığından emin olmanız gerekir.

![Google Chrome Yüksek Bellek Kullanımı Nasıl Azaltılır [Windows 10/11]](https://oktechmasters.org/wp-content/uploads/2021/01/2130-Reduce-chrome-memory-usage-846x530.jpg)




![[Düzeltildi] Microsoft Store, uygulamaları ve oyunları indiremiyor](https://oktechmasters.org/wp-content/uploads/2022/03/30606-Fix-Cant-Download-from-Microsoft-Store.jpg)
![[Düzeltildi] Microsoft Store uygulamaları indirip yükleyemiyor](https://oktechmasters.org/wp-content/uploads/2022/03/30555-Fix-Microsoft-Store-Not-Installing-Apps.jpg)

