Sesi olmayan dizüstü bilgisayar hoparlörleri, özellikle son zamanlarda yaygın bir sorundur.Windows için 2020 Ekim 10'de güncellendiDaha sonra.
Birkaç kullanıcı sistem hoparlörlerinden ses gelmediğini bildirdi.Bu sorunun yaygın bir nedeni, bozuk, uyumsuz ses sürücüleridir.Diğer bazı nedenler (Windows 10 Nisan Güncellemesi gibi) mikrofonun gizlilik ayarlarını değiştirdi, bu nedenle daha önce ona erişimi olan uygulamalar artık çalışmadı ve mikrofonun düzgün çalışmamasına neden oldu.
sen de karşılaşırsanWindows bilgisayarses yokSorun, denemek için burada bazı çözümler bulunÇözümWindows 10 sürüm 20H2Gmpses ses sorunu.
İçerik
Windows 10'da ses sorunlarını düzeltin
-
- İlk olarak, herhangi bir ses kablosunun gevşek veya yanlış jaka bağlı olup olmadığını görmek için hoparlör ve kulaklık bağlantılarınızı kontrol edin.
- Şimdi ses simgesi aracılığıyla ses düzeyinizi kontrol edin ve harici hoparlörlerin ses düzeyini kontrol etmeyi unutmayın.
- Bazen, Windows 10'daki Ses sorunları nasıl düzeltilir makalesini okumanızın nedeni harici hoparlörleriniz olabilir.Bunları Windows 10 PC dışında bir cihazla kontrol etmeyi unutmayın.
- Windows Hizmetlerini açın ve kontrol edinWindows Sesi和 Ses Uç Nokta OluşturucuHizmetin çalışıp çalışmadığı.Hizmet başlatılmazsa, başlangıç türü otomatik olarak değiştirilir.
Windows 10 20H2 güncellemesinden sonra mikrofon çalışmazsa
- Ayarlar uygulamasını açın (Windows + I).
- git " mahremiyet - mikrofon".
- emin olmak Sağdaki "Uygulamanın mikrofona erişmesine izin ver"altında geçiş anahtarı Aktif.
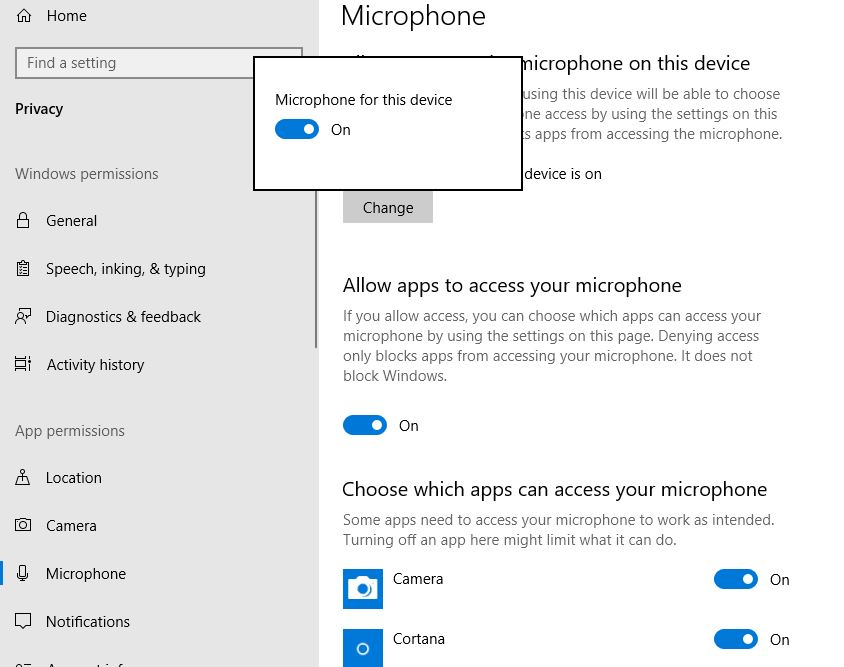
Aşağıdaki listede, belirli uygulamalar için mikrofon erişimini ayrı ayrı kontrol edebilirsiniz.Listelenen her uygulamanın, etkinleştirebileceğiniz veya devre dışı bırakabileceğiniz kendi geçiş seçeneği vardır.Mikrofona erişimde sorun yaşayan Skype veya diğer uygulamalar için etkinleştirin.
Ses sorun gidericisini çalıştırın
Windows ses ses sorunlarına neden olan sorunları otomatik olarak algılayacak ve düzeltecek yerleşik ses sorun gidericisini çalıştırın.
- Ayarlar uygulamasını açmak için Windows + I klavye kısayolunu kullanın,
- Güncelleme ve Güvenlik'i ve ardından Sorun Gider'i tıklayın,
- Ses Çal'ı tıklayın ve aşağıdaki resimde gösterildiği gibi sorun gidericiyi çalıştırın.
Arama tamamlandıktan sonra Ses Sorun Giderici sorunu arayacak ve sonuçları görüntüleyecektir.Sesi kontrol etmek için herhangi bir ses dosyasını oynatın.Ses varsa sorununuz çözülmüştür.Aksi takdirde, devam etmeden önce diğer seçeneklere göz atmak için tıklayın.
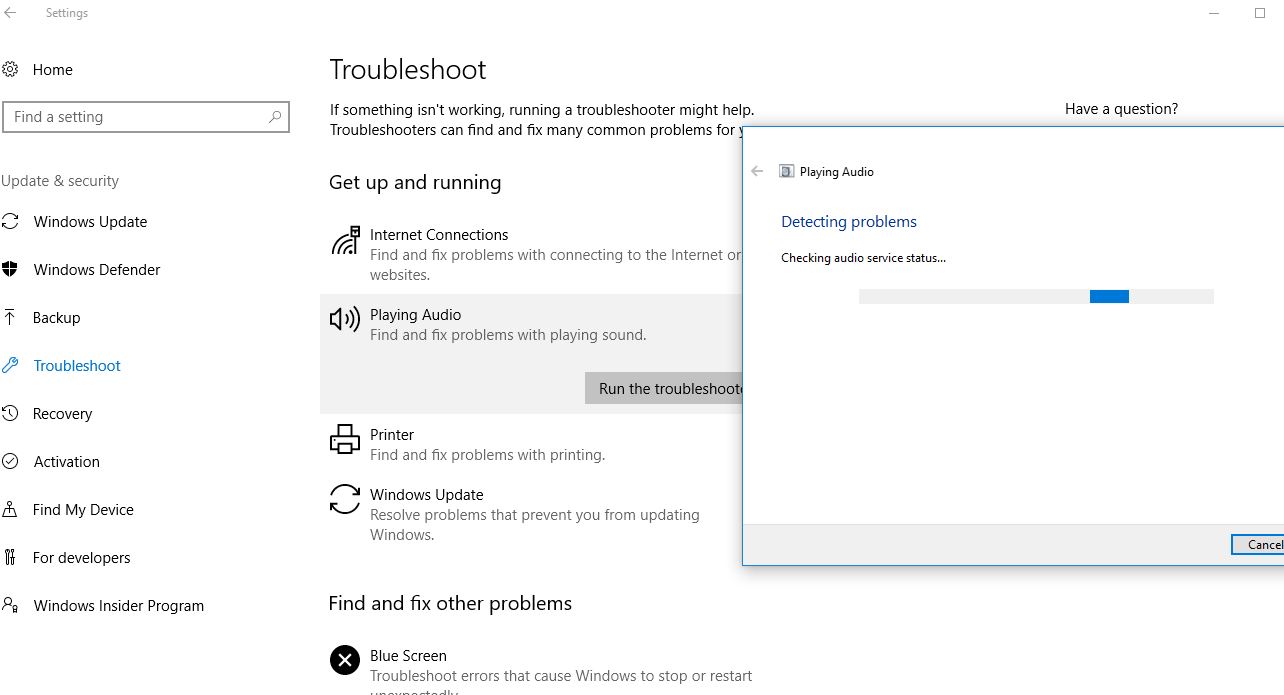
Ses sürücüsünü geri al
Daha önce de belirtildiği gibi, bozuk, uyumsuz ses sürücüleri, özellikle yeni bir Windows 10 yükseltmesinden sonra, genellikle ses sorunlarına neden olmaz.Ses sürücüsünü en son sürümle geri yüklemek veya yeniden yüklemek faydalı bir çözümdür.
Geri alma sürücüsü seçeneği
- Sağ tık 开始 düğmesi, seçin Aygıt Yöneticisi
- Ses, Video ve Oyun Denetleyicilerini Genişletin,
- Realtek High Definition Audio'ya sağ tıklayın ve Özellikler'i seçin.
- Buradan "Sürücüler" sekmesine gidin ve "Sürücüyü Geri Al" seçeneğini seçin.
Bu size sürücüyü neden geri aldığınızı soracak, herhangi bir neden seçecek ve halihazırda kurulu olan sürücüyü geri almak için ekrandaki talimatları izleyecektir.
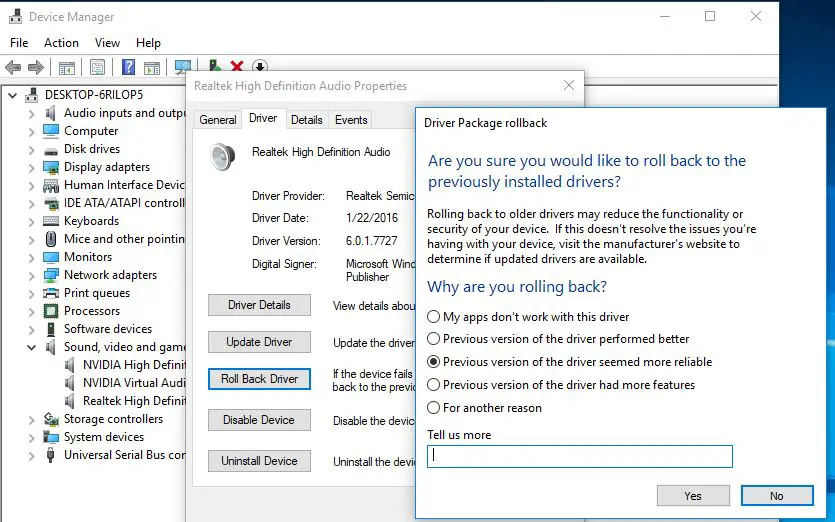
Bundan sonra pencereyi yeniden başlatın ve sesin çalışıp çalışmadığını kontrol edin.Değilse, aşağıdaki adımları izleyerek ses sürücüsünü yeniden yüklemeyi deneyin.
Ses sürücüsünü yeniden yükleyin
Aygıt üreticisinin web sitesini ziyaret edin ve mevcut en son ses sürücüsünü indirin ve kaydedin.(Bir masaüstü kullanıcısıysanız anakart üreticisinin web sitesini veya dizüstü bilgisayar kullanıcıları için mevcut en son sürücüleri indirmeleri için HP, Dell, Acer vb.'yi ziyaret edin.)
- Aygıt yöneticisini tekrar açın,
- Ses, Video ve Oyun Denetleyicilerini Genişletin,
- Realtek High Definition Audio'ya sağ tıklayın ve Kaldır'ı seçin.
- Silme mesajını onaylayın ve Windows'u yeniden başlatın.
şimdiEn son ses sürücülerini yükleyin,NSsürücüDaha önce cihaz üreticisinin web sitesinden indirdiğinizWindows'u yeniden başlatın ve "Ses çalışmaya başladı" seçeneğini işaretleyin.
Varsayılan cihazı kontrol edin
- Sistem tepsisindeki hoparlör simgesine sağ tıklayın ve Ses'i seçin.
- Oynatma sekmesine gidin ve varsayılan cihazın ayarlandığından emin olun.
- Listelenen tüm cihazlar devre dışıysa, bunları etkinleştirin ve varsayılan cihazı ayarlayın.
- Kayıtlar sekmesi için bu adımları tekrarlayın.
Bunlar, Windows 10'da Windows ses, ses sorunlarını düzeltmeye çalışabileceğiniz en etkili çözümlerden bazılarıdır.Ancak, hala bu sorunları çözemeyen (yakın zamanda Windows 10 sürüm 20H2'ye yükselten) bir avuç kullanıcı var.onarım.Henüz, çoğunlukla Windows 10 sürüm 2004'e geri dönerek herhangi bir çözüm yok.

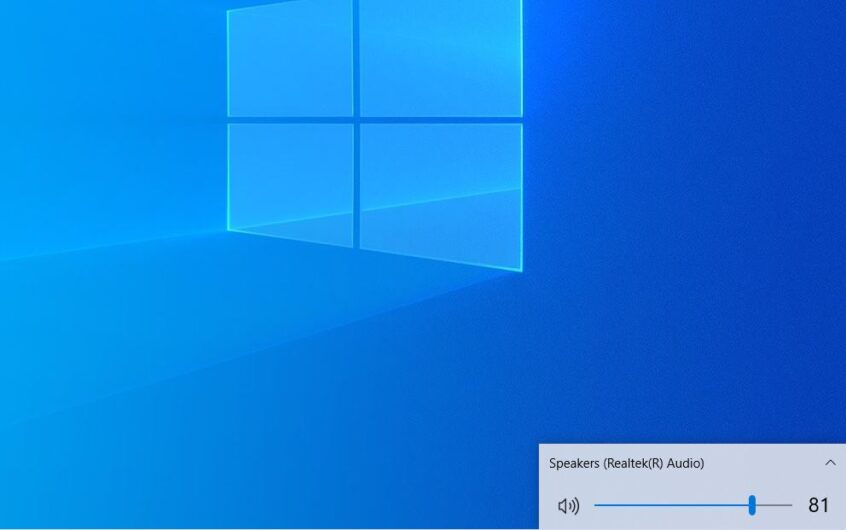




![[Düzeltildi] Microsoft Store, uygulamaları ve oyunları indiremiyor](https://oktechmasters.org/wp-content/uploads/2022/03/30606-Fix-Cant-Download-from-Microsoft-Store.jpg)
![[Düzeltildi] Microsoft Store uygulamaları indirip yükleyemiyor](https://oktechmasters.org/wp-content/uploads/2022/03/30555-Fix-Microsoft-Store-Not-Installing-Apps.jpg)

