Windows dizüstü/PC'yi yeniden başlatırken veya kapatırken, Bu uygulama engeller, Windows 10Kapat?veya birBilinmeyen uygulama engellemeher yeniden başlatıldığında veya kapatıldığındaWindows 10'u kapatın bilgisayar.
Genellikle, sistemi kapattığınızda, görev yöneticisi, veri ve program bozulmasını önlemek için önceden çalışan programların düzgün bir şekilde kapatılmasını sağlar.Herhangi bir nedenle arka planda çalışan uygulamalar varsa, bu, Windows 10'un aşağıdaki mesajla kapanmasını önleyecektir:
Uygulamayı kapatın ve kapatın/yeniden başlatın
Geri dönüp çalışmanızı kaydetmek için İptal'e tıklayın ve istediğiniz eylemi tamamlayın.
Bu uygulama kapanmayı önler.
Seçenekler arasında " herzaman kapalı" ile" İptal".
Teknik olarak, bir kapatma/yeniden başlatma başlatmadan önce çalışan tüm programları kapatmanız önerilir.fakat,Kapatmadan önce çalışan hiçbir program yokmuş gibi geliyorsa ve bu her seferinde oluyorsa, aşağıdaki adımları/yöntemleri izleyin.
İçerik
Güç Sorun Gidericisini çalıştırın
Güçle ilgili herhangi bir hatanın Windows Forms'un kapanmasını engelleyip engellemediğini kontrol etmek ve düzeltmek için Windows Power sorun gidericisindeki yerleşik programı çalıştırarak başlayın.Bu isteğe bağlıdır, ancak bazen yardımcı olur.
- Başlat menüsü aramasına "sorun giderme" yazıp enter tuşuna basmanız yeterlidir.
- Aşağı kaydırın ve Gücü bulun, tıklayın ve sorun gidericiyi çalıştırın.
- Bu, güçle ilgili herhangi bir sorunun soruna neden olup olmadığını kontrol edecek ve düzeltecektir.
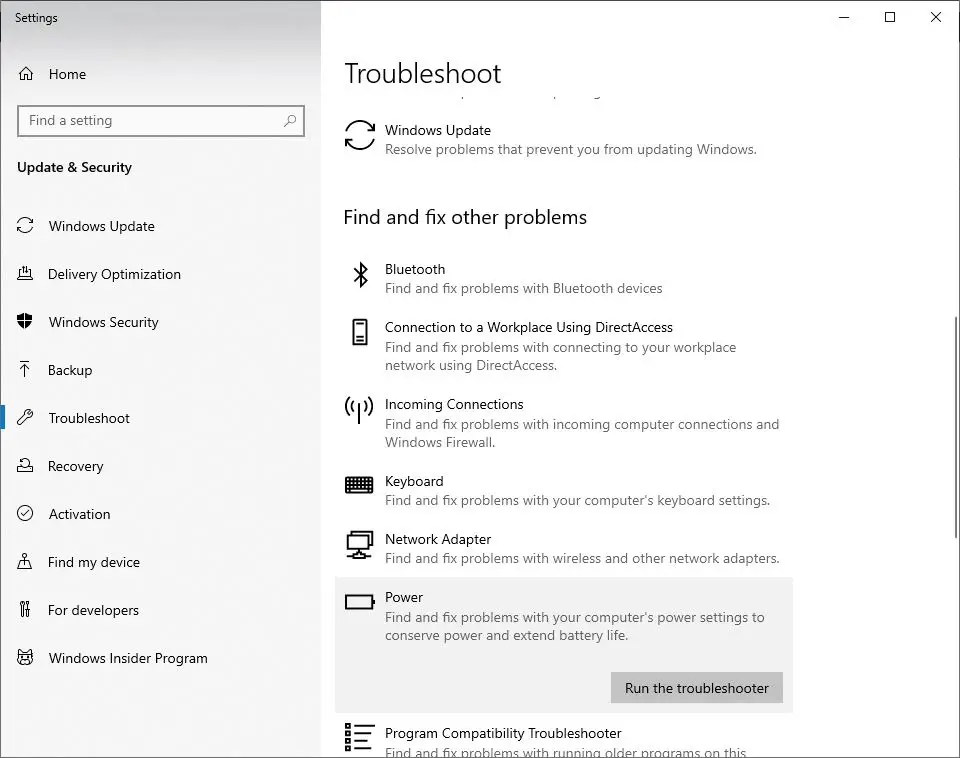
Sistem Dosyası Denetleyicisini Çalıştırın
Yine sistem dosyaları bozulursa bu, gereksiz hizmetlerin/uygulamaların arka planda çalışmasına neden olarak Windows'un kapanmasını engelleyebilir ve Bilinmeyen Uygulama gibi bir mesaj göstererek Windows 10'un kapanmasını engelleyebilir.Bozuk sistem dosyalarının sorun yaratmadığından emin olmak için SFC yardımcı programını çalıştırın. .
- Yönetici olarak bir komut istemi açın
- girmekkomutsfc / scannowVe Enter'a basın.
- Tarama işlemi %100 tamamlanana kadar bekleyin, ardından Windows'u yeniden başlatın ve kontrol edin.
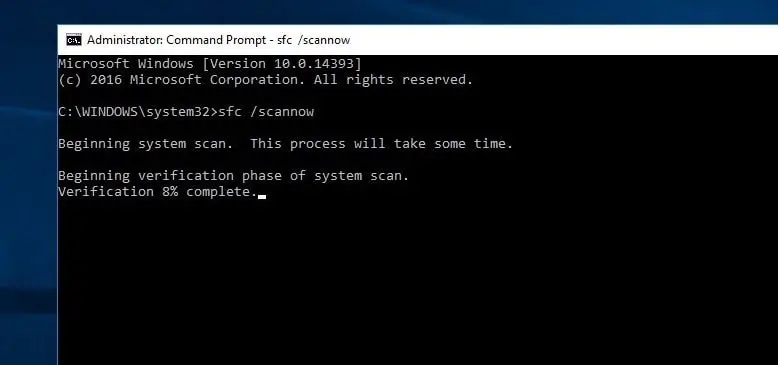
SFC tarama sonuçları bozuk sistem dosyalarını onaramıyorsa, sistem görüntüsünü taramak ve onarmak için DISM komutunu çalıştırın.Bundan sonra, SFC yardımcı programını tekrar çalıştırın.
Hızlı başlatmayı devre dışı bırak
- Windows + R tuşlarına basın, yazın powercfg.cplve ardından Güç Seçenekleri'ni açmak için Tamam'a tıklayın.
- Sol bölmede Güç düğmelerinin ne yapacağını seçin'i tıklayın.
- Ardından, şu anda kullanılamayan ayarları değiştir'i seçin.
- Kullanıcı Hesabı Denetimi uyarısı görünürse, Evet'i tıklayın.
- Şimdi, Kapatma Ayarları bölümünde, devre dışı bırakmak için "Hızlı başlatmayı etkinleştir (önerilen)" seçeneğinin yanındaki onay kutusunun işaretini kaldırın.
- Başka hiçbir uygulamanın Windows 10'un kapanmasını engellemediğini kontrol etmek için Değişiklikleri Kaydet düğmesini tıklayın ve Windows'u yeniden başlatın.
Hesap ayarlarını düzenle
- Arama çubuğunu başlatmak için Windows + S tuşlarına basın.
- İletişim kutusuna "hesap" girin ve beliren ilk ilgili sonucu açın.
- Hesap ayarlarınıza girdikten sonra "Giriş Seçenekleri"ne gidin
- Buradaki "Güncelleme veya yeniden başlatma sonrasında cihaz kurulumunu otomatik olarak tamamlamak için oturum açma bilgilerimi kullan" seçeneğinin işaretini kaldırın (devre dışı bırakın).
- Bilgisayarınızı yeniden başlatın ve sorunun çözülüp çözülmediğini kontrol edin.
Kayıt Defteri Düzenleyicisini İncele
Yukarıdaki yöntemlerin tümü sorunu çözmediyse ve hala Windows 10'un her kapatma/yeniden başlatmayı kapatmasını engelleyen bilinmeyen uygulamalar varsa.Bu sorunu çözmek için Windows kayıt defterinde ince ayar yapalım.
Not: Herhangi bir değişiklik yapmadan önce kayıt defteri veritabanını yedeklemenizi öneririz.
01'i ayarlayın:
- Windows + R tuşlarına basın, regedit yazın ve Windows Kayıt Defteri Düzenleyicisi'ni açmak için Tamam'a tıklayın.
- Buraya gitHKEY_LOCAL_MACHINESYSTEMCurrentControlSetControl.
- Sağ bölmede, çift tıklayın WaitToKillServiceTimeout.
- 將Sayısal verikurmak 500 veya daha az.Tıklamak belirlemek değişiklikleri Kaydet.Pencereleri yeniden başlatın ve kontrol edin.
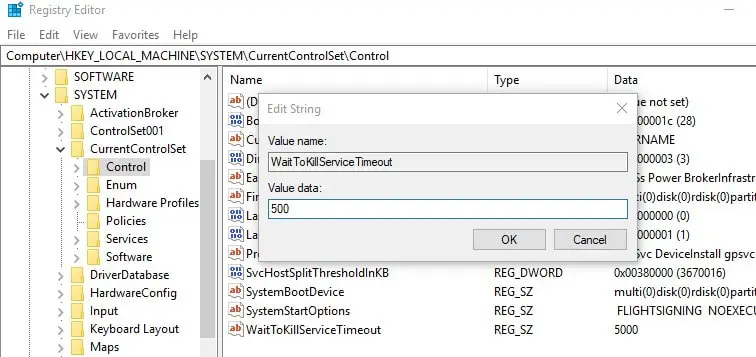
2 ayarla
- Şu yöne rotayı ayarla HKEY_CURRENT_USER Kontrol Paneli Masaüstü.
- Sağ bölmede, boş bir alana sağ tıklayın ve Yeni" > "DWORD Değeri".
- yeni oluşturulanDWORD (REG_DWORD)Yeniden isimlendirmek mı Otomatik Bitirme Görevleri.
- Aşağıdaki resimde gösterildiği gibi çift tıklayın ve değerini 1 olarak değiştirin.
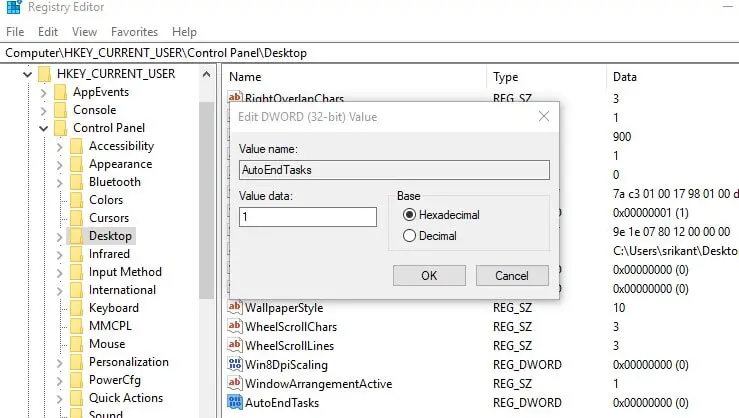
İşte bu, Kayıt Defteri Düzenleyicisi'ni kapatın ve Windows'u yeniden başlatın, Windows 10'un kapanmasını başka hiçbir uygulamanın engellemediğini kontrol edin.Hala herhangi bir sorunuz varsa, aşağıdaki yorumlarda tartışmaktan çekinmeyin.

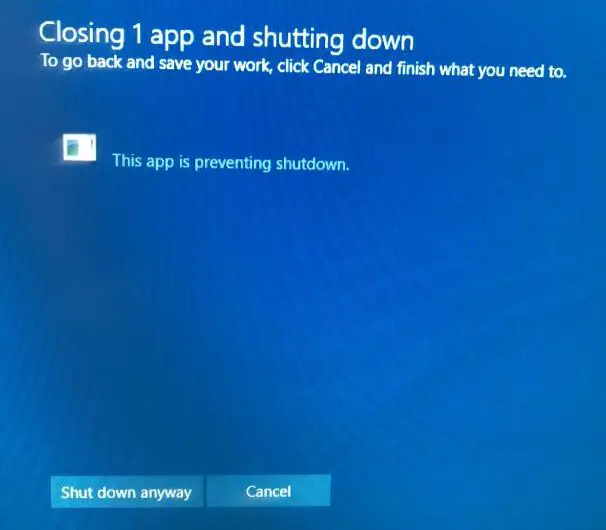
![[Düzeltildi] Microsoft Store, uygulamaları ve oyunları indiremiyor](https://oktechmasters.org/wp-content/uploads/2022/03/30606-Fix-Cant-Download-from-Microsoft-Store.jpg)
![[Düzeltildi] Microsoft Store uygulamaları indirip yükleyemiyor](https://oktechmasters.org/wp-content/uploads/2022/03/30555-Fix-Microsoft-Store-Not-Installing-Apps.jpg)

