Windows 10 dizüstü bilgisayarınızın son zamanlarda çok yavaş çalıştığını ve yanıt vermediğini fark ettiniz mi?Windows Update'ten sonra yanıt vermiyor ve çok fazla CPU, bellek ve disk tüketen Görev Yöneticisi "Servis Ana Bilgisayarı Yerel Sistemi" işlemini kontrol ediyor musunuz?
Hizmet ana bilgisayarı işleminin ne olduğunu, Windows 10'da neden çok fazla CPU, disk veya bellek aldığını ve Windows 10'da yüksek CPU kullanımını nasıl düzelteceğimizi anlayalım.
İçerik
Hizmet Ana Bilgisayarı Yerel Sistemi nedir?
該hizmet ana bilgisayarı yerel sistemiÇeşitli sistem süreçlerinin tüm koleksiyonu.Otomatik hizmetler için çalışır.Hizmet ana bilgisayarı: yerel hizmet, hizmet ana bilgisayarı: yerel sistem, hizmet ana bilgisayarı: ağ hizmeti vb. gibi birçok hizmet ana bilgisayar kapsayıcısı vardır.Hepsi Windows'un sorunsuz çalışması için gerekli olan birçok başka kapsayıcı vardır.
Aynı zamanda, aynı anda yürütülen çeşitli görevleri içeren, aynı anda birçok zamanlanmış görevi yapan bir sistemdir; bu, bellek, İnternet verileri ve dizüstü bilgisayar kaynaklarının çoğunu RAM'de kullanmalarına izin verir.
Servis ana bilgisayarı yerel sistem yüksek CPU
İlk olarak, görev sürecini sonlandırmayı deneyin ("Tanılama İlkesi Hizmeti", " sınırlı ağ" vb.), ve yeniden başlatmasını sağlayın.Şimdi işlem için yüksek CPU kullanımının olup olmadığına bakın.Bu durum devam ederse, bilgisayarınızı yeniden başlatın.
SFC ve DISM komutlarını çalıştırın
- Sadece bir komut istemi açın.yönetici olarak,
- Tipsfc / scannowVe Enter'a basın.
- Bu, sistemi eksik bozuk sistem dosyaları için tarar.
- Herhangi bir SFC yardımcı programı bulunursa, bunlar otomatik olarak %WinDir%System32dllcache üzerindeki sıkıştırılmış klasörden geri yüklenir.
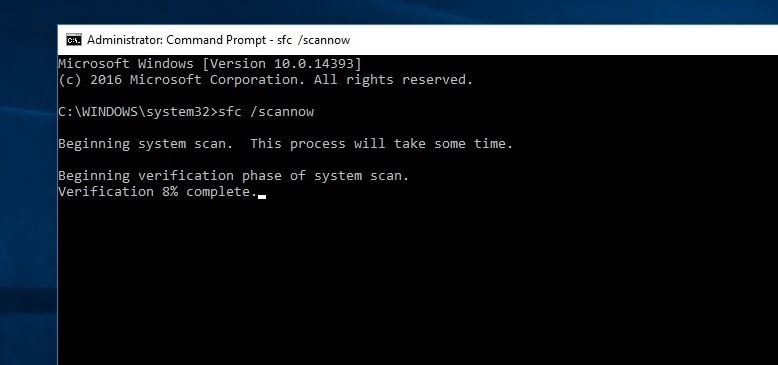
Ayrıca, DISM komutunu çalıştırın DISM / Çevrimiçi / Temizleme-Görüntüsü / Restore.Windows Kurtarma Ortamı, Windows Installer ve Windows PE dahil olmak üzere Windows görüntülerini onarın ve hazırlayın.
Yeni bir kullanıcı hesabı oluştur
Ayrıca kullanıcı hesabı profilinin bozulması herhangi bir hizmetin donmasına ve çok fazla CPU, RAM tüketmesine neden olabilir.Yeni bir kullanıcı hesabı oluşturmak için aşağıdaki adımları izlemenizi ve yardımcı olup olmadığını kontrol etmenizi öneririz.
- Yeni bir kullanıcı hesabı oluşturmak için yönetici olarak bir komut istemi açmanız yeterlidir,
- net user /add yazın.
(Not: kullanıcı adı ve şifreyi kendi şifrenizle değiştirin)
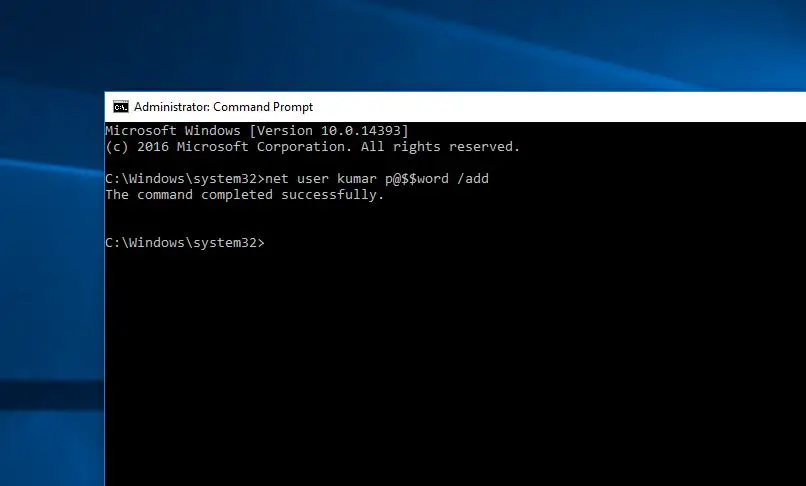
Şimdi mevcut kullanıcı hesabından çıkış yapın ve yeni oluşturulan kullanıcı hesabına giriş yapın ve sistem kaynak kullanımının normal olup olmadığını kontrol edin.
En son güncellemeyi yükleyin
Microsoft, güvenlik iyileştirmeleri ve hata düzeltmeleri ile Windows güncellemelerini düzenli olarak kaldırır.Yüksek CPU kullanımı sorununa neden olan herhangi bir hata olabilir, bu yüksek sistem kaynak kullanımı sorununa neden olan herhangi bir hata varsa, en son Windows güncellemesini kontrol edin ve yükleyin, bu güncelleme yardımcı olacaktır.
- Windows Ayarlarını açmak için Windows + I klavye kısayolunu kullanın,
- Güncelleme ve Güvenlik'i ve ardından Windows Update'i tıklayın.
- Şimdi en son Windows güncellemelerinin indirilip yüklenmesine izin vermek için Güncellemeleri Kontrol Et düğmesini tıklayın.
- Bundan sonra Windows'u yeniden başlatın ve daha yüksek sistem kaynağı kullanımı sorununun çözülüp çözülmediğini kontrol edin.
aynı anda aç Denetim Masası > Sorun Giderme > Tümünü Görüntüle.İşte mevcut bir sorun giderme paketi.Sistem Bakımı'na tıklayın ve sorun gidericiyi çalıştırın.
Aygıt Yöneticisi'ni açın (Windows + R tuşlarına basın,devmgmt.msc), sahip olduğunuzdan emin olmak için kontrol edin. sistemde yüklüen son sürücüprogramı.
SysMain hizmetini devre dışı bırakın
- Services.msc ile Windows Hizmetlerini açın,
- adı bulsistemhizmet,Çift tıklayın.
- Devre dışı bırakılan başlatma türünü buradan değiştirin, ardından aşağıdaki resimde gösterildiği gibi hizmet durumunun yanında hizmeti durdurun.
- adlı çiftBITS服務和Windows Güncelleme HizmetiAynı şeyi yap.Windows'u yeniden başlatın ve sistem kaynağı kullanımının normal olup olmadığını kontrol edin.
Windows Kayıt Defteri Düzenleyicisini İnceleyin
- Windows + R tuşlarına basın, regedit yazın ve Windows Kayıt Defteri Düzenleyicisi'ni açmak için Tamam'a tıklayın.
- Kayıt defteri veritabanını yedekleyin ve şuraya gidin:
- HKEY_LOCAL_MACHINE > sistemi > ControlSet001>Hizmetler>Ndu.
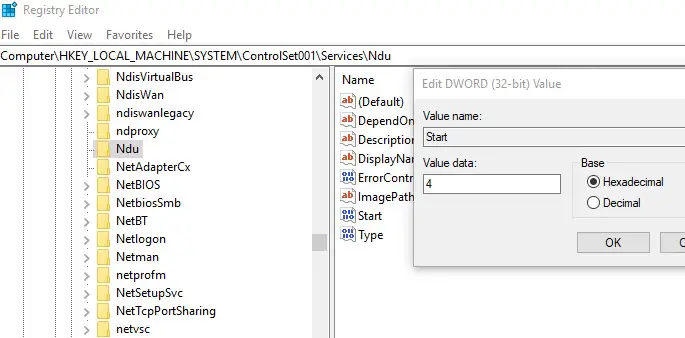
Orta bölmede, çift tıklayın开始ve tarihini 4 olarak değiştirin (bu, disk belleği olmayan havuzdaki bellek sızıntılarını devre dışı bırakır.) Tamam'ı tıklayın, Kayıt Defteri Düzenleyicisini kapatın ve pencereyi yeniden başlatın.Sistem kaynağı kullanımının normal bir aşamaya girip girmediğini kontrol edin.
deneyebilecekleriniz bunlarWindows 10'daonarımHizmet Ana Bilgisayarı Yerel Sistem CPU kullanımı çok yüksekBazı uygulanabilir çözümler.Bu gönderi için herhangi bir sorgu önerisiyle aşağıdaki yorumlarda tartışmaktan çekinmeyin.

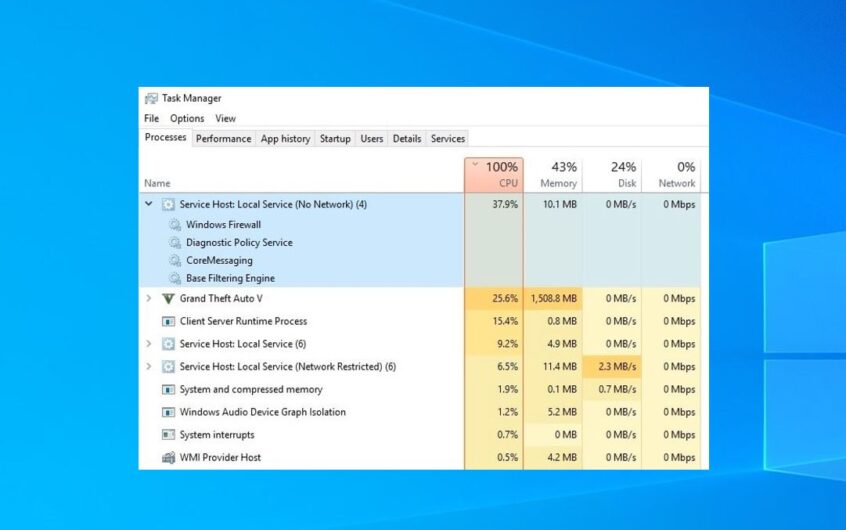




![[Düzeltildi] Microsoft Store, uygulamaları ve oyunları indiremiyor](https://oktechmasters.org/wp-content/uploads/2022/03/30606-Fix-Cant-Download-from-Microsoft-Store.jpg)
![[Düzeltildi] Microsoft Store uygulamaları indirip yükleyemiyor](https://oktechmasters.org/wp-content/uploads/2022/03/30555-Fix-Microsoft-Store-Not-Installing-Apps.jpg)
