Windows 10 veya 8.1 veya 7'de başlangıç ayarlarını kontrol etmek için aşağıdaki ekranlarda gezinmeniz gerekir.
Çift önyükleme modunda, yüklemiş olabilirsiniz, Windows 10OfMetro Önyükleyici.koyabilirsinİşletim sistemi olarak Windows 7 ve/veya 8.1 ve/veya Windows 10.
değiştirmek için bu seçeneği kullanınaşağıdaWindows başlangıç ayarları.
1. Düşük çözünürlüklü video modunu etkinleştirin
2. Hata ayıklama modunu etkinleştir
3. Başlangıç günlüğünü etkinleştirin
4. Güvenli Modu Etkinleştir
5. Sürücü İmzası Uygulamasını Devre Dışı Bırakın
6. Erken Başlatılan Kötü Amaçlı Yazılımdan Koruma Korumasını Devre Dışı Bırakın
7. Sistem arızasında otomatik yeniden başlatmayı devre dışı bırakın.
Bu ayarlarBaşlangıç sorunlarını gidermeveya Windows kurulumugereklidir.
Windows 10'da Gelişmiş Önyükleme Seçeneklerine Nasıl Erişilir
Gerekli süre: 10 dakika.
Aşağıdaki ekran görüntüsü, Windows 10'da başlangıç ayarlarının nasıl değiştirileceğini gösterir.Doğru seçenek seçildiğinde, bir "yeniden başlatma" gereklidir.Bilgisayar yeniden başlatıldığında, ekrandaki yönergeleri izlemelisiniz.
- İşletim sistemi listesinden Windows 10'u seçin. Önyükleme seçeneklerini değiştirmek istediğiniz işletim sistemini tıklayın.Windows 10 için başlangıç ayarlarını yapılandırmak istiyorsanız Windows 10'u seçin.

- F8'e basın (gerekirse). Bu sizi Windows 10'da başlangıç ayarlarıyla ekrana götürecektir.Not:Windows 8.1 ve Windows 7'de Önyükleme Seçenekleri ekranına ulaşabilirsiniz.
- En alttaki "Varsayılanı değiştir veya başka bir seçenek seç" seçeneğini tıklayın. Bu seçenek sizi Windows Önyükleme Yöneticisi başlangıç ayarlarının bulunduğu bir ekrana götürecektir.

- Bir sonraki ekranda "Başka bir seçenek seçin" e tıklayın. Bu ekran Seçenekler ekranını görüntüleyecektir.Windows'a önyükleme yapmak için gereken süreyi değiştirebilir ve varsayılan işletim sistemini seçebilirsiniz.

- Bir sonraki ekranda "Sorun Gider" i seçin Bu ekranda "Sorun Gider" seçeneğini seçmelisiniz.Bu ayarlar, Windows 10 ile devam etmeyi, bilgisayarı kapatmayı, farklı bir işletim sistemi kullanmayı ve daha fazlasını içerir.

- Sorun Giderme ekranında Gelişmiş Seçenekler'e tıklayın Bu ekranda Gelişmiş Seçenekler'i seçmelisiniz.Uyarı: "Bu bilgisayarı sıfırla"yı tıklamayın.Bu, Windows 10'daki tüm yapılandırma ayarlarını, uygulamaları ve programları kaldıracaktır.Bu yine boş bir tahta gibi davranacaktır.

- Bir sonraki ekranda "Başlangıç Ayarları"na tıklayın Bu sizi Gelişmiş Seçenekler ekranına götürecektir.Bununla ilgili diğer seçenekleri bulmak için "Başlangıç Ayarları"nı seçmelisiniz.Bu ekrandan Başlangıç Onarma, Komut İstemini Aç, Güncellemeleri Kaldır, Sistem Geri Yükleme ve Sistem Görüntüsü Kurtarma işlemlerini de yapabilirsiniz.

- Bu ekrandan Yeniden Başlat'a tıklayın. Yeniden başlattıktan sonra, Windows 10'da diğer başlangıç ayarlarını etkinleştirebilir veya devre dışı bırakabilirsiniz.

Not:Birden fazla işletim sistemi kullanmak istiyorsanız, önce Windows 7'yi, ardından Windows 10'u yüklemelisiniz.Bu, önyükleme yöneticisi sorunlarını önleyecektir.İşletim sistemini (zamanlayıcı) 10 saniyeden fazla ayarladığınızdan emin olun.Ardından, doğru işletim sistemini seçmek için zamanınız var.

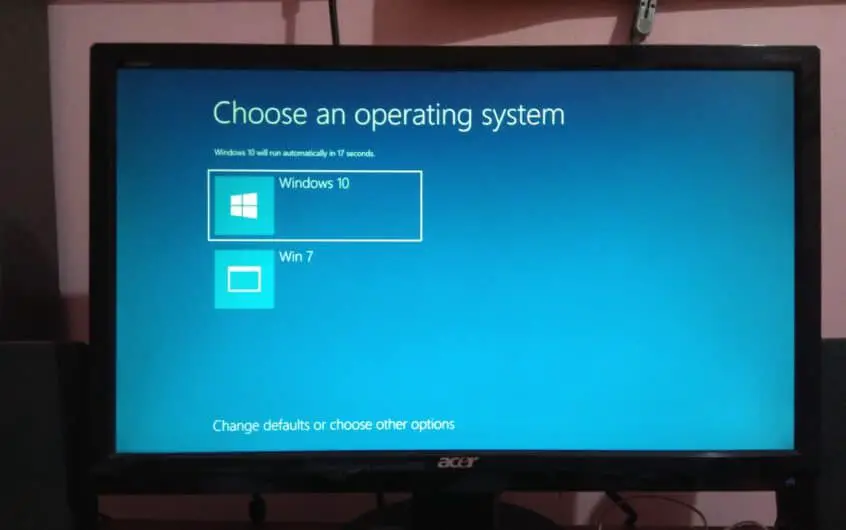
![[Düzeltildi] Microsoft Store, uygulamaları ve oyunları indiremiyor](https://oktechmasters.org/wp-content/uploads/2022/03/30606-Fix-Cant-Download-from-Microsoft-Store.jpg)
![[Düzeltildi] Microsoft Store uygulamaları indirip yükleyemiyor](https://oktechmasters.org/wp-content/uploads/2022/03/30555-Fix-Microsoft-Store-Not-Installing-Apps.jpg)
