hiç yaşadın mıbir USB flash sürücü aracılığıylayavaş veri aktarım hızı?Bir kalem sürücünün veri aktarım hızı neden bu kadar yavaş?
Bir USB flash sürücünün verimliliğini ve hızını üç ana faktör etkiler.Örneğin 1. USB sürücüsünün türü ve yaşı, 2. aktarılan dosyaların türü ve boyutu ve 3. kullanılan USB bağlantı noktasının sürümü.
Burada 3 hızlı tweaks paylaşıyoruzgeliştirmekWindows 10USB veri aktarım hızı.
İçerik
Veri aktarım hızı nedir?
USB veri aktarım hızı, saniyede USB üzerinden aktarılan veri miktarını ifade eder.Hızlı USB için miktar her zaman KB, MB veya GB olarak ölçülür.3 tür USB bağlantı noktası vardır, USB 1.0 (daha eski ve çok yavaş), USB 2.0 (neredeyse tüm bilgisayarlarda kullanılır) ve USB 3.0 (saniyede 1 GB'a kadar daha yeni ve en hızlı bağlantı noktası)
Bir USB flash sürücünün verimliliğini ve hızını etkileyen üç faktör vardır:
- tip ve yaş-ile birlikteyaş Büyüdükçe çevikliklerini kaybetme eğilimindedirler.Yepyeni bileşenlerle karşılaştırıldığında, çalışan bileşenleri daha kırılgan hale geldi, tozla kaplanabilir ve daha az bozulmamış.Ayrıca, bir USB flash sürücünün işlevselliği, türüne (USB 3.0 veya USB 3.1) bağlıdır.
- dosya türü ve boyutu– Mp3, Word belgeleri ve düşük çözünürlüklü resimler gibi küçük dosyaların aktarılması genellikle videolar ve yüksek çözünürlüklü resimler gibi daha büyük dosyalardan daha hızlıdır.
- USB bağlantı noktası sürümü – Daha yeni bağlantı noktası sürümleriyle (USB bağlantı noktası 3.1 gibi), veri aktarımı daha hızlıdır.
Sorun: Windows 10'da dosya ve klasörleri kopyalarken sorun yaşıyorum.
Dizüstü bilgisayarımdan USB sürücüme/harici sürücüme dosya kopyalamaya çalışırken hız sık sık değişiyor.Harici bir sabit sürücü olması durumunda, kopyalama hızı 8-10 MB/sn'ye ulaşacak ve hemen 0 bayt/sn'ye düşecektir.Ayrıca kalem sürücü ile kopyalama hızı 4-5 MB/sn'ye ulaşır ve hemen 0 bayt/sn'ye düşer.Bu dalgalanma, kopyalama işlemini çok yavaşlatır.
USB sürücüsünün dosya sistemini NTFS olarak değiştirin
NTFS dosya sisteminin FAT32'den daha hızlı olduğu bilinmektedir.Bu nedenle, sürücünüzün NTFS dosya sistemini kullandığından emin olun.Değilse, USB sürücüsünün dosya sistemini NTFS dosya sistemine değiştirmek için aşağıdaki talimatları izleyin.
Not:Bu adım USB sürücüsündeki verileri siler, yerel bir sürücüye yedeklemeniz veya kopyalamanız önerilir.
- İlk olarak, USB sürücüsünü PC/Dizüstü bilgisayara takın.
- Şimdi "Bu PC"yi açın, USB sürücüsüne sağ tıklayın ve "Biçimlendir"i seçin.
- Dosya sistemini aşağıdaki resimde gösterildiği gibi NTFS olarak değiştirin,
- "Hızlı Biçim" seçeneğinin işaretini kaldırın ve "Başlat" ı tıklayın.
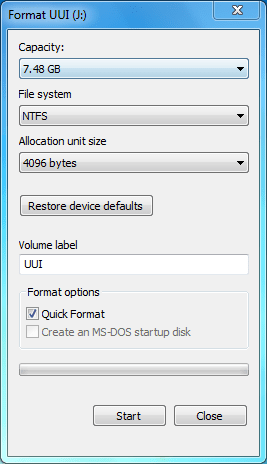
Daha iyi performans için bir USB cihazı kurun
İşte başka bir harika numara (daha iyi performans için cihaz politikasını değiştirin),Veriler USB sürücülerde daha hızlı aktarılabilir.
Daha iyi performans için cihaz politikasını değiştirmek için,
- Yine, USB aygıtını takmanız, sağ tıklamanız ve Özellikler'i seçmeniz gerekir.
- Buraya USB cihazı özelliklerinde "Donanım" sekmesine gidin,
- USB sürücünüzü seçin ve "Özellikler" düğmesini tıklayın.
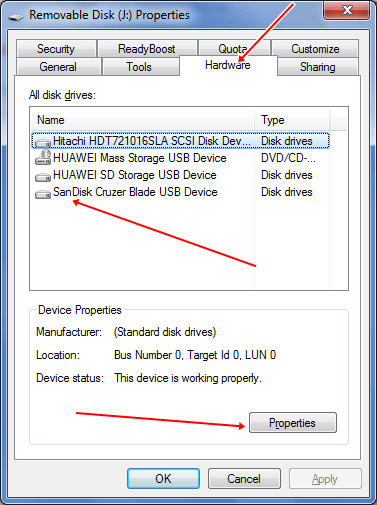
Yeni bir iletişim kutusu göreceksiniz, burada Genel sekmesi altında Ayarları Değiştir düğmesini tıklayın.
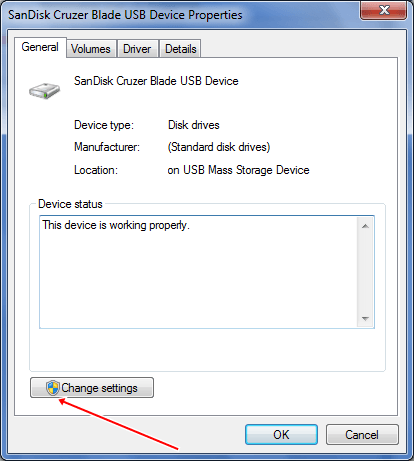
Başka bir iletişim kutusu görünecek, burada "İlkeler" sekmesine tıklayın ve "USB Aygıtı Özellikleri" kutusunda iki seçenek göreceksiniz:
- hızlı silme (varsayılan)
- daha iyi performans
Hızlı kaldırma ve daha iyi performans
Varsayılan "Hızlı Silme"dir.Bu seçenek seçildiğinde, aygıtta ve Windows'ta yazma önbelleğini devre dışı bırakır.Donanımı Güvenle Kaldır seçeneğini kullanmak zorunda kalmadan cihazınızın bağlantısını güvenle kesebilirsiniz.
Bir USB cihazından daha iyi performans istiyorsanız, "Daha İyi Performans" seçeneğini seçebilirsiniz.Seçildiğinde, Windows'ta yazma önbelleğini etkinleştirir.Ancak cihazın bağlantısını güvenli bir şekilde yapmak için bildirim alanındaki "Donanımı Güvenle Kaldır" seçeneğini kullanmalısınız, aksi takdirde veri bozulması meydana gelebilir.
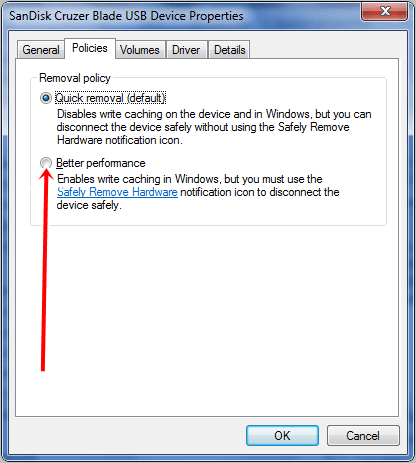
USB cihazlarının performansını optimize etmek için Daha iyi performans radyo düğmesini seçin.Bu nedenle, artık USB sürücülerinde gelişmiş veri aktarım hızlarını görebilirsiniz.
Not: Daha iyi performans için cihaz politikasını değiştirdikten sonra veri aktarım hızınız artacaktır, ancak emin olunPendrive'ı kaldırmadan önceHer zaman tıklayın"Donanımı güvenle çıkarın ve ortamı çıkarın".
Sürücüyü bozuk sektör hataları için kontrol edin
- Pendrive'a sağ tıklayın ve özellikleri seçin
- Araçlar sekmesini seçin ve Şimdi Kontrol Et düğmesini tıklayın.
- Araç, bozuk sektör hatalarını otomatik olarak tarayacak ve kurtaracaktır.
Veri aktarım hızı, büyük ölçüde mevcut sistem performansınıza bağlıdır, örneğin CPU kullanımı, bellek kullanımı Beklemek.Sisteminiz anormal bir şekilde çalışıyorsa sorunu gidermeye çalışın ve ardından dosyaları bir USB depolama aygıtına aktarın.
Daha iyi hız için USB cihazınızı her zaman bir USB 3.0 bağlantı noktasına takın.Ayrıca, aynı sürücüye eşzamanlı yazma işlemlerini azaltmayı deneyin.
Bir sürücüyü biçimlendirmek bazen daha iyi performans sağlayabilir, bu nedenle en az ayda bir biçimlendirmeye çalışın.
Bazı üçüncü taraf araçlar da USB veri aktarım hızınızı artırmanıza yardımcı olabilir.Bu araçlar masaüstü sistem tepsisinde çalışır ve dosyaları tek tıklamayla kolayca aktarabilirsiniz.Ultra Copier'a bazı alternatifler Quick Copy ve Tera-Copy'dir.
Bunlar, bilgisayarın USB veri aktarım hızını artırmanın en etkili ve en kolay yoludur.

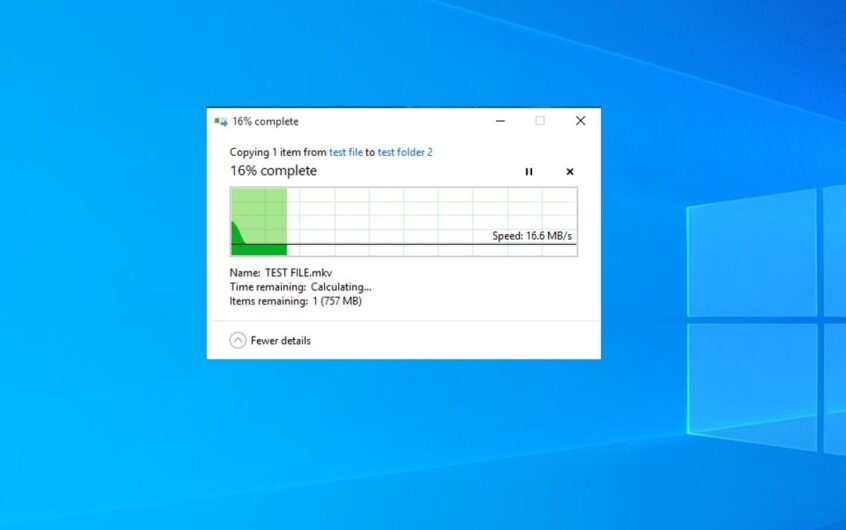
![[Düzeltildi] Microsoft Store, uygulamaları ve oyunları indiremiyor](https://oktechmasters.org/wp-content/uploads/2022/03/30606-Fix-Cant-Download-from-Microsoft-Store.jpg)
![[Düzeltildi] Microsoft Store uygulamaları indirip yükleyemiyor](https://oktechmasters.org/wp-content/uploads/2022/03/30555-Fix-Microsoft-Store-Not-Installing-Apps.jpg)

