Bazen ağ paylaşımlı bir yazıcıya bağlanmaya veya yüklemeye çalışırken, hata vererek başarısız olabilir " Windows yazıcıya bağlanamıyor”而başarısız,並給出錯誤代碼,例如“ 0x000000c1”和“ 0x00000214”。
Sorun, yazdırma biriktirici hizmeti veya yazıcı sürücüsü gibi çeşitli sorunlardan kaynaklanabilir.Ayrıca, bozuk kayıt defteri anahtarları veya sistem dosyaları, bu belirli sorun veya "Windows 0x000000c1 yazıcısına bağlanamıyor" sorunu da dahil olmak üzere pek çok hoş olmayan sorunla karşılaşmanıza neden olabilir.
Ve yazıcı sürücüsünü güncellemek, yazdırma biriktirici hizmetini yeniden başlatmak sorunun çözülmesine yardımcı olabilir.
Siz de benzer bir sorunla karşı karşıyaysanız, bunu nasıl çözeceğiniz aşağıda açıklanmıştır.
İçerik
Windows 10 yazıcı yüklenemiyor
İlk olarak, tüm yazıcı soketlerinin düzgün çalıştığından emin olun.Bir ağ üzerinde paylaşılan bir yazıcı kullanıyorsanız, elektrik bağlantı noktasının, güç anahtarının, yönlendiricinin ve bağlı tüm donanımın düzgün çalıştığından emin olun.
Kablosuz bir yazıcı kullanıyorsanız, yazıcının kablosuz seçeneklerini kontrol edin (mavi simge).Bu her zaman açık bırakılmalıdır.
Windows 10 temiz önyükleme durumuna önyükleme yapın ve bir yazıcı eklemeyi/yüklemeyi deneyin; bu, bir üçüncü taraf hizmet çakışması yazıcının yüklenmesini engelliyorsa, sorunun çözülmesine yardımcı olabilir.
Virüsten koruma güvenlik duvarını geçici olarak devre dışı bırakın ve yazıcıyı eklemeyi deneyin.
Ayrıca, bilgisayarınızda en son Windows güncellemelerinin yüklü olduğundan emin olun; önceki hatalar veya daha eski ağ sürücüleri yazıcının Windows 10'a bağlanmasını engelliyorsa bunların tümü yardımcı olacaktır.
Yazdırma biriktirici hizmetini yeniden başlatın
Herhangi bir nedenle yazdırma biriktirici hizmeti başlamazsa veya yanıt vermeyi durdurursa, bu, yazdırma işlevini durdurabilir veya yazıcı bağlandığında birkaç hata mesajının görüntülenmesine neden olabilir.Yazdırma biriktirici hizmetini kontrol edip yeniden başlatın ve yazıcıyı yeniden bağlamayı deneyin.
- Ara'ya gidin ve metin kutusuna services.msc yazın.
- Hizmetler penceresini başlatmak için en üstteki sonuca tıklayın.
- Aşağı kaydırın ve listeden Yazdırma Biriktiricisi seçeneğini bulun.
- Yazdırma biriktirici hizmeti çalışıyor gibi görünüyorsa, sağ tıklayın ve yeniden başlat'ı seçin.
- Yazdırma Biriktiricisi hizmeti başlatılmamışsa, hizmete sağ tıklayın ve Özellikler'i seçin.
- Burada durum türünü "Otomatik" olarak değiştirin ve hizmeti başlatın.
- Ardından, değişiklikleri kaydetmek ve çalışan uygulamayı kapatmak için Tamam düğmesine basın.
- Son olarak, değişiklikleri onaylamak için bilgisayarınızı yeniden başlatın.
Yazıcı sorun gidericisini çalıştırın
Belirli görevleri gerçekleştirirken dosyalar, sürücüler veya diğerleriyle ilgili hataları algılayan ve otomatik olarak düzelten yerleşik yazıcı sorun gidericisini çalıştırın.
- Başlat'a sağ tıklayın ve Güç menüsünden Ayarlar'ı seçin.
- "Güncelleme ve Güvenlik" kategorisine gidin,
- Sol bölmede Sorun Gider'i tıklayın.
- Sağ bölmede, Yazıcı seçeneğini tıklayın.
- Ardından, aracı başlatmak için Sorun gidericiyi çalıştır'a basın.
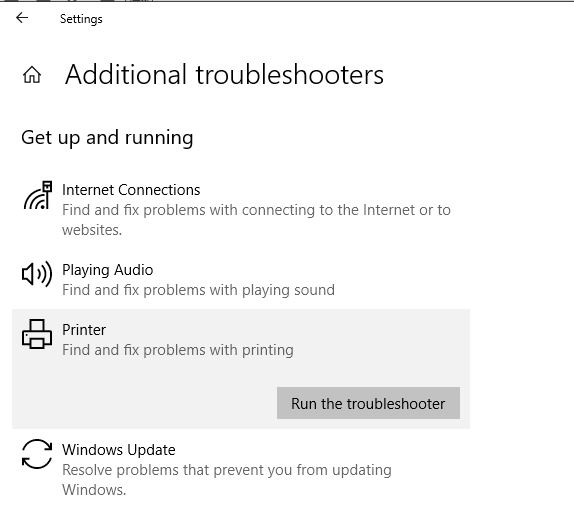
İşlemin geri kalanı tamamlanana kadar ekrandaki talimatları izleyin.Bittiğinde, bilgisayarınızı yeniden başlatın ve bir ağ yazıcısına bağlanırken 0x00000c1 hatasının çözülüp çözülmediğine bakın.
Yazıcı sürücüsünü güncelleyin
Bazı durumlarda, uyumsuz sürücülerin varlığı da yazıcının 0x00000c1 hatasını yükleyememesine neden olabilir.Özellikle son bir Windows güncellemesinden sonra bu hatayı alıyorsanız, aşağıdaki adımlar yardımcı olabilir.
Not: Lütfen aşağıdaki adımları uygulamadan önce bir geri yükleme noktası oluşturun.
- Services.msc ile Windows Hizmetleri Konsolu'nu açın
- Yazdırma biriktiricisini bulun, üzerine sağ tıklayın, durdur'u seçin,
- Şimdi dosya gezginini açmak için Windows + E klavyesini kullanın
- Ardından C:\Windows\System32\Spool\Printers'a gidin
- Buradaki Yazıcılar klasörüne sağ tıklayın ve Sil seçeneğini seçin.
- Şimdi, C:\Windows\System32\Spool\Drivers\w32x86 konumuna gidin ve w32x86 klasörünü silin.
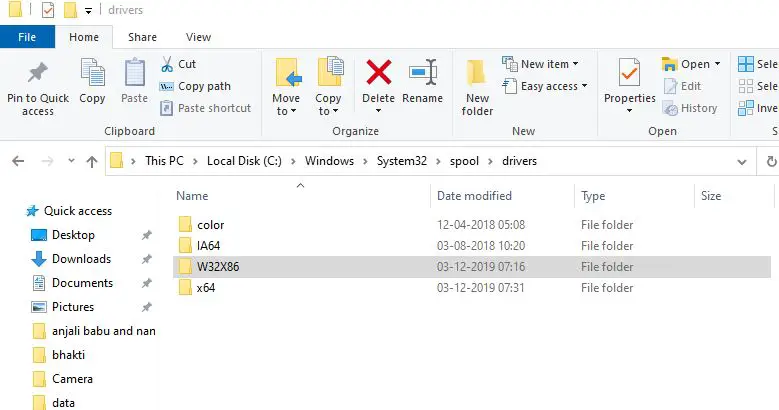
- Şimdi Windows Kayıt Defteri Düzenleyicisi'ni açın ve aşağıdaki yolu izleyin.
- HKEY_LOCAL_MACHINE\SYSTEM\CurrentControlSet\Control\Print\Environments\Windows x64\Drivers\Version-x
- Not: 32 bit Windows 10 kuruluysa, Windows NT x86'yı değiştirin
- Buradaki tüm yazıcı kayıt defteri girdilerini silin ve bilgisayarınızı yeniden başlatın
Şimdi ağ paylaşımlı yazıcıyı yeniden bağlamayı deneyin, umarım bu sefer başarılı olursunuz.
Yerel bir yazıcınız varsa ve "Yazıcı yüklenemedi hatası 0x00000c1" ile karşılaşıyorsanız, yazıcı üreticisinin web sitesini ziyaret etmeniz, yazıcı modeliniz için en son sürücü sürümünü indirmeniz ve bu sürümü yönetici ayrıcalıklarıyla yüklemeyi denemeniz önerilir. .

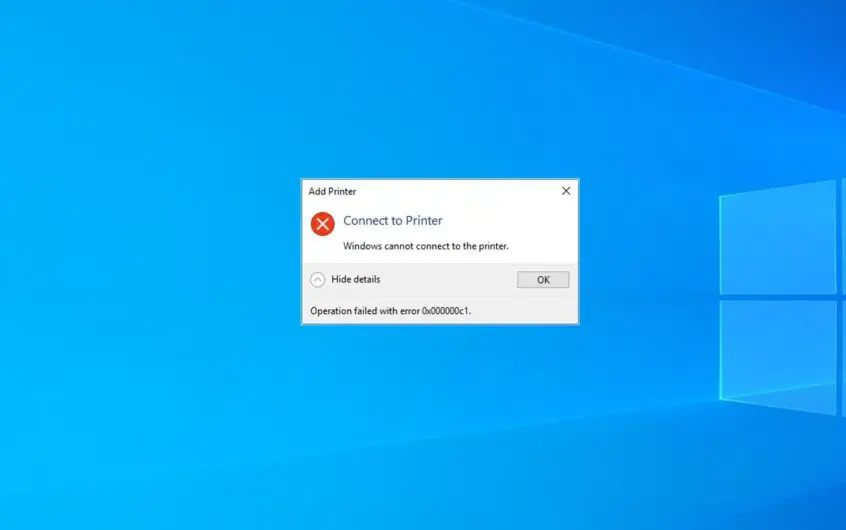
![[Düzeltildi] Microsoft Store, uygulamaları ve oyunları indiremiyor](https://oktechmasters.org/wp-content/uploads/2022/03/30606-Fix-Cant-Download-from-Microsoft-Store.jpg)
![[Düzeltildi] Microsoft Store uygulamaları indirip yükleyemiyor](https://oktechmasters.org/wp-content/uploads/2022/03/30555-Fix-Microsoft-Store-Not-Installing-Apps.jpg)

