SteamValve Corporation tarafından en sevdiğiniz oyunları indirmek veya satın almak için en yeni ve en popüler oyunlara göz atmak için geliştirilmiş bir video oyunu dijital dağıtım platformudur.
Steam oyunları şurada saklanır:C:Program DosyalarıSteamsteamappscommon, birçok oyun kullanıcısı Steam üzerinden çok sayıda oyun indirdi.
Varsayılan C sürücüsüne yüklü Steam oyunlarınız varsa ve oyunların çok fazla yer kapladığını fark ederseniz, buradan öğrenino nasılSteam oyunlarını başka bir sürücüye taşıyınyeniden indirmeden.
İçerik
Steam oyunlarını başka bir sürücüye taşıyın
Steam'in en son sürümüyle tek tek oyunları yeni bir kitaplığa veya sürücüye taşıyabilirsiniz.Birden fazla oyunu bir konumdan diğerine taşımak istiyorsanız,Steam Kütüphane Yöneticisi Aracıveya yerleşik yedekleme/geri yükleme işlevi.Steam oyunlarını başka bir sürücüye nasıl taşıyacağımızı görelim.
İkincil bir Steam klasörü oluşturun
Steam'in kendisi, oyun konumlarını değiştirmenize ve oyunları bir sürücüden diğerine taşımanıza olanak tanıyan yerleşik bir işleve sahiptir.
- Steam uygulamasını açın, Steam'e ve ardından Ayarlar'a tıklayın.
- Ardından İndirilenler'e ve ardından Steam kitaplığı klasörüne tıklayın
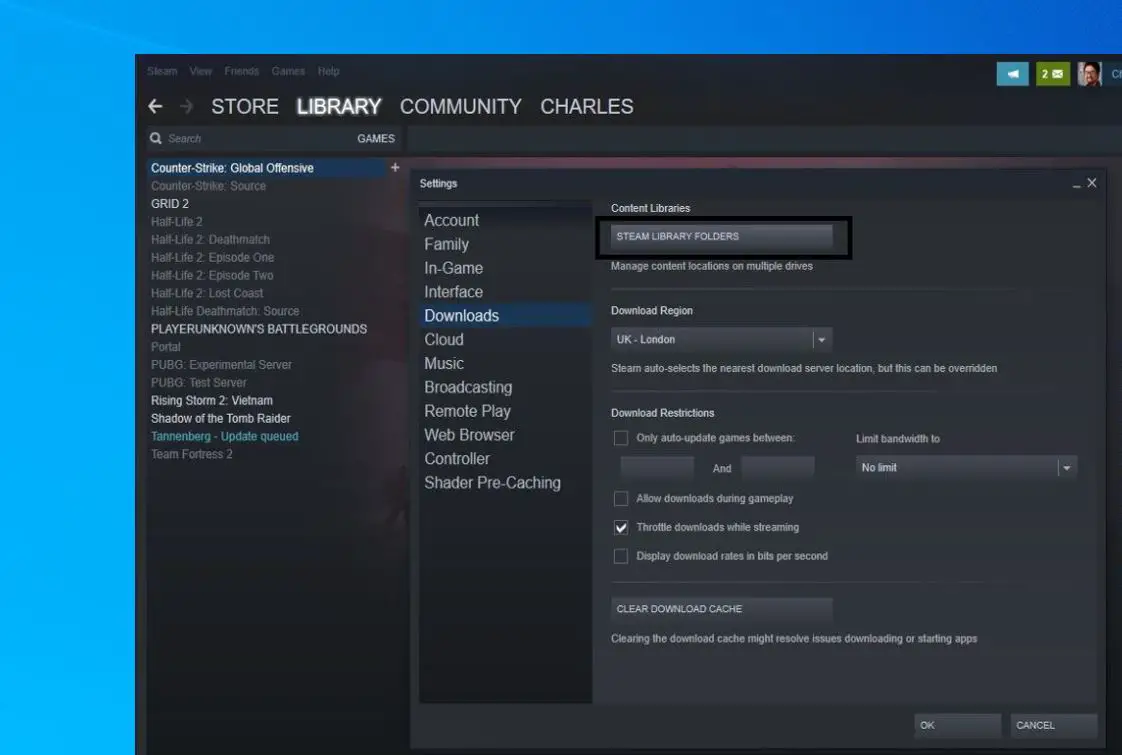
- Burada Kitaplık Klasörü Ekle'yi tıklayın.
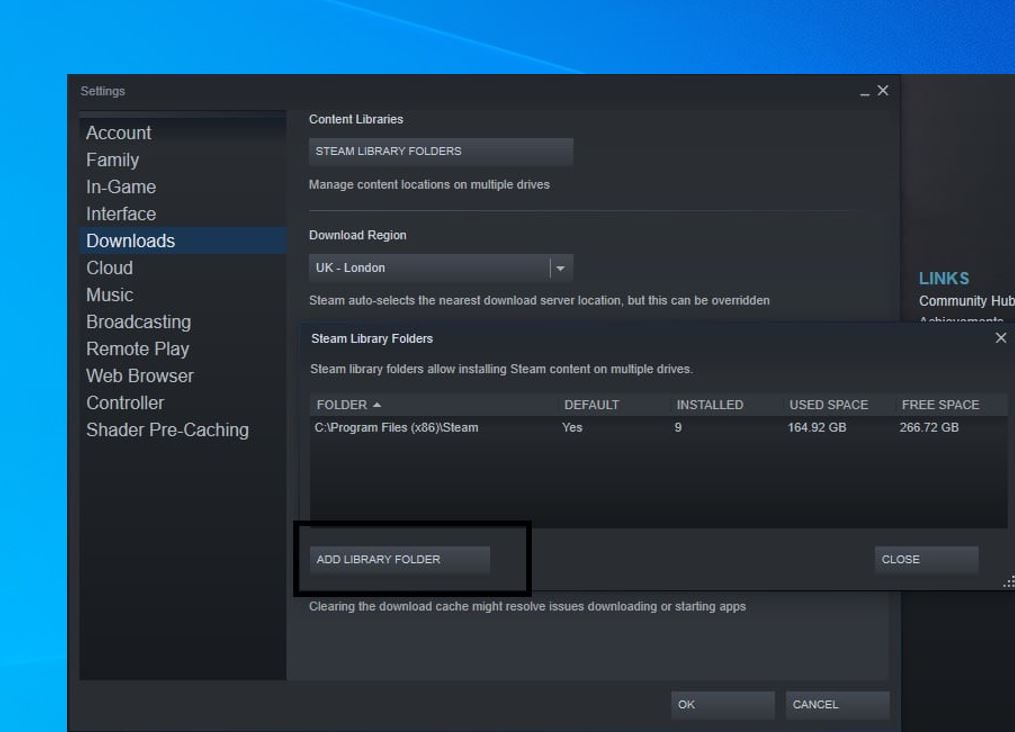
- Bu, yeni bir Steam kitaplığı klasörü oluşturmanızı veya seçmenizi isteyecektir.Farklı bir sürücü seçin (örn. D) ve Yeni Klasör sekmesine tıklayın
- Tamam'a tıklayın ve yeni kitaplık klasörüne bir ad verin.
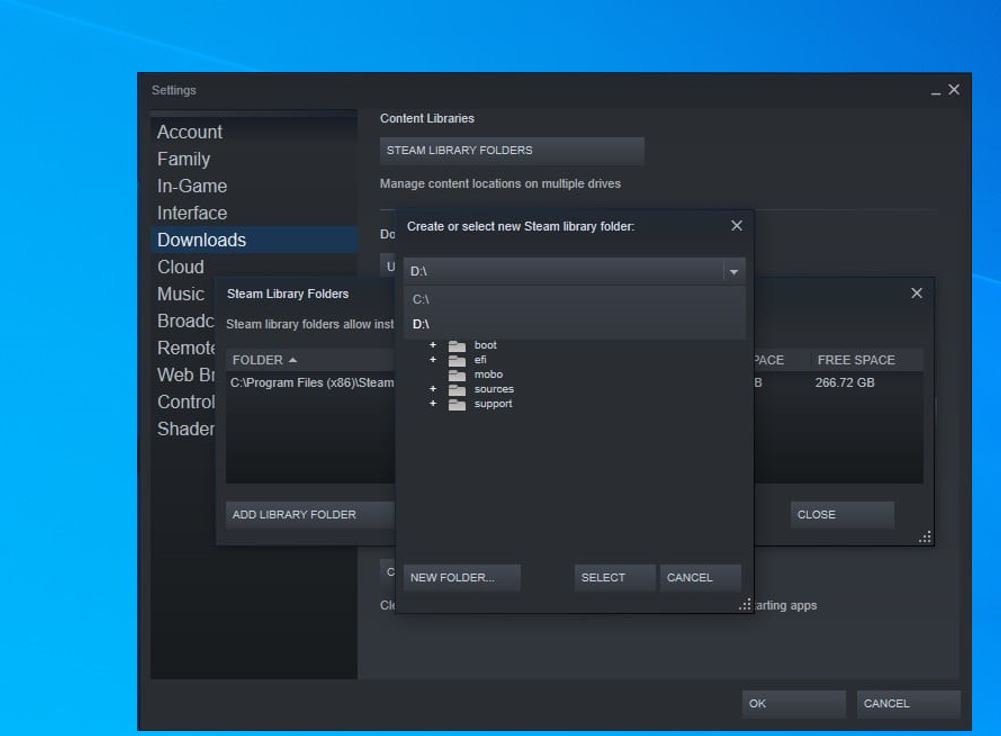
Gibi görünün (aşağıdaki resme bakın), ardından Kapat'ı tıklayın.
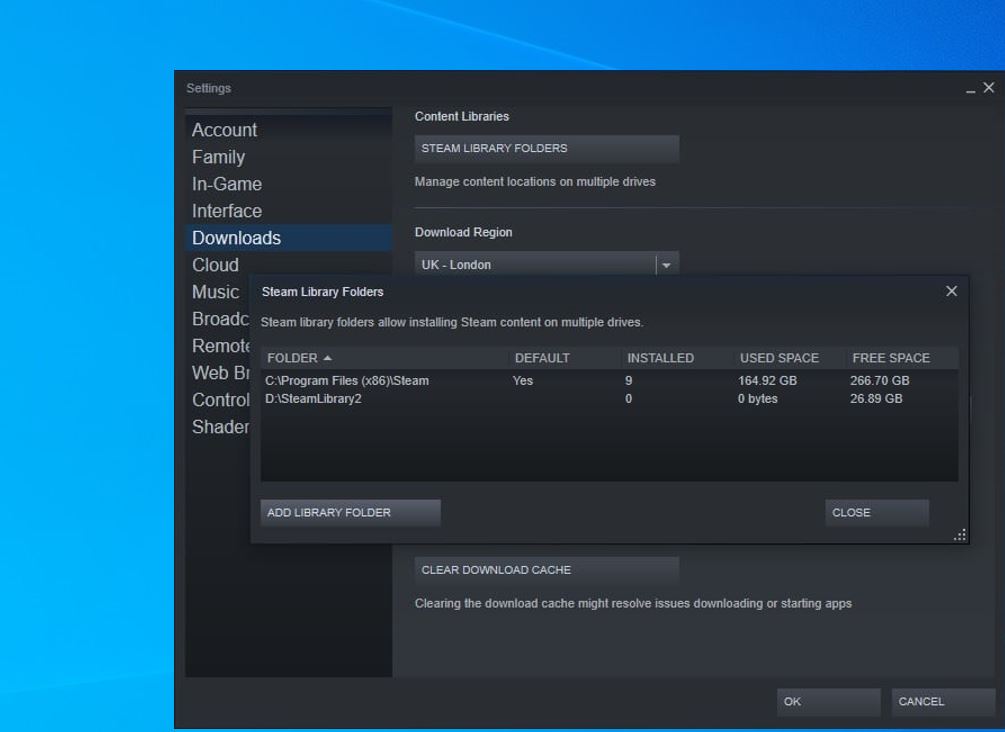
Şimdi kurulu oyunları yeni sürücüde yeni oluşturulan klasöre taşımak için,
- Kütüphaneye tıklayın, oyuna sağ tıklayın ve özelliklere gidin.
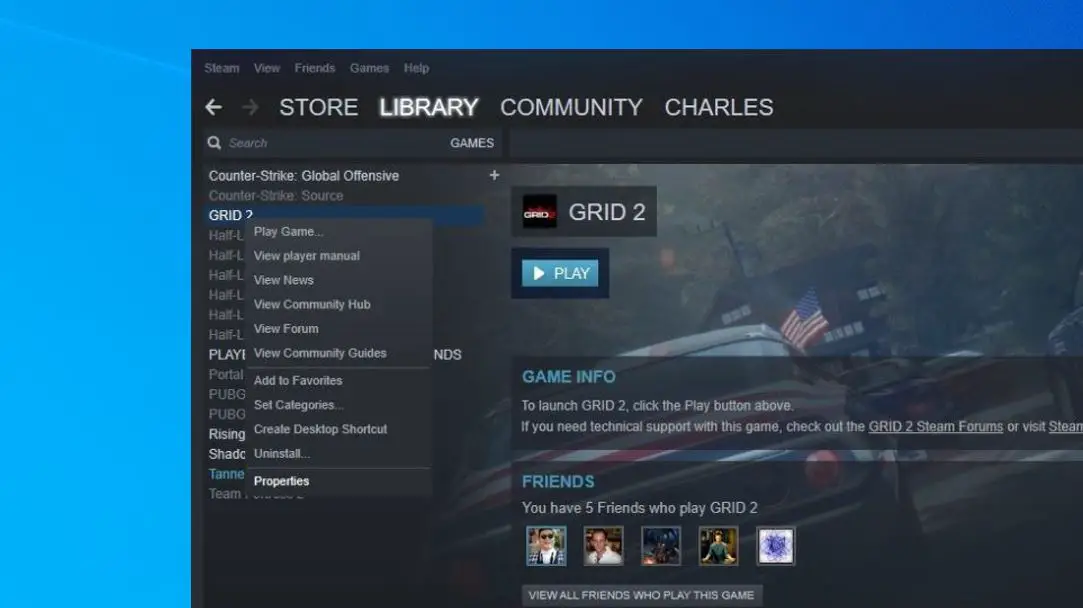
- Yerel Dosyalar sekmesine tıklayın, ardından Mobil Kurulum Klasörü düğmesine gidin.
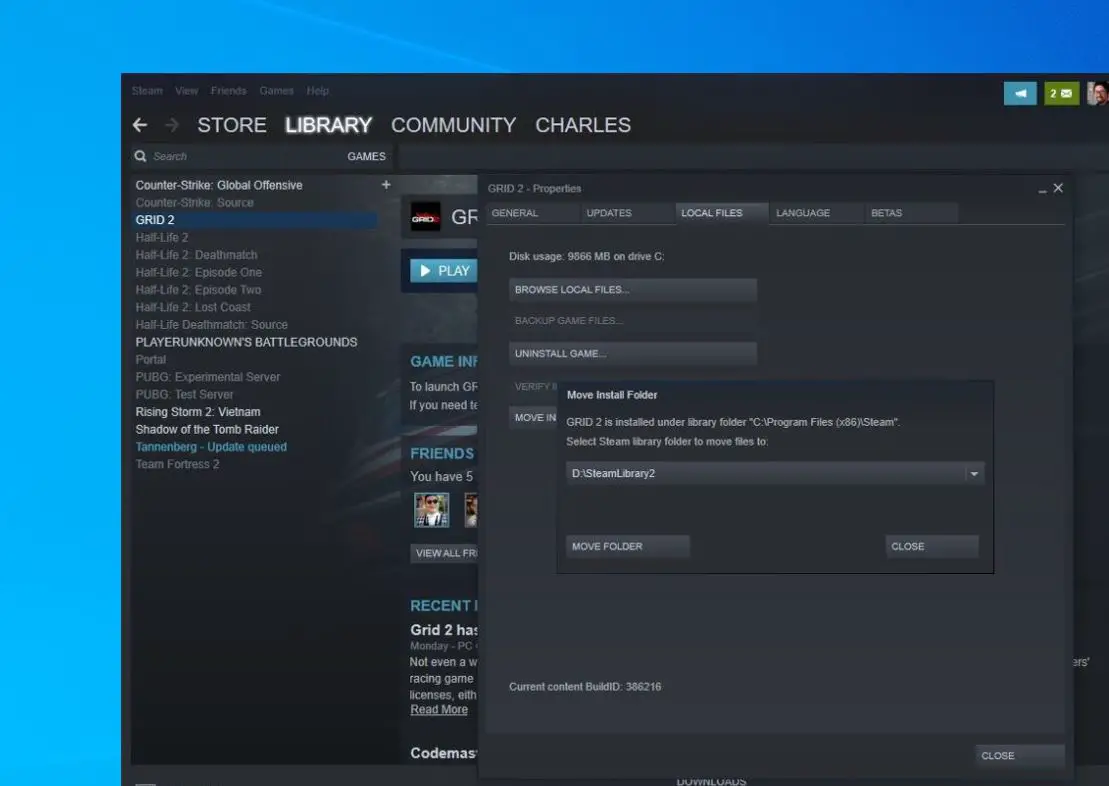
- Son olarak burada oyunu taşımak istediğiniz Steam kütüphanesini seçip "Klasörü Taşı" butonuna tıklamanız gerekiyor.
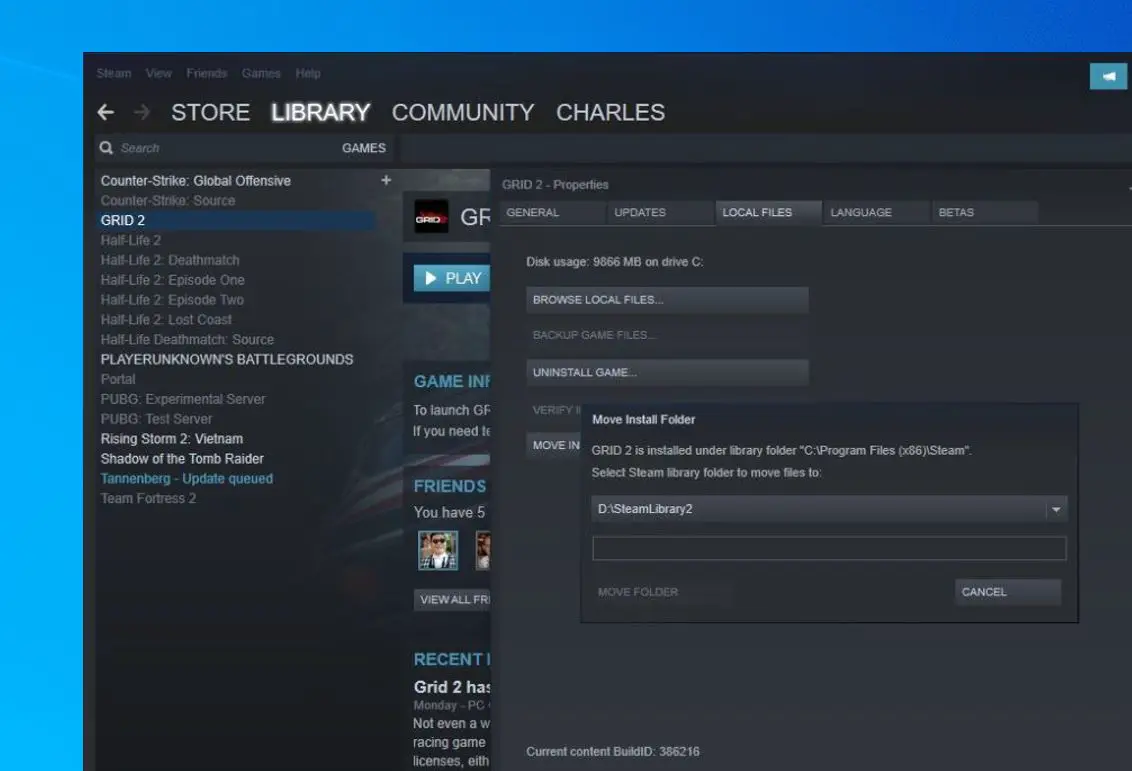
Oyunu başarıyla başka bir sürücüye taşıdınız.Daha fazla oyun taşımak istiyorsanız, yeni sürücüye daha fazla oyun taşımak için aynı işlemi tekrarlayın.
Steam Kütüphane Yöneticisini Kullanarak Birden Fazla Oyunu Taşıyın
Alternatif olarak, kullanabilirsinizSteam Kütüphane YöneticisiOyunları toplu olarak taşıyın, Steam kitaplığınız ve SLM kitaplığınız arasında oyunları kolayca yedeklemek, kopyalamak veya taşımak için Steam kitaplığı yöneticisi aracını kullanın.Bunu nasıl yapacağımıza bir bakalım.
- İlkBurayaSteam Kütüphane Yöneticisini resmi web sitesinden indirin .
- Oluşturulan kitaplığı ve yüklü oyunları görüntüleyeceği Steam Kitaplığı Yöneticisini açın.
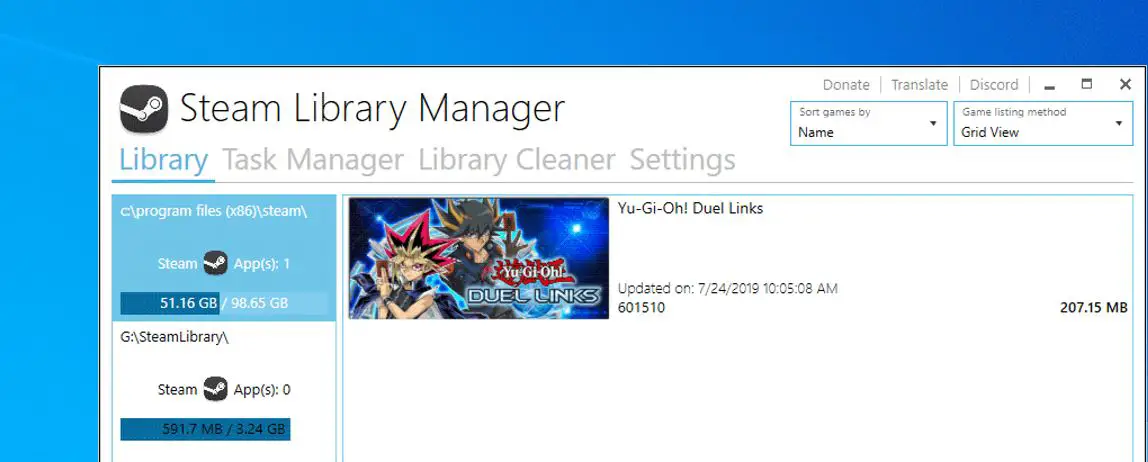
- Burada, oyunu taşımak istediğiniz kütüphaneye sürükleyin.
- Ardından, taşımak istediğiniz oyunların listeleneceği Görev Yöneticisi sekmesine gidin.
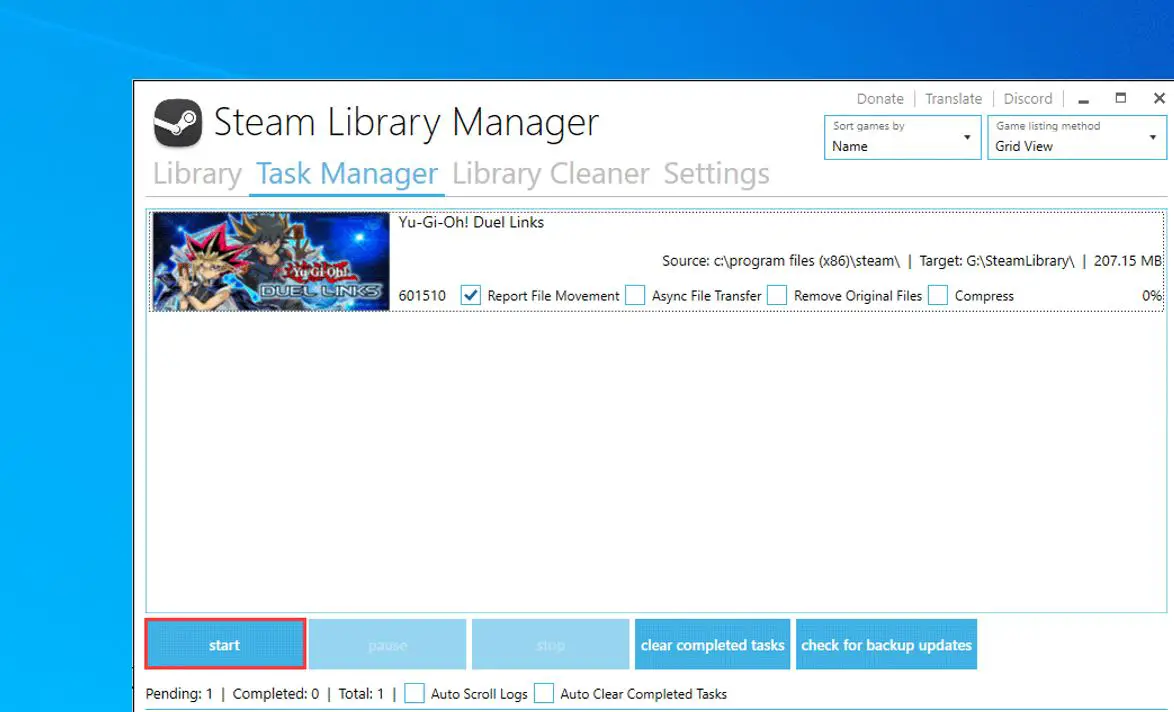
- Steam oyunlarını başka bir sürücüye taşımak için birden fazla oyunu taşıyabilir ve "Başlat" düğmesini tıklayabilirsiniz.
- Tamamlandığında, değişiklikleri yansıtmak için Steam Uygulamanızı yeniden başlatın.
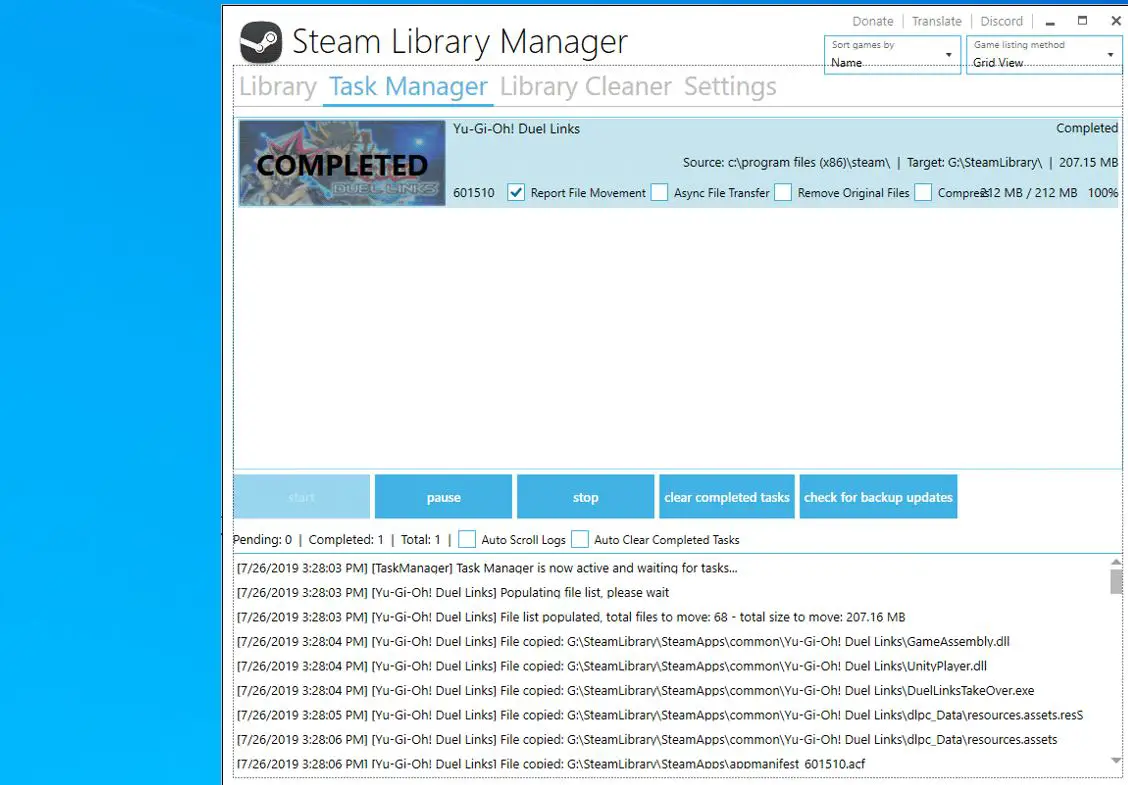
Mevcut Steam kurulumunu başka bir sürücüye taşıyın
Tüm Steam'inizi başka bir sürücüye ve tüm Steam oyunlarınızı başka bir sürücüye taşımak istiyorsanız, lütfen aşağıdaki adımlara bakın.
- Önce Steam istemci uygulamasından çıkın (çalışıyorsa)
- Windows Dosya Gezgini aracılığıyla Steam klasörünüzü bulun
- Gözathareket etmek istiyorsunSteam kurulumunun Steam kurulum klasörü (Varsayılan olarakC: Program Dosyaları Steam)
- Steam klasörünüzü kopyalayıp yeni sürücüye yapıştırın.
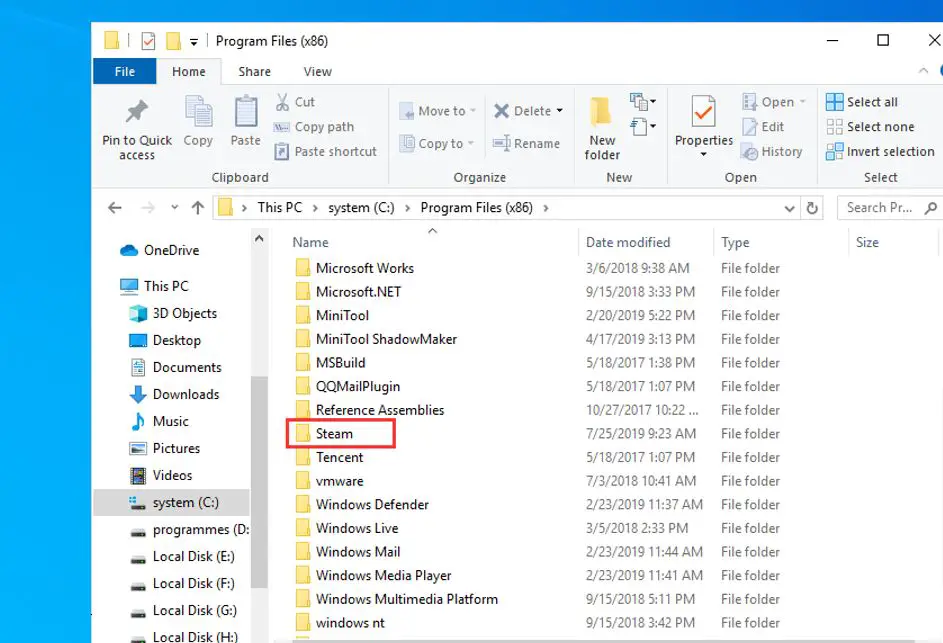
- Şimdi eski klasörü yeniden adlandırın (Steam.bkp olarak) ve orijinal dizinde yedek olarak saklayın, yoksa daha sonra silebilirsiniz.
- Yeni konumda Steam.exe'ye sağ tıklayın ve yeni bir kısayol oluşturun veya Steam'i başlatmak ve hesabınıza giriş yapmak için Steam.exe'ye çift tıklayın.
Aso yüksek sesle okudu:
- Windows 10/Android'de Netflix Video İndirme Konumu Nasıl Değiştirilir
- Windows 10 İşletim Sistemini Veri Kaybı Olmadan HDD'den SDD'ye Aktarma (Güncelleme)
- Windows 10 Xbox Game Bar çalışmıyor veya açılmıyor mu?burada nasıl düzeltilir
- Çözüldü: Windows 10 20H2 güncellemesinden sonra Fotoğraflar uygulaması çalışmayı durdurdu

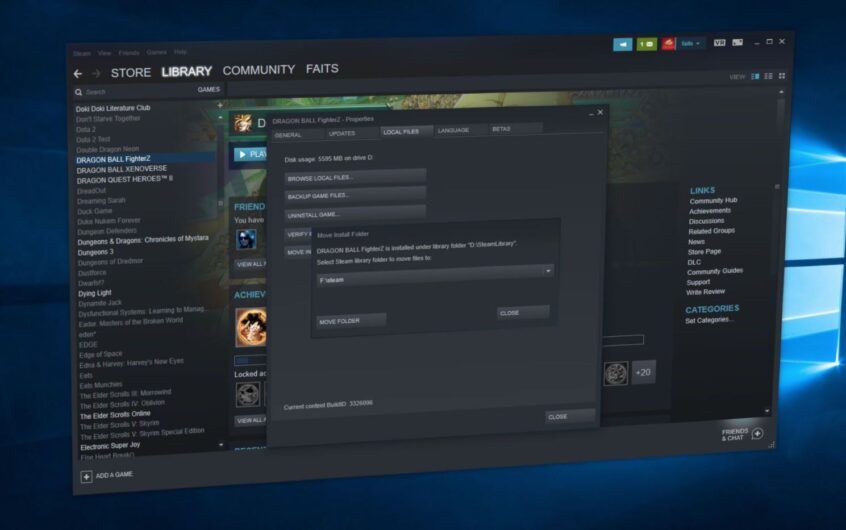
![[Düzeltildi] Microsoft Store, uygulamaları ve oyunları indiremiyor](https://oktechmasters.org/wp-content/uploads/2022/03/30606-Fix-Cant-Download-from-Microsoft-Store.jpg)
![[Düzeltildi] Microsoft Store uygulamaları indirip yükleyemiyor](https://oktechmasters.org/wp-content/uploads/2022/03/30555-Fix-Microsoft-Store-Not-Installing-Apps.jpg)

