Windows 10, Başlat Menüsü, Cortana, Microsoft Edge tarayıcı, Xbox, Microsoft Store, Fotoğraflar, Paint 3D, Single Note, Skype ve daha fazlası gibi birçok yerleşik evrensel uygulamayla birlikte gelir.
Bunlar, Windows 10'a yükseltme yüklediğinizde önceden yüklenmiş olarak gelen varsayılan yerleşik uygulamalardır.
Bazen yeni bir Windows 10 yükseltmesinden sonra bazı uygulamaların eksik olduğunu fark edebilirsiniz.Veya en son güncellemeyi yükledikten sonra Uygulamalar düzgün çalışmıyor, kilitleniyor veya yanıt vermiyor.Aksi takdirde, bazı uygulamalar düzgün çalışmayacaktır.
Bu gibi sebeplerden dolayı aşağıdaki adımları takip ederek uygulamayı sıfırlamanızı öneririz.
- Ayarlar uygulamasını açmak için Windows + I klavye kısayoluna basın,
- Uygulamalar'ı, ardından Uygulamalar ve Özellikler'i tıklayın,
- Şimdi söz konusu uygulamayı seçin ve gelişmiş seçeneklere tıklayın
- Aşağı kaydırın ve sıfırlama seçeneğini tıklayın,
- Uygulamayı varsayılan ayarlarına sıfırlamak için tekrar Sıfırla'yı tıklayın.
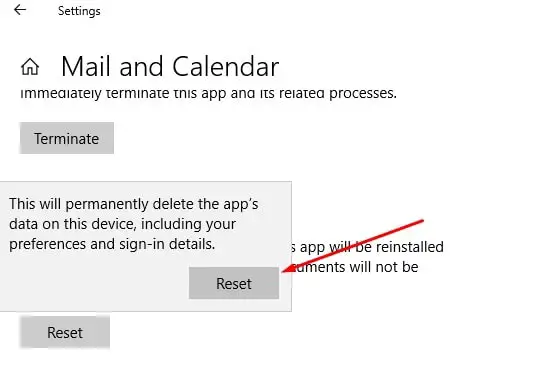
Ancak, sıfırlama seçeneği sorunu çözmezse veya Windows 10 1903 yükseltmesinden sonra uygulamalar eksikse, Windows 10'da silinen uygulamaları nasıl geri yükleyeceğiniz aşağıda açıklanmıştır.
İçerik
Varsayılan Windows uygulamaları nasıl yeniden kaydedilir
Windows PowerShell'de belirli komut satırlarını yürüterek yerleşik Windows uygulamalarını yeniden yükleyebilir veya yeniden kaydedebilirsiniz.Burada, PowerShell komutlarını kullanarak bir Windows 10 bilgisayarında belirli varsayılan uygulamaları veya tüm varsayılan yerleşik uygulamaları yeniden yüklemek için adım adım bir kılavuz bulunmaktadır.
Windows 10'daki tüm yerleşik uygulamaları yeniden yükleyin
Tüm yerleşik Windows uygulamalarını yeniden yükleyin
- Windows PowerShell'i yönetici ayrıcalıklarıyla açın.
- Bunu, win+X tuşlarına basarak ve PowerShell'i (yönetici) seçerek yapabilirsiniz.
- Şimdi komutu PowerShell'e kopyalayın/yapıştırın ve aynısını yapmak için enter tuşuna basın.
Get-Appxpackage | Foreach {add-AppxPackage-DisableDevelopmentMode-register "$($_.InstallLocation)AppXManifest.xml"}
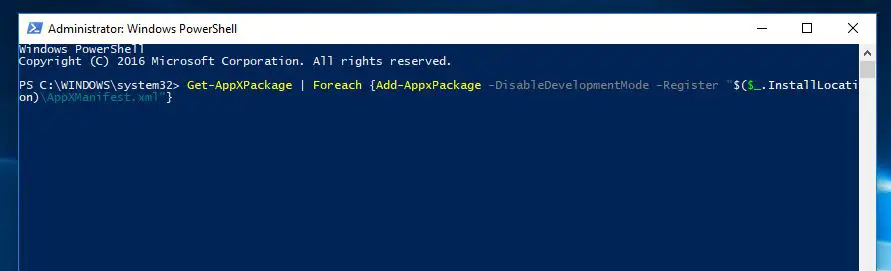
Ardından, şu anda oturum açmış olduğunuz hesap için tüm varsayılan uygulamaları Windows 10'a yüklemeye çalışır.Alternatif olarak, aşağıdaki komutla tüm kullanıcılar için Windows Uygulamalarını yeniden kaydedebilirsiniz:
Get-AppxPackage-Tüm Kullanıcılar| Foreach {AppxPackage Ekle - "$($_.InstallLocation)appxmanifest.xml" -DisableDevelopmentMode} Kayıt Olun
Bilgisayarda varsayılan uygulamalardan biri zaten kuruluysa, adı kırmızı olarak görüntülenecektir.Komutu yeniden başlatma penceresini bitirdikten sonra, baştan başlamak için kırmızı çizgiyi görmezden gelin.Uygulamanın kontrol edilmesiyle ilgili sorunlar artık çözülmüştür.
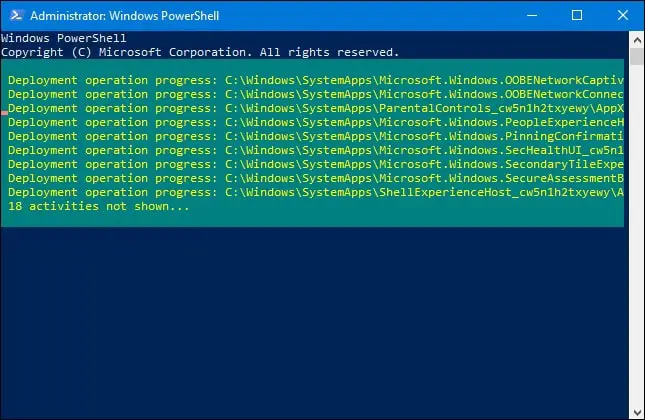
Windows 10'da belirli yerleşik uygulamaları yeniden yükleyin
Diğerleri düzgün çalışırken herhangi bir Windows uygulamasını kullanırken sorun yaşıyorsanız, yukarıdaki komutu uygulayarak tüm uygulamaları yeniden kaydetmeniz/yeniden yüklemeniz gerekmez.Yalnızca belirli Windows uygulamalarını yeniden kaydetmek için aşağıdaki komutları kontrol edin.
- PowerShell'i (Yönetici) açmak için Win + X tuşlarına tekrar basın ve seçin.
- Aşağıdaki Yönetici PowerShell isteminden komutu kopyalayın/yapıştırın ve aynısını yapmak için Enter'a basın.
- 3D Oluşturucu:
PowerShell -ExecutionPolicy Unrestricted -Command "&{$manifest=(Get-AppxPackage *3DBuilder*).InstallLocation + 'AppxManifest.xml'; Add-AppxPackage -DisableDevelopmentMode -$ bildirimini kaydedin}"
- Çalar saat ve saat:
PowerShell -ExecutionPolicy Sınırsız -Komut "&{$manifest=(Get-AppxPackage *WindowsAlarms*).InstallLocation + 'AppxManifest.xml'; Add-AppxPackage -DisableDevelopmentMode -$ bildirimini kaydedin}"
- Uygulama Bağlayıcısı:
PowerShell -ExecutionPolicy Unrestricted -Command "&{$manifest=(Get-AppxPackage *AppConnector*).InstallLocation + 'AppxManifest.xml'; Add-AppxPackage -DisableDevelopmentMode -$ bildirimini kaydedin}"
- Hesap makinesi:
PowerShell -ExecutionPolicy Unrestricted -Command "&{$manifest=(Get-AppxPackage *WindowsCalculator*).InstallLocation + 'AppxManifest.xml'; Add-AppxPackage -DisableDevelopmentMode -$ bildirimini kaydedin}"
- Takvim ve posta:
PowerShell -ExecutionPolicy Unrestricted -Command "&{$manifest=(Get-AppxPackage *windowscommunicationsapps*).InstallLocation + 'AppxManifest.xml'; Add-AppxPackage -DisableDevelopmentMode -$ bildirimini kaydedin}"
- kamera:
PowerShell -ExecutionPolicy Unrestricted -Command "&{$manifest=(Get-AppxPackage *WindowsCamera*).InstallLocation + 'AppxManifest.xml'; Add-AppxPackage -DisableDevelopmentMode -$ bildirimini kaydedin}"
- Candy Crush Saga Soda Saga:
PowerShell -ExecutionPolicy Unrestricted -Command "&{$manifest=(Get-AppxPackage *CandyCrushSodaSaga*).InstallLocation + 'AppxManifest.xml'; Add-AppxPackage -DisableDevelopmentMode -$ bildirimini kaydedin}"
- bağlamak:
PowerShell -ExecutionPolicy Sınırsız -Komut "&{$manifest=(Get-AppxPackage *PPIProjection*).InstallLocation + 'AppxManifest.xml'; Add-AppxPackage -DisableDevelopmentMode -$ bildirimini kaydedin}"
- İletişim desteği:
PowerShell -ExecutionPolicy Unrestricted -Command "&{$manifest=(Get-AppxPackage *ContactSupport*).InstallLocation + 'AppxManifest.xml'; Add-AppxPackage -DisableDevelopmentMode -$ bildirimini kaydedin}"
- Cortana:
PowerShell -ExecutionPolicy Unrestricted -Command "&{$manifest=(Get-AppxPackage *Windows.Cortana*).InstallLocation + 'AppxManifest.xml'; Add-AppxPackage -DisableDevelopmentMode -$ bildirimini kaydedin}"
- Geri Bildirim Merkezi:
PowerShell -ExecutionPolicy Sınırsız -Komut "&{$manifest=(Get-AppxPackage *WindowsFeedbackHub*).InstallLocation + 'AppxManifest.xml'; Add-AppxPackage -DisableDevelopmentMode -$ bildirimini kaydedin}"
- Bir ofis edinin:
PowerShell -ExecutionPolicy Sınırsız -Komut "&{$manifest=(Get-AppxPackage *MicrosoftOfficeHub*).InstallLocation + 'AppxManifest.xml'; Add-AppxPackage -DisableDevelopmentMode -$ bildirimini kaydedin}"
- kullanmaya başla:
PowerShell -ExecutionPolicy Unrestricted -Command "&{$manifest=(Get-AppxPackage *GetStarted*).InstallLocation + 'AppxManifest.xml'; Add-AppxPackage -DisableDevelopmentMode -$ bildirimini kaydedin}"
- Posta ve Takvim:
PowerShell -ExecutionPolicy Unrestricted -Command "&{$manifest=(Get-AppxPackage *windowscommunicationsapps*).InstallLocation + 'AppxManifest.xml'; Add-AppxPackage -DisableDevelopmentMode -$ bildirimini kaydedin}"
- harita:
PowerShell -ExecutionPolicy Unrestricted -Command "&{$manifest=(Get-AppxPackage *WindowsMaps*).InstallLocation + 'AppxManifest.xml'; Add-AppxPackage -DisableDevelopmentMode -$ bildirimini kaydedin}"
- İleti:
PowerShell -ExecutionPolicy Unrestricted -Command "&{$manifest=(Get-AppxPackage *Messaging*).InstallLocation + 'AppxManifest.xml'; Add-AppxPackage -DisableDevelopmentMode -$ bildirimini kaydedin}"
- Microsoft Kenarı:
PowerShell -ExecutionPolicy Sınırsız -Komut "&{$manifest=(Get-AppxPackage *MicrosoftEdge*).InstallLocation + 'AppxManifest.xml'; Add-AppxPackage -DisableDevelopmentMode -$ bildirimini kaydedin}"
- Microsoft Solitaire Koleksiyonu:
PowerShell -ExecutionPolicy Sınırsız -Komut "&{$manifest=(Get-AppxPackage *MicrosoftSolitaireCollection*).InstallLocation + 'AppxManifest.xml'; Add-AppxPackage -DisableDevelopmentMode -$ bildirimini kaydedin}"
- para:
PowerShell -ExecutionPolicy Unrestricted -Command "&{$manifest=(Get-AppxPackage *BingFinance*).InstallLocation + 'AppxManifest.xml'; Add-AppxPackage -DisableDevelopmentMode -$ bildirimini kaydedin}"
- Video:
PowerShell -ExecutionPolicy Unrestricted -Command "&{$manifest=(Get-AppxPackage *ZuneVideo*).InstallLocation + 'AppxManifest.xml'; Add-AppxPackage -DisableDevelopmentMode -$ bildirimini kaydedin}"
- haberler:
PowerShell -ExecutionPolicy Unrestricted -Command "&{$manifest=(Get-AppxPackage *BingNews*).InstallLocation + 'AppxManifest.xml'; Add-AppxPackage -DisableDevelopmentMode -$ bildirimini kaydedin}"
- Bir not:
PowerShell -ExecutionPolicy Unrestricted -Command "&{$manifest=(Get-AppxPackage *Office.OneNote*).InstallLocation + 'AppxManifest.xml'; Add-AppxPackage -DisableDevelopmentMode -$ bildirimini kaydedin}"
- 3D Boyama:
PowerShell -ExecutionPolicy Unrestricted -Command "&{$manifest=(Get-AppxPackage *MSPaint*).InstallLocation + 'AppxManifest.xml'; Add-AppxPackage -DisableDevelopmentMode -$ bildirimini kaydedin}"
- insanlar:
PowerShell -ExecutionPolicy Unrestricted -Command "&{$manifest=(Get-AppxPackage *People*).InstallLocation + 'AppxManifest.xml'; Add-AppxPackage -DisableDevelopmentMode -$ bildirimini kaydedin}"
- Telefon:
PowerShell -ExecutionPolicy Unrestricted -Command "&{$manifest=(Get-AppxPackage *CommsPhone*).InstallLocation + 'AppxManifest.xml'; Add-AppxPackage -DisableDevelopmentMode -$ bildirimini kaydedin}"
- Mobil Yardımcı:
PowerShell -ExecutionPolicy Unrestricted -Command "&{$manifest=(Get-AppxPackage *WindowsPhone*).InstallLocation + 'AppxManifest.xml'; Add-AppxPackage -DisableDevelopmentMode -$ bildirimini kaydedin}"
- Fotoğraf:
PowerShell -ExecutionPolicy Unrestricted -Command "&{$manifest=(Get-AppxPackage *Fotoğraflar*).InstallLocation + 'AppxManifest.xml'; Add-AppxPackage -DisableDevelopmentMode -$ bildirimini kaydedin}"
- kurmak:
PowerShell -ExecutionPolicy Unrestricted -Command "&{$manifest=(Get-AppxPackage *immersivecontrolpanel*).InstallLocation + 'AppxManifest.xml'; Add-AppxPackage -DisableDevelopmentMode -$ bildirimini kaydedin}"
- Skype :
PowerShell -ExecutionPolicy Unrestricted -Command "&{$manifest=(Get-AppxPackage *SkypeApp*).InstallLocation + 'AppxManifest.xml'; Add-AppxPackage -DisableDevelopmentMode -$ bildirimini kaydedin}"
- beden Eğitimi:
PowerShell -ExecutionPolicy Sınırsız -Komut "&{$manifest=(Get-AppxPackage *BingSports*).InstallLocation + 'AppxManifest.xml'; Add-AppxPackage -DisableDevelopmentMode -$ bildirimini kaydedin}"
- Post-it notları:
PowerShell -ExecutionPolicy Sınırsız -Komut "&{$manifest=(Get-AppxPackage *MicrosoftStickyNotes*).InstallLocation + 'AppxManifest.xml'; Add-AppxPackage -DisableDevelopmentMode -$ bildirimini kaydedin}"
- Microsoft Mağazası:
PowerShell -ExecutionPolicy Sınırsız -Komut "&{$manifest=(Get-AppxPackage *microsoftStore*).InstallLocation + 'AppxManifest.xml'; Add-AppxPackage -DisableDevelopmentMode -$ bildirimini kaydedin}"
- sallanmak:
PowerShell -ExecutionPolicy Unrestricted -Command "&{$manifest=(Get-AppxPackage *Office.Sway*).InstallLocation + 'AppxManifest.xml'; Add-AppxPackage -DisableDevelopmentMode -$ bildirimini kaydedin}"
- Twitter:
PowerShell -ExecutionPolicy Sınırsız -Komut "&{$manifest=(Get-AppxPackage *Twitter*).InstallLocation + 'AppxManifest.xml'; Add-AppxPackage -DisableDevelopmentMode -$ bildirimini kaydedin}"
- ses kayıt cihazı:
PowerShell -ExecutionPolicy Sınırsız -Komut "&{$manifest=(Get-AppxPackage *WindowsSoundRecorder*).InstallLocation + 'AppxManifest.xml'; Add-AppxPackage -DisableDevelopmentMode -$ bildirimini kaydedin}"
- hava Durumu:
PowerShell -ExecutionPolicy Unrestricted -Command "&{$manifest=(Get-AppxPackage *BingWeather*).InstallLocation + 'AppxManifest.xml'; Add-AppxPackage -DisableDevelopmentMode -$ bildirimini kaydedin}"
- Xbox:
PowerShell -ExecutionPolicy Unrestricted -Command "&{$manifest=(Get-AppxPackage *XboxApp*).InstallLocation + 'AppxManifest.xml'; Add-AppxPackage -DisableDevelopmentMode -$ bildirimini kaydedin}"
- Xbox One SmartGlass:
PowerShell -ExecutionPolicy Sınırsız -Komut "&{$manifest=(Get-AppxPackage *XboxOneSmartGlass*).InstallLocation + 'AppxManifest.xml'; Add-AppxPackage -DisableDevelopmentMode -$ bildirimini kaydedin}"
Not: Windows düzenli olarak yeni uygulamalar ekler.Bu nedenle, sorun yaşadığınız uygulama yukarıda listelenmiyorsa, ilgili uygulamayı yeniden kaydettirmek için aşağıdaki adımları takip edebilirsiniz.
Yönetici PowerShell'de şunu yazın Get-AppxPackage -AllUsers| "Ad", "PaketTamAdı" öğesini seçin,Ardından Enter'a basın.Bu, bilgisayarınızda mevcut paketleri (kurulum için) gösterecektir.Geçerli kullanıcı için yeniden kaydedilecek (yeniden yüklenecek) uygulamayı bulun.(Örneğin, Skype uygulamasını yeniden yüklemek istiyoruz)
Burada, önce paket adını seçerek kopyalayın, ardından Ctrl+C tuşlarına basın, ardından Not Defteri'nde bunu yazın.(Örneğin: Microsoft.SkypeApp_11.8.204.0_x64__kzf8qxf38zg5c) ve aşağıdaki gerçekleştirme komutu.
Get-Appxpackage | Foreach {Add-AppxPackage -DisableDevelopmentMode -Register "C:Program FilesWindowsAppsPackageFullNameappxmanifest.xml" -DisableDevelopmentMode
Not: PowerShell'den kopyalanan paket adını değiştirin.komutun aşağıdaki gibi olacağı anlamına gelir
Get-Appxpackage | Foreach {Add AppxPackage -DisableDevelopmentMode -Register "C:ProgramFilesWindowsAppsMicrosoft.SkypeApp_11.8.204.0_x64__kzf8qxf38zg5cappxmanifest.xml" -DisableDevelopmentMode
Enter'a basın ve komut yürütülene kadar bekleyin.Bundan sonra, pencereleri yeniden başlatın ve yakın zamanda yeniden yüklediğiniz belirli cihazın çalışıp çalışmadığını kontrol edin.
PC'nizi varsayılan ayarlarına sıfırlayın
Yukarıdaki çözümler sorunu çözmediyse, bu bilgisayarı sıfırlamak, dosya ve klasörlerinizi etkilemeden Windows 10'u yeniden yüklemek için iyi bir çözüm olabilir.
- Açık kurmak.
- Tıklamak Güncelleme ve güvenlik.
- Tıklamak iyileşmek.
- Bu bilgisayarı sıfırla altında, Başlangıç" Buton.
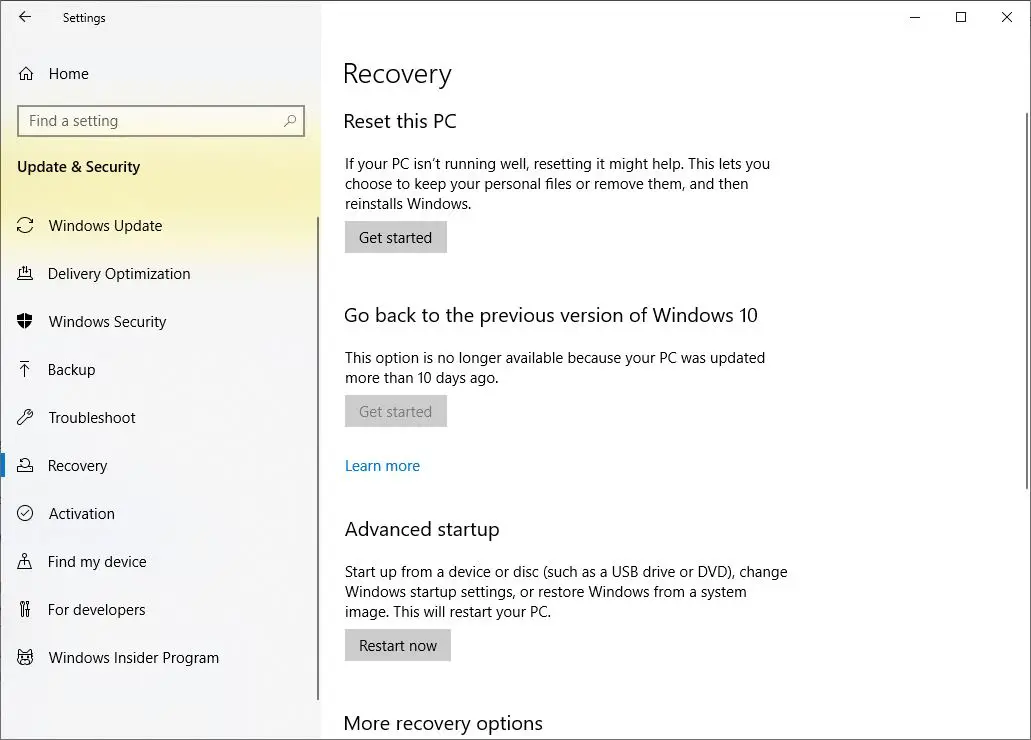
Seç" Olası dosyaları sakla"Seçenekler.Dosyaları etkilemeden Windows 10'u sıfırlamak için ekrandaki talimatları izleyin.
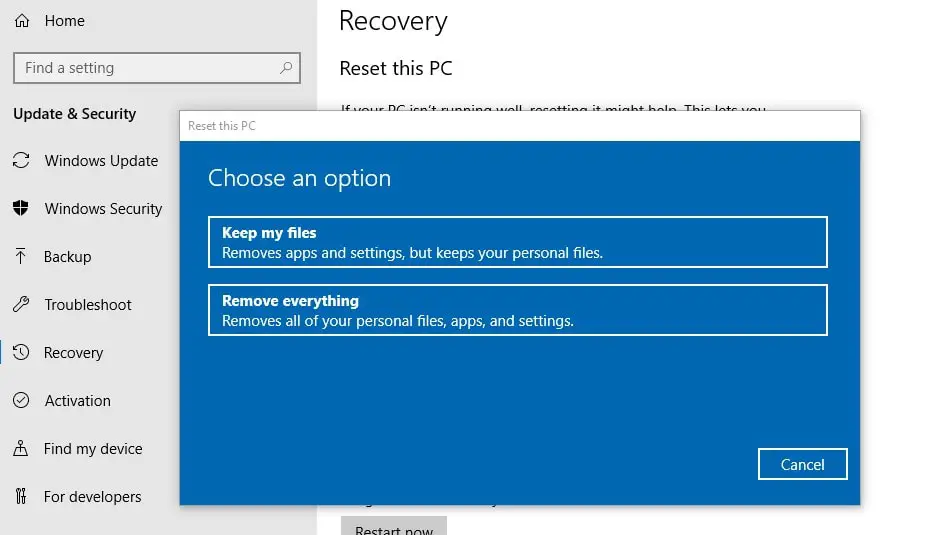
Bu, Windows 10'un önceden yüklenmiş uygulamalarının yeniden yüklenmesine yardımcı olur mu?Aşağıdaki yorumları bize bildirin.

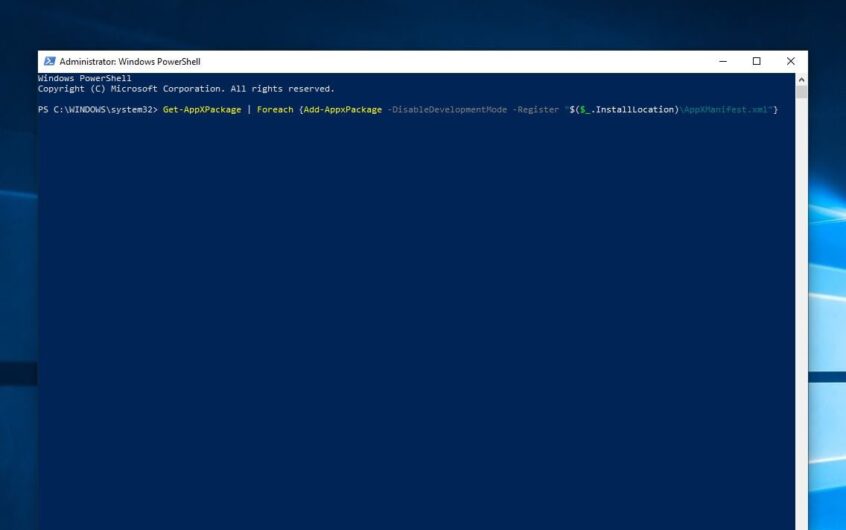
![[Düzeltildi] Microsoft Store, uygulamaları ve oyunları indiremiyor](https://oktechmasters.org/wp-content/uploads/2022/03/30606-Fix-Cant-Download-from-Microsoft-Store.jpg)
![[Düzeltildi] Microsoft Store uygulamaları indirip yükleyemiyor](https://oktechmasters.org/wp-content/uploads/2022/03/30555-Fix-Microsoft-Store-Not-Installing-Apps.jpg)

