Onlarca yıldır Windows ve Linux olmak üzere iki farklı platform kullanıyoruz.Bazen Windows'un pürüzsüz UI özelliklerini beğeniyoruz ve bazen bazı güvenlik nedenleriyle Linux'a geçmek istiyoruz.
Ancak şimdi, Microsoft açık kaynak topluluğunu benimsiyor ve Ubuntu, Microsoft Store'da mevcut.bu şu anlama gelirubuntuşimdiYapabilmekBir USB sürücü kullanınWindows 10/11'debölünmemişWindows 10/11 başlatılıyorÇalıştırın ve Windows masaüstündeki bir pencerede çalıştırın.
Windows 10 Fall Creators'ın 1709 Güncellemesinde Microsoft,Linux için Windows Alt Sistemiisteğe bağlı bir özellik olarak.
Bu, sanal makinenin ve çift önyüklemenin gerekmediği anlamına gelir; yalnızca bu özelliği etkinleştirmeniz ve Ubuntu masaüstünü Windows 10'da çalıştırmak için Ubuntu uygulamasını Microsoft mağazasından indirmeniz gerekir.
İçerik
Windows 10/11'de Ubuntu Masaüstü nasıl çalıştırılır
Uyumluluğu kontrol edin
Başlamadan önce Windows 10/11'in Linux gereksinimleriyle uyumlu olduğundan emin olmanız yeterlidir.AçıkAyarlar > Sistem > Hakkındanerede bulacaksınız" sistem tipi"giriş, bir "64-bit işletim sistemi"ne sahip olduğunuzdan emin olun.tekrar koşwinverSisteminizde Windows 10/11'in en son sürümünün yüklü olup olmadığını kontrol etmek ve emin olmak için komut.
Alt sistemle çalıştır
Peki, Ubuntu'daki (Linux) bir alt sistem tam olarak nedir?Bu bir "patlama".Bash, Windows sisteminde çalışan bir Linux sistemidir.
Linux için Windows Alt Sistemini Etkinleştir
Windows 10/11'de, PowerShell'deki basit bir komut satırını kullanarak veya Windows Özellikleri'nden Linux için Windows Alt Sistemi özelliklerini etkinleştirebilirsiniz.
Yöntem 1 PowerShell
PowerShell'i arayın ve yönetici olarak çalıştırın.
Bir pencere açıldığında, komutun altına yazıp enter tuşuna basmanız yeterlidir.
Enable-WindowsOptionalFeature -Online -FeatureName Microsoft-Windows-Alt Sistem-Linux
Seçiminizi onaylamanız istenecektir.Y yazın veya Enter'a basın ve sistemi yeniden başlatın.
Yöntem 2 – Windows Özellikleri
- Program aramak için kontrol panelini açın,
- İlk seçeneği seçin Programlar ve Özellikler
- Şimdi, soldaki "Windows özelliklerini aç veya kapat" seçeneğine tıklayın.
- Bu, Windows Özellikleri ekranını açacaktır,
- aşağı kaydır ve seçLinux için Windows Alt SistemiOnay işaretinin yanında .
- Gerekli dosyaları Microsoft sunucularından indirmek için Tamam'a tıklayın (çalışan bir internet bağlantınız olduğundan emin olun)
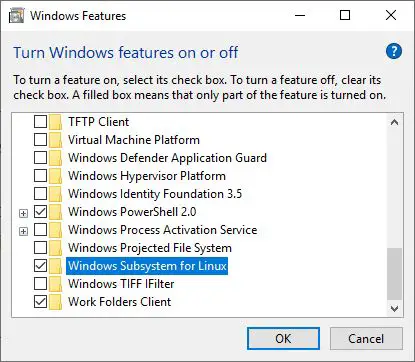
Daha büyük dosyalar için biraz zaman alacağından, tek seferlik bir kurulum işlemi olduğu için Linux'un Windows'a normal bir uygulama olarak kurulacağını görebilirsiniz.Yükleme işlemi tamamlandıktan sonra Windows'u yeniden başlatın.
Linux sistemini Windows Mağazasından indirin
Şimdi bunu yapmak için Linux komutunu girmek için bir Linux dağıtımı (Windows için Ubuntu gibi) indirmeniz gerekiyor:
- Microsoft Mağazasını açın ve ubuntu'yu arayın
- Ubuntu 18.0 seçeneğini seçin ve Al'ı tıklayın.
Not: Yazma sırasında Microsoft Store, Ubuntu'nun üç sürümünü sunar: Ubuntu, Ubuntu 16.04 ve Ubuntu 18.04.
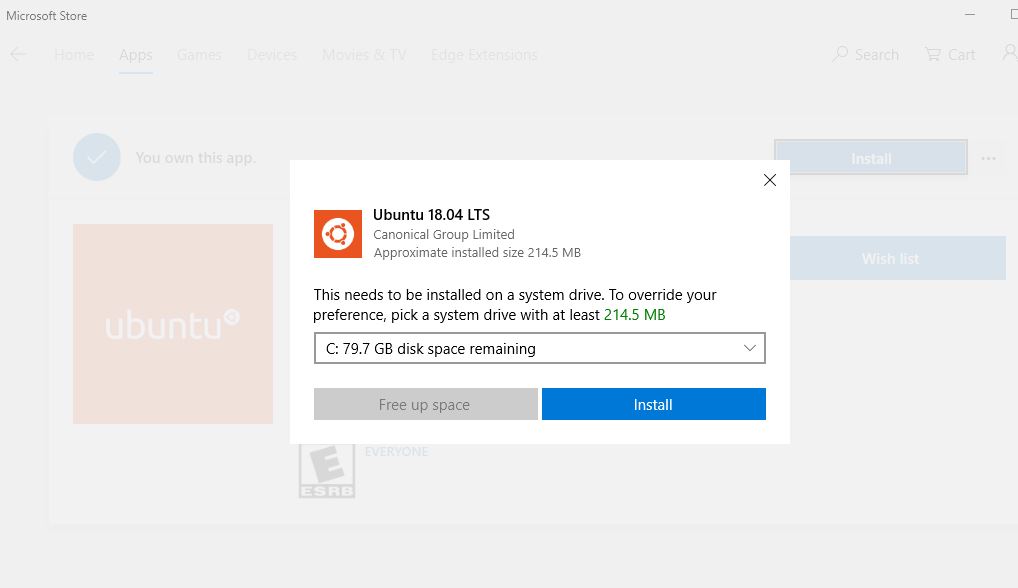
- Uygulamayı Microsoft sunucusundan indirmek biraz zaman alıyor,
- Bittiğinde, Başlat'ı tıklayın.
- Sizden yeni bir kullanıcı adı ve şifre oluşturmanızı isteyecek, tüm bilgileri sağlamanız gerekecek.
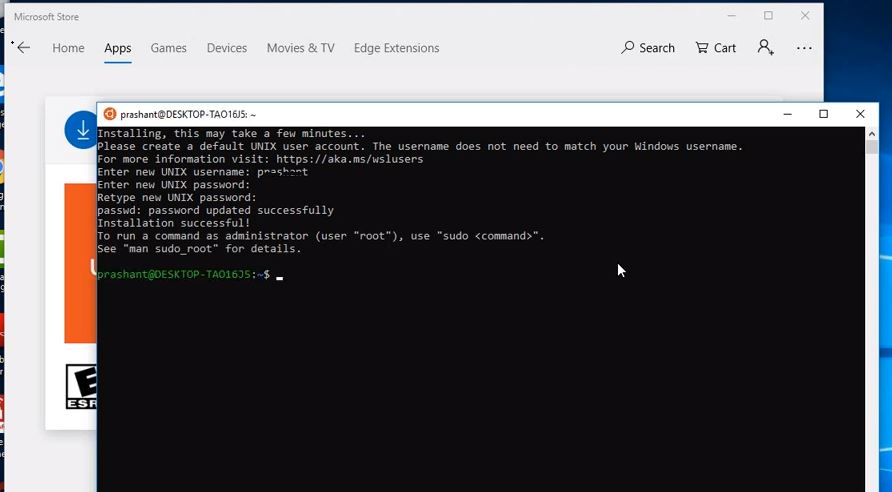
Not: Windows dosya sistemi MNT klasöründe olacaktır, bu nedenle Windows dosyalarını bir Linux sisteminde düzenlemek için şunu girin:CD MNT, önce yürütLSSonra yazınHKMve başkaLSWindows'ta depolanan tüm dosyaları bulmak için.
Artık Windows'ta Linux'un keyfini çıkarabilirsiniz.
Linux'u Sanal Makinede Çalıştırmak
Sanal kelimesi çok garip görünüyor, ancak mevcut bir işletim sisteminin üzerindeki başka bir işletim sistemi gibi.Linux'u bir Windows bilgisayarında sanallaştırma sistemi Hyper V veya bir üçüncü taraf sanal makinesi kullanarak çalıştırabilirsiniz.Bunun için yapabilirsinizWindows 10/11 PC'degibi sanal makine yazılımlarını indirin ve kurun.VMWare Oyuncu.Bundan sonra indirUbuntu için VMware görüntüsüve zip dosyasını açın.
Şimdi, sıkıştırılmamış dosyayı çift tıklayınubantu.vmxdosyası, Linux makinesi VMWare oynatıcısına yüklenecektir.Bu nedenle, Linux "來賓"işletim sistemi, Windows olarak kabul edilirken"Ev sahibi"işletim sistemi.Bilgisayarınızı her başlattığınızda, Windows İşletim Sistemi veya Linux İşletim Sistemi seçmeniz istenirse Linux'u yükleyebilir ve önyükleyebilirsiniz.Herhangi bir şeyi seçebilir ve tek bir yeniden başlatma ile bu iki işletim sisteminden birine geçebilirsiniz, ki bu harika değil.
Burada zaten bir pencereniz var, o zaman sadece Linux'u kurmanız gerekiyor.Bir Linux kurulumu sırasında, yükleyici Windows ile bölümlerini nasıl yeniden boyutlandıracağını ve verilen seçeneklerle önyükleyiciyi nasıl ayarlayacağını bilir.
Linux'u tarayıcıda çalıştırın
Bu durumda, örneğin, Linux'a yeni başlıyorsanız ve Linux komutlarını öğrenmek istiyorsanız, tarayıcılarda dosya erişimini güvenli hale getirmek, eski yazılımları çalıştırmak, JavaScript motorlarını kıyaslamak veya yeni tarayıcı teknolojileri kullanmak istiyorsanız, kullanabilirsiniz.JSLinux.Bu, bir web tarayıcısında çalışmanıza izin veren bir emülatördür.Muhtemelen kabuk betikleri ve Awk yazabilir, düzenli ifadelerde ustalaşabilir, çeşitli Linux komutları için man sayfaları arayabilir, vb. ve her şeyi bir web tarayıcısında yazabilirsiniz.
Windows Linux emülatörü kullanım tablosu
| 功能 | açıklama |
|---|---|
| Linux komutlarını çalıştırın | Linux talimatlarını Windows'ta rahatça tamamlayın |
| Linux programları geliştirin ve çalıştırın | Linux ortamına geçmeden program geliştirme gerçekleştirilebilir |
| Eksiksiz bütünleşme | Emulator, Windows ve Linux arasında geçiş yapmayı kolaylaştırır |
| 安全 性 | Windows Linux emülatörü, kullanıcılara sistem güvenliğini en üst düzeye çıkarmak için yalıtılmış bir ortam sağlar. |
Kullanıcılar ayrıca aşağıdakiler gibi bazı diğer araçlar aracılığıyla Windows tarayıcılarında Linux çalıştırabilir:
kopya.shLinux'un başlatılmasının bir dakikadan az sürdüğü Linux 2.6'yı çalıştırmak.Windows 98, Arch Linux, Kolibri OS, Linux 2.6 ve 3.18, Windows 1.01, FreeDOS, OpenBSD, Solar OS gibi diğer işletim sistemlerini de önyükleyebilirsiniz.
web semineri Linux komutlarını uygulamak ve dünyadaki diğer kullanıcılarla etkileşim kurmak için bir GNU/Linux terminalidir.Sadece web sitesine kaydolmanız gerekiyor ve tamamen ücretsiz.Webminal, 125'ten fazla ülkede öğrencilere yardımcı oluyor ve 150 milyondan fazla komut uyguladı.
Öğreticiler NoktasıKodlama grubunun, tarayıcıdaki terminalde komutları uygulamak için daha hızlı ve 10 saniyeden kısa sürede başlatılabilen bir platform sağladığı CentOS gibi.Yalnızca Linux Terminali değil, Node.js, PHP, Ruby, Numphy, Oracle Database ve göz atabileceğiniz birçok çevrimiçi IDE.
JS/UNIX terminali , web tarayıcıları yazmak için JavaScript kullanan bir işletim sistemi.Bu terminalde sadece komutları uygulamak için bir misafir girişi var.
CB.VUSize FreeBSD 7.1 kararlı sürümünü sağlar.
Linux'u USB veya CD ile çalıştırın
Şimdi, ubuntu kullanmanın en kolay yolu bir USB veya CD sürücüsü kullanmaktır.Sadece ubuntu ayarlarını USB sürücüsüne yapıştırın veUSB bellek çubuğuVeya DVD'yi veya CD'yi yerel bilgisayarınıza takın ve bilgisayarınızı yeniden başlatın; artık bilgisayarınız çıkarılabilir medyadan önyükleme yapacak ve bilgisayarınızın sabit sürücüsünde herhangi bir değişiklik yaparak ubuntu üzerinde çalışmaya başlayacaktır.
使用gerçek zamanUbuntu, bunu aracılığıyla yapabilirsinizKurulmuşUbuntuneredeyse her şeyi yap:
- Herhangi bir geçmiş veya çerez verisi saklamadan internette güvenle gezinin
- Bir bilgisayarda veya USB çubuğunda depolanan dosyalara erişin ve bunları düzenleyin
- Yeni bir Office paketi belgesi oluşturun ve bunu uzaktan kaydedin
- Bilgisayarın yeniden çalışmasını sağlamak için bozuk yapılandırmaları onarın
Halihazırda kurulu Windows işletim sistemine müdahale etmeden Linux kullanmak çok esnek görünüyor mu?Rahatlamak için bu seçeneklerden herhangi birini deneyebilir ve kolayca başka bir Windows kullanıcı arayüzüne geçebilirsiniz.

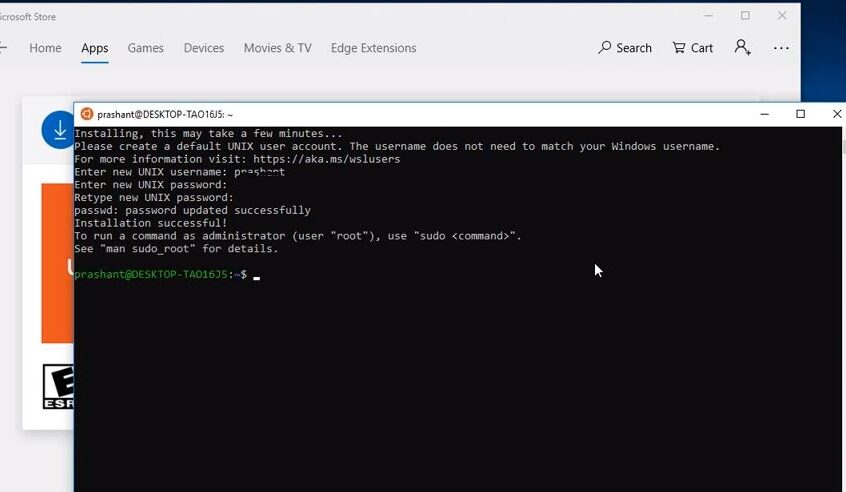
![[Düzeltildi] Microsoft Store, uygulamaları ve oyunları indiremiyor](https://oktechmasters.org/wp-content/uploads/2022/03/30606-Fix-Cant-Download-from-Microsoft-Store.jpg)
![[Düzeltildi] Microsoft Store uygulamaları indirip yükleyemiyor](https://oktechmasters.org/wp-content/uploads/2022/03/30555-Fix-Microsoft-Store-Not-Installing-Apps.jpg)
