Bazen karşılaşabilirsiniz" Windows 10/11 başlatılamıyor”, mavi ekran hata kodu0x0000c225或0xc0000001, diğer adıylawinload.efi eksikveya hasarlı.Bu hata genellikle önyükleme işleminin kendisinde bir sorun olduğunu gösterir.
Temel olarak yanlış sistem güncellemesinden kaynaklanan bozuk önyükleme kaydı, yanlış önyükleme yapılandırması, bozuk sistem dosyaları veya ana önyükleme kaydı gibi.
Yine bazen, üçüncü taraf araçları kullanarak disk sürücülerini veya diskleri yeniden bölümleme, donanım aygıtlarını değiştirme vb. ile ilgili sorunlar mavi ekrana neden olur.
İçerik
kurtarma, bilgisayarınızın onarılması gerekiyor
Gerekli bir dosya eksik olduğundan veya bir hata içerdiğinden uygulama veya işletim sistemi yüklenemedi.
belge:Windowssystem32winload.efi
hata kodu:0x0000c225
Kurulum medyasında bir kurtarma aracına ihtiyacınız var.Herhangi bir yükleme medyanız (CD veya USB aygıtı gibi) yoksa sistem yöneticinizle veya bilgisayar üreticinizle iletişime geçin.
Tekrar denemek için Enter'a basın
Başlangıç ayarları için F8'e basın
UEFI üretici yazılımı kurulumu için ESC'ye basın
Winload.efi nedir?
Winload.efi, Microsoft Corporation tarafından Windows işletim sistemleri için geliştirilmiş, Microsoft Windows ile ilgili bir EFI (Genişletilebilir Ürün Yazılımı Arayüzü) dosyasıdır.Bu dosyalar, öncelikle UEFI tabanlı olan ve dosyaları bilgisayarın önyükleyicisine yükleme görevini yerine getiren, bilgisayarın üretici yazılımı için yürütülebilir dosyalardır.
winload.exekopyaBoot ve WinSxS gibi C:Windows alt klasörlerinde ve hatta diğer dosyalarda bulunabilir.UEFI tabanlı sistemlerde winload.exe, winload.efi olarak adlandırılır ve aynı C:WindowsSystem32 klasöründe bulunabilir.
Eksik veya bozuk winload.efi nasıl düzeltilir
Hala bu sorunla mücadele ediyorsanız, o zaman " windowssystem32winload.efi丟失或損壞,錯誤代碼:0xc0000225或0xc0000001 ”Burada Windows 10/11 PC'nizi düzgün bir şekilde başlatmanıza yardımcı olacak farklı çözümleri topladık.
- İlk olarak, tavsiye ederizTüm harici cihazların bağlantısını kesin, yazıcılar, tarayıcılar, harici USB HDD'ler vb. ve bilgisayarı yeniden başlatın (soruna herhangi bir sürücü çakışması neden oluyorsa, bu düzeltilebilir).
- Windows'u yeniden başlatın ve BIOS kurulumuna erişmek için sürekli olarak Del tuşuna basın.sahip olduğunuzdan emin olmak için burayı kontrol edindoğru önyükleme sırasını ayarlayın, Veya ilk önyüklemeyi HDD'den değiştirin.
Güvenli önyüklemeyi devre dışı bırak
Microsoft forumlarındaki çoğu kullanıcı "Devre Dışı Bırak" seçeneğini kullanmanızı önerir.Güvenli önyükleme” seçeneğini kullanarak sorunlarını çözmelerine yardımcı olabilirsiniz.dolayısıyla, 在BIOS 或 UEFIaçmak" Güvenli önyükleme"Seçenekler , sonra koy" Engelli" .
Not: Bu seçenek genellikle Güvenlik sekmesinde, Önyükleme sekmesinde veya Kimlik Doğrulama sekmesinde bulunur.
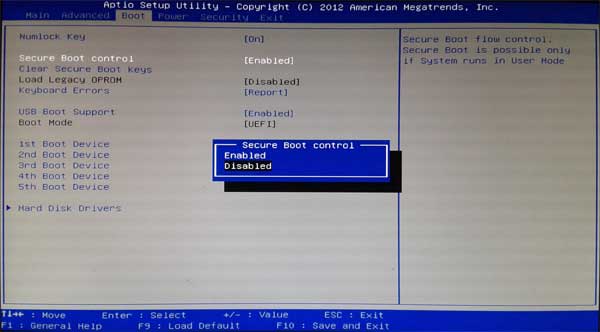
bir başlangıç onarımı gerçekleştirin
Pencere düzgün başlamadığından, başlangıç ayarlarına erişmek için aynı hata ekranında F8 tuşuna basın.Ya
- Windows'u yeniden başlatın ve sistemi yükleme medyasından önyükleyin
- İlk ekranı atlayın ve Bilgisayarınızı onarın'ı tıklayın.
- git Sorun Giderme -> Gelişmiş Seçenekler -> Başlangıç Onarma
- Bu, Windows'u yeniden başlatacak ve tanılama sürecini başlatacaktır.
- Başlangıç Onarma, çeşitli ayarları, yapılandırma seçeneklerini ve sistem dosyalarını analiz eder, bozuk dosyaları veya hatalı yapılandırma ayarlarını arar ve bunları sizin için düzeltmeye çalışır.
- Bittiğinde sistem otomatik olarak yeniden başlar ve Windows normal şekilde başlar
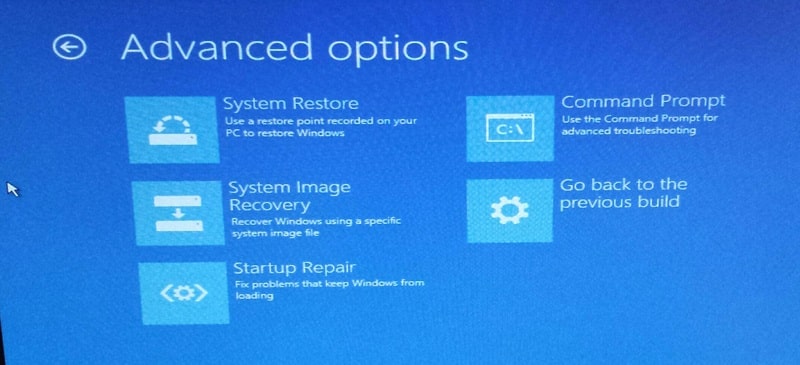
Not: Windows yükleme diskiniz yoksa, bilgisayarı üç kez yeniden başlatmaya zorlamak için güç düğmesine basın.Windows, Başlangıç Onarma işlemini otomatik olarak başlatır.
Ana önyükleme kaydını yeniden oluşturun
Başlangıç Onarma sorunu çözmezse, Windows'un başlamasını engelleyebilecek bozuk bir Ana Önyükleme Kaydı'nı düzeltmek için aşağıdaki adımları izleyin.
- Gelişmiş başlatma seçeneklerine erişmek için Windows yükleme medyasını kullanın.
- Bu sefer Komut İstemi'ne tıklayın ve aşağıdaki komutları sırayla çalıştırın:
bootrec /FixMbr– MBR'yi sistem bölümüne yazın;bootrec /FixBoot– Sistem bölümündeki yeni önyükleme sektörünün üzerine yazın;bootrec /ScanOs– diskte kurulu işletim sistemini tarayın;bootrec /RebuildBcd– Önyükleyici yapılandırmasını yeniden oluşturun.
- Komut istemini aşağıdaki komutla kapatın:
exit - Bilgisayarı yeniden başlatın.
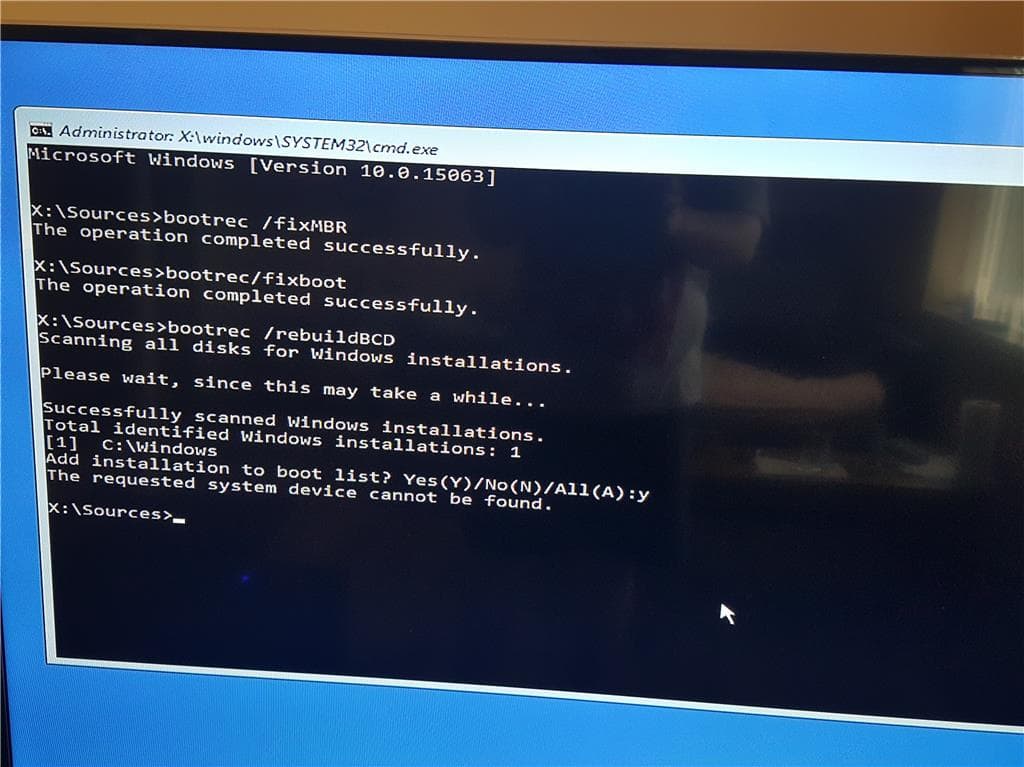
Önceki yöntem yardımcı olmadıysa, Kurtarma Konsolu komut isteminde MBR için Önyükleme Yapılandırma Dosyasını (BCD) yeniden oluşturmanız gerekir:
bcdedit /set {bootmgr} device boot
bcdedit /set {default} device boot
bcdedit /set {default} osdevice boot
bcdedit /set {default} device partition=c:
bcdedit /set {default} osdevice partition=c:
bcdedit /set {default} path windowssystem32winload.efi
Bilgisayarınızı yeniden başlatın ve sorunun çözülüp çözülmediğini kontrol edin.
Bozuk sistem dosyalarını onarın ve disk hatalarını kontrol edin
Yukarıdaki düzeltmeler ve Ana Önyükleme Kaydının yeniden oluşturulması sorunu çözmediyse ve Windows hala başlamıyorsa, soruna eksik bozuk sistem dosyalarının neden olması olasıdır.Eksik sistem dosyalarını tarayan ve %WinDir%System32dllcache konumunda bulunan sıkıştırılmış klasörden geri yükleyen SFC yardımcı programını çalıştıralım.Bunu yap
- Gelişmiş seçeneğinden komut istemine tekrar erişin
- ve komutu yazın " sfc / scannow başlıklı bir kılavuz yayınladı
- SFC yardımcı programının kayıp sistem dosyalarını taramasına ve geri yüklemesine izin verin.
- Tarama işlemi %100 tamamlanana kadar bekleyin
- Bundan sonra, yazın chkdsk C: /f/r/xve disk sürücüsü hatalarını kontrol etmek için anahtarı girin.
- Bir sonraki başlatma ve yeniden başlatma penceresinde bir disk denetimi planlamanız istenirse Y tuşuna basın.
Kötü amaçlı yazılımdan erken başlatma korumasını devre dışı bırakın
Microsoft forumlarındaki birçok kullanıcı, Windows'u düzgün şekilde başlatmalarına yardımcı olmak için "erken başlangıç kötü amaçlı yazılımdan korumanın devre dışı bırakılmasını" önerdi.Aşağıdaki adımları deneyebilirsiniz
- Gelişmiş seçeneklere erişin
- Başlangıç Ayarları'nı ve ardından alttaki Yeniden Başlat düğmesini tıklayın.
- Sistem yeniden başladıktan sonra, "seçmek için F8 tuşuna basın.Kötü amaçlı yazılımdan erken başlatma korumasını devre dışı bırakın
- Windows'un bu sefer normal şekilde başlayıp başlamadığını kontrol edin.
Bu, Windows 10/11'in düzeltilmesine yardımcı olacak mı?önyükleme hatası 0x0000c225 "winload.efi eksik veya bozuk hata" ?Aşağıdaki yorumlarda bize bildirin.

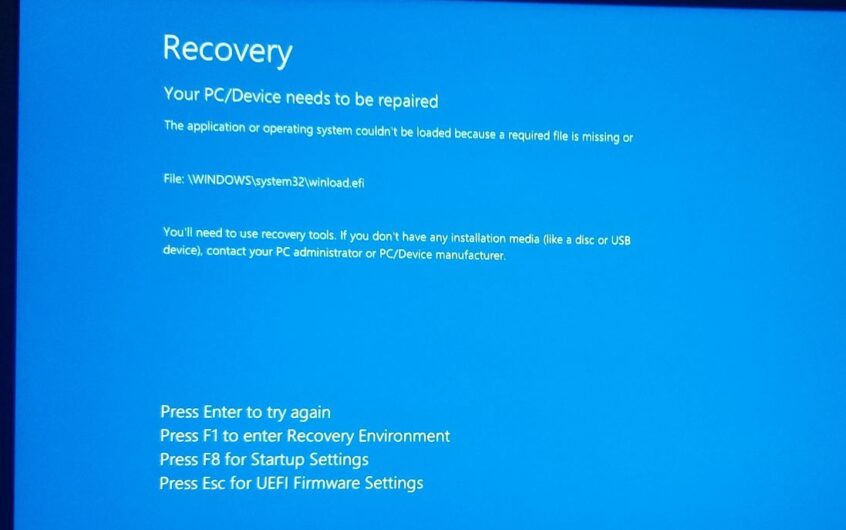
![[Düzeltildi] Microsoft Store, uygulamaları ve oyunları indiremiyor](https://oktechmasters.org/wp-content/uploads/2022/03/30606-Fix-Cant-Download-from-Microsoft-Store.jpg)
![[Düzeltildi] Microsoft Store uygulamaları indirip yükleyemiyor](https://oktechmasters.org/wp-content/uploads/2022/03/30555-Fix-Microsoft-Store-Not-Installing-Apps.jpg)

