Yakın zamanda yapılan bir Windows 10/11 yükseltmesinden veya en son Windows güncellemelerini yükledikten sonraKarşılaşmaSYSTEM_SERVICE_EXCEPTION BSOD hatası?
SYSTEM_SERVICE_EXCEPTION hata kontrolü" 0x0000003B ' genellikle aşırı disk belleği havuzu kullanımı durumunda alınırve hatalı verileri geçersiz kılan ve bunları çekirdek koduna geçiren kullanıcı modu grafik sürücüleri nedeniyle oluşabilir.Bunun nedeni grafiksel kullanıcı arabirimi hataları, bozuk sistem dosyaları ve güncel olmayan veya bozuk sürücüler vb. olabilir.
Bilgisayarınızda bir sorun var ve yeniden başlatılması gerekiyor.Sadece bazı hata bilgilerini topluyoruz ve yeniden başlatabilirsiniz.Daha fazla bilgi edinmek isterseniz, hatayı daha sonra web'de arayabilirsiniz:SYSTEM_SERVICE_EXCEPTION '
İçerik
- 1 sistem hizmeti istisna nedenleri
- 2 System_service_ Exception Windows 10/11'i düzeltin
- 2.1 Son değişiklikleri geri al
- 2.2 Disk sürücüsü hatalarını kontrol edin
- 2.3 Bozuk veya eksik sistem dosyalarını onarın
- 2.4 Aygıt sürücülerini güncelleyin
- 2.5 Ekran sürücüsünü yeniden yükleyin (grafik sürücüsü)
- 2.6 Sürücüleri ve BIOS'u güncelleyin
- 2.7 Hızlı başlatmayı devre dışı bırak
- 2.8 sistem geri yüklemesi gerçekleştir
- 3 Ah merhaba, tanıştığıma memnun oldum.
sistem hizmeti istisna nedenleri
Sistem hizmeti istisna hatalarının ana nedenleri aşağıdaki noktalarla özetlenebilir:
Her şeyden önce, sürücü sorunları sistem hizmeti istisna hatalarının ana nedenidir.Güncel olmayan veya bozuk sürücüler genellikle sistemin kararsızlığına neden olur ve bunun gibi hataların oluşmasına neden olur.
İkinci olarak, donanım sorunları sistem hizmeti istisna hatalarına da neden olabilir.Örneğin hafıza bozulması veya sabit disk sorunları bu tür hatalara neden olabilir.
Ayrıca sistem güncellemeleri bazen sistem hizmeti istisnası hatalarına neden olabilir.Sistemdeki dengesiz güncellemeler veya eksik güncellemeler bu hataya neden olabilir.
Son olarak, sistem hizmeti istisnası hatalarına neden olan virüs veya kötü amaçlı yazılım saldırıları da yaygındır.Bu yazılımlar sistem dosyalarına zarar verebilir ve sistem hatalarına neden olabilir.
System_service_ Exception Windows 10/11'i düzeltin
İlk olarak, harici USB aygıtının bağlantısını kesin ve aygıt sürücüsü çakışmalarının bu soruna neden olmadığından emin olmak için Windows'u normal şekilde başlatın.
Eğer bu SİSTEM SERVİS ÖZGÜRLÜĞÜ BSOD penceresi başlangıçta sık sık yeniden başlıyor, herhangi bir sorun giderme adımına izin vermiyor mu?Ardından, Windows minimum sistem gereksinimleriyle Güvenli Mod'da önyükleme yapın ve aşağıdaki çözümleri uygulayın.
Son değişiklikleri geri al
Bu sorun bir program yükledikten veya yakın zamanda donanım ekledikten hemen sonra ortaya çıkıyorsa, sorunu en başta yazılım veya donanımın tetiklemiş olma olasılığı yüksektir.Son eklenen yazılımı veya donanımı kaldırmalı ve sorunun devam edip etmediğini görmek için sorunu kontrol etmelisiniz.
En son yüklenen üçüncü taraf uygulamalarını Programlar ve Özellikler'den kaldırabilirsiniz.
- Denetim Masası ve Programlar'a gidin.
- Seç"Programı kaldır".
- Yakın zamanda yüklenen bir uygulamaya sağ tıklayın ve Kaldır'ı seçin.
- Ayrıca, virüsten koruma, kötü amaçlı yazılım veya diğer güvenlik yazılımlarınızı vurgulayın ve Kaldır'a tıklayın.
- Yeniden başlatın ve tekrar test edin.
- Windows 10/11 sisteminde başka sistem hizmeti istisnası BSOD hatası olup olmadığını kontrol edin.
Disk sürücüsü hatalarını kontrol edin
Yine, hatalı disk sürücüsü hataları da başlangıçta farklı BSOD hatalarına neden olabilir.Ekstra parametreler kullanınÇalıştırmakchkdskdisk sürücüsü hatalarını kontrol etmeye ve düzeltmeye zorlama komutu.Bunu yap
- Yönetici olarak bir komut istemi açın.
- komut yazınchkdsk C:/f/r,Ardından Tamam'ı tıklayın.
- Komut istemi: CHKDSKeksik kontrol diski,C:kontrol etmek istediğiniz sürücü harfi,/Fdisk hatalarını onarmak anlamına gelir,/ RKötü sektörlerden bilgilerin kurtarıldığını gösterir.
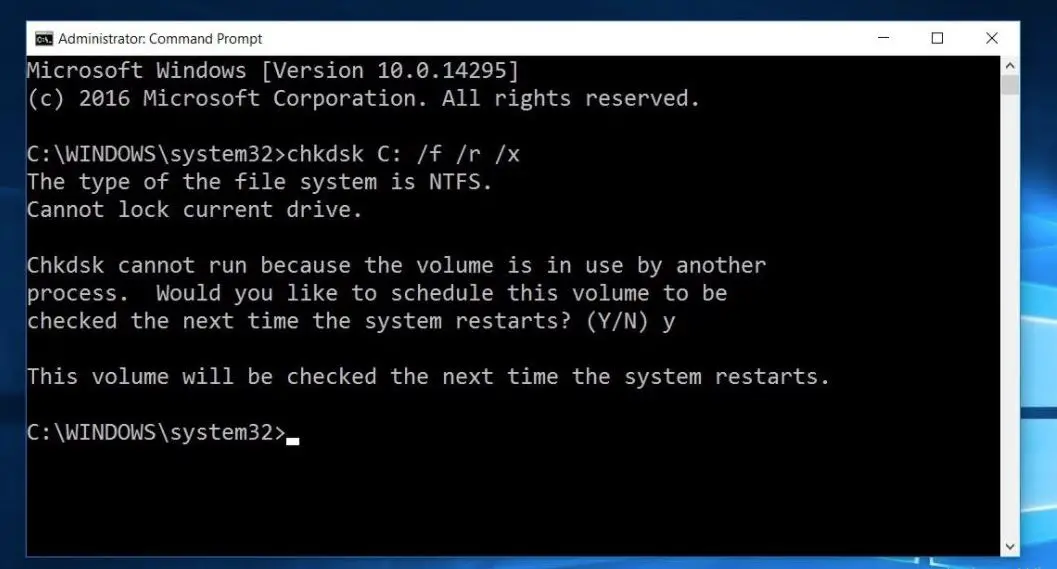
"Bu birimi bir sonraki sistem yeniden başlatmasında kontrol edilecek şekilde programlamak istiyor musunuz?Y yazın ve Windows'u yeniden başlatın, bu, disk sürücüsünde hatalar olup olmadığını kontrol edecek ve varsa, yardımcı program bozuk sektörlerini onarmaya ve kurtarmaya çalışacaktır.Tarama ve onarım işlemi %100 tamamlanana kadar pencerenin otomatik olarak yeniden başlamasını ve sizin için normal şekilde başlamasını bekleyin.
Bozuk veya eksik sistem dosyalarını onarın
Sorun yakın zamanda yapılan bir Windows 10/11 yükseltmesinden sonra başladıysa, sistem dosyalarının eksik veya bozuk olması mümkündür ve yükseltme işlemi bu BSOD ile karşılaşabilir.Bu durumda lütfen 使用sfc yardımcı programıÇalıştırmakDISMkomut sistem görüntüsünü onarmak ve hasarlı ve eksik sistem dosyalarını geri yüklemek için.devam etmek
- Yönetici olarak bir komut istemi açın.Bunun için lütfenbaşlat menüsündeTipcmd, komut isteminde Ara'ya sağ tıklayın veYönetici olarak çalıştır.
- İlk olarak, sistem görüntüsünü onarmak için DISM geri yükleme sağlık komutunu çalıştırın.
- komutunu girin" dism / çevrimiçi / temizleme görüntüsü / restorehealth başlıklı bir kılavuz yayınladı
- Tarama işlemi %100 tamamlanana kadar bekleyin.
- Şimdi yazın sfc / scannow Ve bas Giriş anahtarı.
- Eksik bozuk sistem dosyalarını otomatik olarak tarar.
- Herhangi bir SFC yardımcı programı bulunursa, otomatik olarak şuradan yüklenir:%WinDir%System32dllcacheüzerinde özel bir klasöre geri yükleyin. .
- Yeniden başlatma penceresinden sonra, tarama işleminin %100 tamamlanmasını bekleyin ve ardından sistemde başka BSOD olup olmadığını kontrol edin.
Aygıt sürücülerini güncelleyin
Yukarıda belirtildiği gibi, bozuk, eski veya hatalı aygıt sürücüleri genellikle Windows 10/11'de BSOD'a farklı şekilde neden olur.Sisteminizde en son sürücüleri kontrol edip yüklemenizi öneririz.Bunu yap
- Denetim Masası'ndan Aygıt Yöneticisi'ni açın."Denetim Masası" > "Donanım ve Ses"e gidin ve " Aygıt Yöneticisi".
- Aygıt Yöneticisi'nde sarı simgeli herhangi bir sürücü adını bulun.
- Listeden sarı sembollü herhangi bir sürücü görürseniz, onu kaldırın ve en son sürücü yazılımıyla yeniden yükleyin.
- Veya cihaz üreticisinin web sitesine gidin (dizüstü bilgisayar kullanıcısıysanız, masaüstü kullanıcıları için HP, Dell, ASUS, Lenovo, anakart üreticisinin web sitesine gidin).
- Sisteminize en son sürücüleri indirin ve yükleyin.
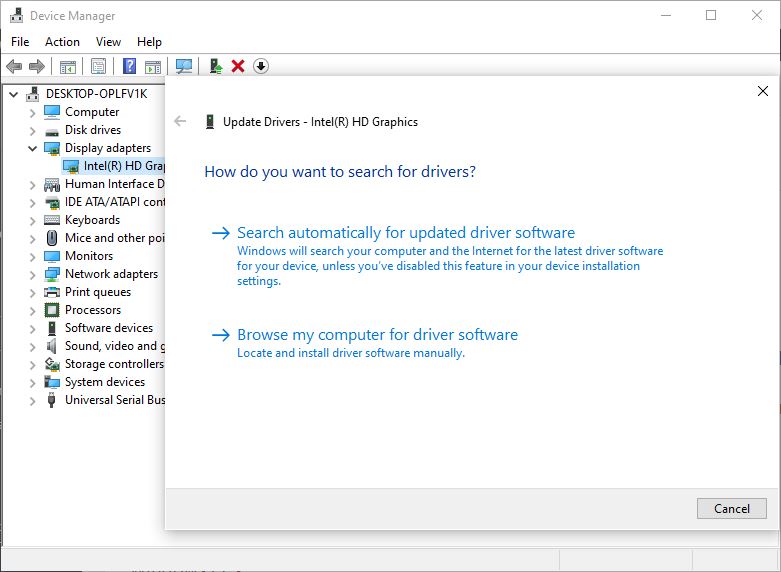
Ekran sürücüsünü yeniden yükleyin (grafik sürücüsü)
Oyun oynarken veya bilgisayarınızı uyku modundan çıkarırken sistem hizmeti istisna hatası alıyorsanız, bu bir ekran kartı sürücüsü sorunu olabilir.Özellikle AMD veya NVIDIA gibi grafik sürücüleriyle.Aksi takdirde, bazı uyumsuz veya sorunlu programlar ve güncellemeler bu BSOD'ye neden olabilir.Video kartı sürücünüzü mevcut en son sürücüye güncellemek için yapabilecekleriniz aşağıda açıklanmıştır.
Sürücüyü üreticinin web sitesinden güncelleyin
- Masaüstündeyken, lütfenbasınWindows tuşu + Xanahtar.
- seç Aygıt Yöneticisi.
- açılmak Görüntü bağdaştırıcısı.
- Sağ tıkGörüntü bağdaştırıcısı , Sonra tıklayın Kaldır.
- Bilgisayarı yeniden başlatın.
- Yukarıdakiyle aynı, sağ tıklayınGörüntü bağdaştırıcısı , Sonra tıklayın Sürücü Yazılımını Güncelleyin.
- Sürücü yazılımını otomatik olarak ara seçeneğini seçin ve Windows'un en son sürücü yazılımını indirip yüklemesine izin verin.Ya
- Aygıt üreticisinin web sitesine gidin, bilgisayar modeliniz için en son sürücüleri arayın, ardından bunları indirip yükleyin.
- Ardından bilgisayarınızı yeniden başlatın ve nasıl çalıştığını kontrol edin.
Sürücüleri ve BIOS'u güncelleyin
Ayrıca sürücüleri ve BIOS'u güncellemeniz gerekebilir.En son Windows güncellemesi eski sürücülerle çakışabilir.Bu nedenle, her zaman sürücülerinizi güncellemenizi öneririm.Bilgisayar üreticisinin web sitesinde BIOS güncellemeleri için talimatlar alacaksınız.Bir Intel işlemci kullanıyorsanız, şunları yapabilirsiniz:intel sürücü yardımcı programını indirve PC'ye yükleyin.Hangi sürücülerin güncellenmesi gerektiğini bilmenize yardımcı olacaktır.birçok kullanıcı Bu yöntemleÇözümlenmiş sistem hizmeti istisnasıhata.Umarım bu size yardımcı olur.
Hızlı başlatmayı devre dışı bırak
Bazı kullanıcılar da devre dışı bırakılmasını önerir Hızlı başlatma işleviCritical Process Died BSOD hatasını düzeltmelerine yardımcı olur.deneyebilirsin
- Denetim Masası'nı açın ve Tüm Denetim Masası Öğelerinden Güç Seçenekleri'ne tıklayın.
- Pencerenin sol tarafında, tıklayın Güç düğmesini seçin.
- Gerekirse, lütfen"Güç düğmesini tanımlayın alt Tıklamak " Şu anda kullanılamayan ayarları değiştirin",Ardından parola korumasını açın.
- İtibaren"Kapatma Ayarları"Bölümaltındaki etkinleştirilmiş seçeneklerde, işaretini kaldırın " Hızlı başlatmayı açın (önerilir)" Karma Kapatmayı devre dışı bırakmak için onay kutusu.
- Tıklamakdeğişiklikleri Kaydet Değiştirilen ayarları kaydetmek için düğmesine basın.
- İşiniz bittiğinde Güç Seçenekleri penceresini kapatın.
- Sorunları kontrol edin.
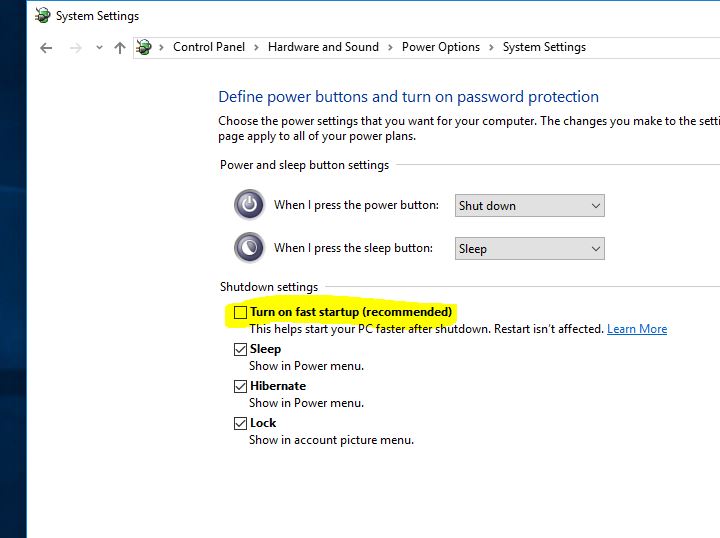
sistem geri yüklemesi gerçekleştir
Sorun yakın zamanda başladıysa ve bunun son birkaç gün veya hafta içinde yüklenen bir programdan kaynaklandığını düşünüyorsanız,sistem geri yükleme seçenekler.Soruna bir program veya virüs neden oluyorsa, daha önceki bir zamana sistem geri yüklemesi sorunu sizin için çözmelidir.Windows 10/11, 8.1 ve 7'de sistem geri yüklemesinin nasıl gerçekleştirileceğini kontrol edin.
Sorun, son Windows 10 20H2 güncellemesinden sonra başladı, ardından önceki Windows sürümüne geri dönmek için Geri Alma seçeneğini kullanabilirsiniz.Veya son seçenek olarak, Windows 10/11'i yenilemek/yeniden yüklemek için resmi medya oluşturma aracını kullanabilirsiniz.
Bu çözümler düzeltmeye yardımcı oldu mu?SYSTEM_SERVICE_EXCEPTION BSOD hatası?Hangi seçeneğin sizin için doğru olduğunu bize bildirin.

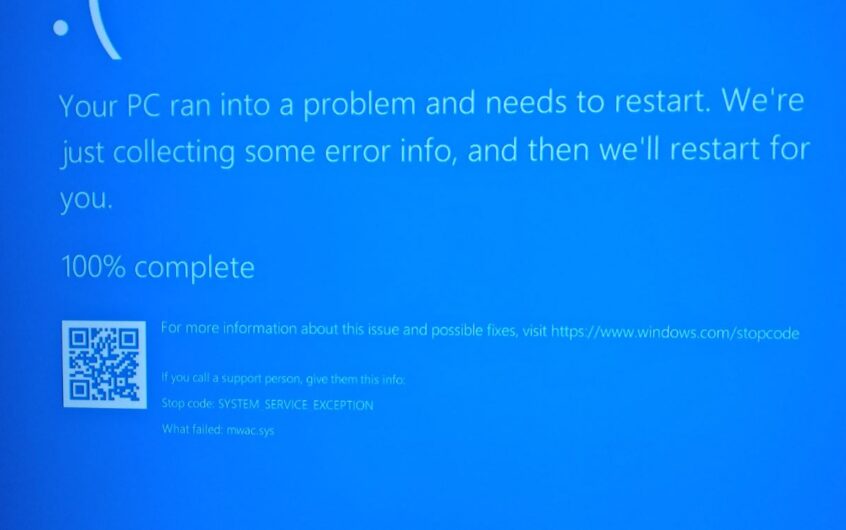
![[Düzeltildi] Microsoft Store, uygulamaları ve oyunları indiremiyor](https://oktechmasters.org/wp-content/uploads/2022/03/30606-Fix-Cant-Download-from-Microsoft-Store.jpg)
![[Düzeltildi] Microsoft Store uygulamaları indirip yükleyemiyor](https://oktechmasters.org/wp-content/uploads/2022/03/30555-Fix-Microsoft-Store-Not-Installing-Apps.jpg)

