Birçok Windows kullanıcısı, Windows 10 sürüm 20H2'yi yükledikten sonra usb portundan sonra, dizüstü bilgisayardaUSB bağlantı noktası çalışmayı durdurdu.
Windows 10 güncellemesinden sonra,diğerleri"USB cihaz tanınmadı".
USB fare, klavye, yazıcı veya Pendrive USB aygıtlarıyla çalışmayacaktır, bu nedenle buSorun kesinlikle cihazın kendisinde değil USB portunda..
İçerik
- 1 Windows 10 USB tanınmadı
- 1.1 Cihazın kendisinin arızalı olup olmadığını kontrol edin
- 1.2 Windows Güncellemelerini Yükle
- 1.3 gücü kontrol edin
- 1.4 Seçici Askıya Almayı Devre Dışı Bırak
- 1.5 Güç yapılandırmasını değiştirin ve hızlı başlatmayı kapatın
- 1.6 USB Seçici Askıya Almayı Devre Dışı Bırak
- 1.7 (Evrensel Seri Veri Yolu) USB denetleyicileri için güncellenmiş sürücü
- 2 Ah merhaba, tanıştığıma memnun oldum.
Windows 10 USB tanınmadı
bu soru" USB bağlantı noktası, Windows 10 sürüm 20H2'de çalışmıyor"Çoğunlukla sürücüler veya USB ile ilgili.Bu bir donanım sorunu değil, çoğunluklaÇünkü seninTüm USB bağlantı noktalarının aynı anda arızalanması pek olası değildir.Her bilgisayarda birden fazla USB bağlantı noktası bulunduğundan, özellikle birkaç gün önce iyi çalışıyorlarsa, hepsinin başarısız olması pek olası değildir.Bu nedenle sorun genellikle sürücü veya USB aygıtının kendisiyle ilgilidir.
Aynı şekilde bazen aygıt arızaları, USB bağlantı noktaları zarar görebilir ve güç sorunları da Windows 10'da USB bağlantı noktalarının düzgün çalışmamasına neden olabilir.Sebep ne olursa olsun, bu sorunu çözmek için bazı çözümler kullanabilirsiniz.
Cihazın kendisinin arızalı olup olmadığını kontrol edin
Kullanmaya çalıştığınız aygıt arızalı olabilir ve bu nedenle Windows tarafından tanınmayabilir.Durumun böyle olmadığını doğrulamak için USB cihazınızı başka bir çalışan PC'ye takın ve çalışıp çalışmadığına bakın.Yani cihaz başka bir bilgisayarda çalışıyorsa, emin olabilirsiniz.Sorun USB bağlantı noktasıyla ilgili, bir sonraki yönteme geçebiliriz.
Windows Güncellemelerini Yükle
Windows Update'i çalıştırmak, Windows 10'da çalışmayan USB bağlantı noktaları/aygıtlar da dahil olmak üzere çeşitli sorunların çözülmesine yardımcı olabilecek aygıt sürücülerini içeren gerekli işletim sistemi güncellemeleri için bilgisayarınızı kontrol edecektir.
- Windows + I klavye kısayoluyla Ayarlar uygulamasını açın
- Windows Update'i değil, Güncelleme ve Güvenlik'i tıklayın,
- Buradaki Güncellemeleri Kontrol Et düğmesini tıklayın ve Windows'un varsa en son Windows Güncellemelerini indirip yüklemesine izin verin.
- En son güncellemeyi uygulamak için pencereyi yeniden başlatın ve USB bağlantı noktasının çalışmaya başlayıp başlamadığını kontrol edin.
gücü kontrol edin
eğer yüzleşirsenWindows 10 dizüstü bilgisayardaUSB cihazı çalışmıyor (USB cihaz tanınmadı).Bu kullanışlıdır çünkü dizüstü bilgisayarın gücü zaten USB bağlantı noktasından sağlanır.Bunu doğru yapmazsanız, bu USB bağlantı noktalarına takılı cihazlar düzgün çalışmayabilir.Bu genellikle Windows uyku modundan uyandığında olur.
- Bu yalnızca güç kaynağının ve şarj cihazının dizüstü bilgisayardan çıkarılmasıyla sonuçlandı.
- Pencereyi kapatın ve pili çıkarın.
- Ardından güç düğmesini 30 saniye basılı tutun.
- Şimdi hamuru olduğu gibi yerleştirin ve sistemi başlatın.
- USB cihazını tekrar dizüstü bilgisayara bağlayın ve çalışıp çalışmadığını kontrol edin.
Seçici Askıya Almayı Devre Dışı Bırak
Windows güç tasarrufu yapmak için varsayılan olarak (genellikle cihaz kullanımda değilken) USB denetleyicisini değiştirdiğinden ve cihaza ihtiyaç duyulduğu anda Windows cihazı yeniden açtığından, bu başka bir geçerli çözümdür.Ancak bazen bazı nedenlerden veya bazı bozuk ayarlardan dolayı Windows cihazı açamaz ve USB cihazının çalışmamasına neden olur.sebep
- Aygıt yöneticisini açın.
- Evrensel Seri Veri Yolu Denetleyicilerini bulun > Genişlet.
- Listede USB Kök Hub cihazını bulun.
- Güç yönetimine gidin.
- "Güçten tasarruf etmek için bilgisayarın bu cihazı kapatmasına izin ver" seçeneğinin işaretini kaldırın > Tamam.
Not:Aynı işlemi "Diğer Yüklü USB Kök Hub" cihazı için de yapın.
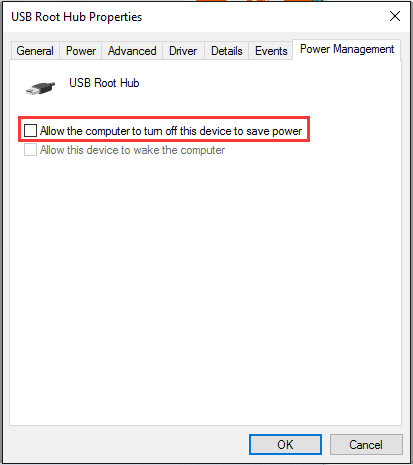
Güç yapılandırmasını değiştirin ve hızlı başlatmayı kapatın
Bazı kullanıcılar, Hızlı Başlangıç özelliğini devre dışı bırakmanın "USB aygıtı Windows 10'da çalışmıyor" sorununu çözmelerine yardımcı olduğunu bildirdi.Hızlı başlatmayı şu şekilde devre dışı bırakmayı da deneyebilirsiniz:
- powercfg.cpl girmek için Windows tuşu + R'ye basın ve Enter'a basın
- Güç düğmesinin ne yapacağını seçme seçeneği
- Şu anda kullanılamayan ayarları değiştirmeyi seçin
- "Hızlı başlatmayı aç (önerilir)" onay kutusunun işaretini kaldırın.Kapatma Ayarları bölümünde bulunabilir
- Ayarları kaydetmek için tıklayın
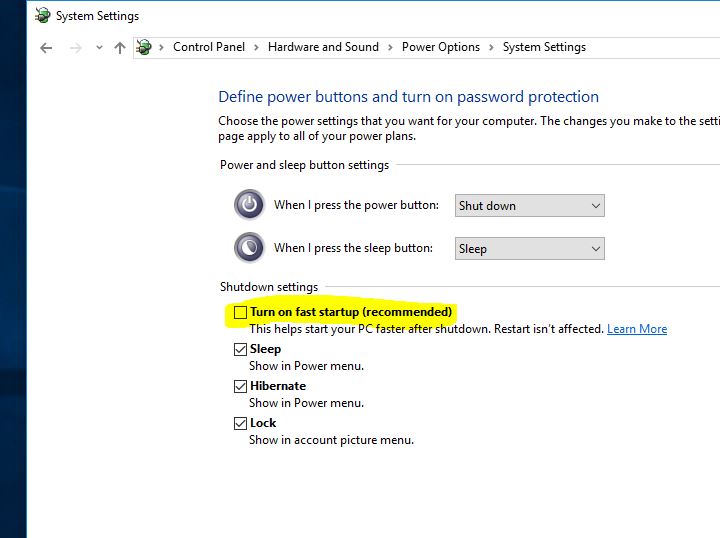
USB Seçici Askıya Almayı Devre Dışı Bırak
Bazı kullanıcılar devre dışı bırakabileceğinizi düşünüyorUSB seçici askıya alma 功能bu sorunu çözmek için.Bunu yapmak için şu adımları izleyin:
- Denetim Masası'nı açın, Güç Seçenekleri öğesini aratın ve seçin,
- Ardından, seçili olan planınızın yanında Plan ayarlarını değiştir'i seçin.
- Şimdi Gelişmiş güç ayarlarını değiştir'i tıklayın.
- Şu yöne rotayı ayarla USB ayarları, Ardından USB Seçici Askıya Alma ayarını "Devre Dışı" olarak ayarlayın.
- Değişiklikleri kaydetmek için "Uygula" ve ardından "Tamam" ı tıklayın.
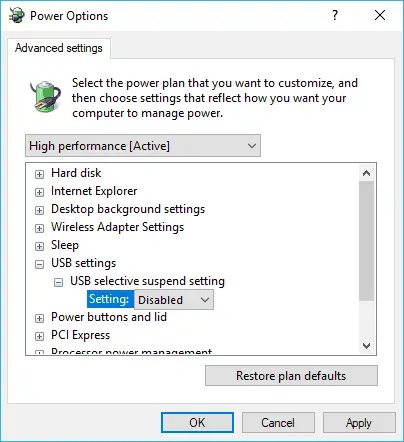
(Evrensel Seri Veri Yolu) USB denetleyicileri için güncellenmiş sürücü
Yukarıdaki çözümlerden hiçbiri sorunu çözmezse, USB denetleyici sürücüsünü güncellemeyi veya yeniden yüklemeyi deneyin.
- Windows logosuna sağ tıklayın > Aygıt Yöneticisi'ni seçin.
- Genişletilmiş Evrensel Seri Veri Yolu Denetleyicisi
- Sarı ünlem işareti olan cihazı bulun.
- Üzerine sağ tıklayın ve Sürücü Yazılımını Güncelle... > Güncellenmiş sürücü yazılımı için otomatik olarak Ara'yı seçin.
- Windows'un mevcut en son sürücüleri kontrol etmesine izin vermek için ekrandaki talimatları izleyin.
- Herhangi bir Windows bulunursa, sizin için otomatik olarak indirilecek ve kurulacaktır.
Ayrıca, yeni güncelleme yoksa sağ tıklayın ve " Kaldır" > "Emin olmak". Aygıt Yöneticisi penceresindeki Eylemler sekmesine gidin > öğesini seçin Donanım değişikliklerini tara" >Ardından USB bağlantı noktası görünecektir.
Bundan sonra, taşınabilir cihazınızı PC'ye yeniden bağlayın ve USB veya SD kart gibi cihazınız hemen PC'de görünecektir.
Ayrıca, Windows 10, 8.1 ve 7'de ölü bir USB bağlantı noktasının nasıl düzeltileceğini açıklayan bu videoyu izleyin
Bu çözümler, Windows 10'da "USB bağlantı noktası çalışmıyor" veya "USB aygıtı tanınmadı" hatalarını düzeltmeye yardımcı oldu mu?Hangi seçeneğin sizin için doğru olduğunu bize bildirin, ayrıca okuyun
- Windows bu donanım için aygıt sürücüsünü başlatamıyor (kod 37)
- iTunes (Windows Mağazası sürümü) Windows 10'da açılmıyor mu?İşte 5 çözüm!
- Windows 5'da Ölüm Hatasının Siyah Ekranını Düzeltmek için 10 Çözüm
- Windows 10'da USB Aygıtı Tanınmayan Hatası için Hata Kodu 43'ü Düzeltin
- Windows 10 20H2 Güncellemesinde Windows Korumalı Alanını Etkinleştirin






![[Düzeltildi] Microsoft Store, uygulamaları ve oyunları indiremiyor](https://oktechmasters.org/wp-content/uploads/2022/03/30606-Fix-Cant-Download-from-Microsoft-Store.jpg)
![[Düzeltildi] Microsoft Store uygulamaları indirip yükleyemiyor](https://oktechmasters.org/wp-content/uploads/2022/03/30555-Fix-Microsoft-Store-Not-Installing-Apps.jpg)

