Tartışmasız, Discordoyun kullanıcısıEn yaygın olarak kullanılanİnternet Protokolü Üzerinden Ses (VoIP)uygulamalardan biri,Diğer kullanıcılar arasında sohbete izin verin, ses, video ve metin paylaşın.
Oyun oynarken Discord uygulamasına giriş yapabilir veya dünyanın her yerindeki oyuncularla gerçek zamanlı iletişim kurmanıza olanak tanıyan Discord ekran paylaşımı sesini veya DC canlı yayınını kullanabilirsiniz.Kullanıcılar yalnızca oyun oynamakla kalmaz, ekranlarını uygulamalar ve hatta Chrome gibi herkesle paylaşabilirler.
Ancak birkaç Discord kullanıcısı şunu bildirdi:Discord ekran paylaşımında ses sorunu yaşanmıyor veya DC canlı yayınında ses çıkmıyor.
İçerik
"DC Live Ses Yok" sorununun olası nedenleri; Discord uygulamasının eski bir sürümü, hatalı ses sürücüsü, yönetici erişiminin olmaması, uygulamanızın Discord ile uyumsuz olması, güvenlik yazılımı arayüzü vb. olabilir.
Discord'un ekranınızı paylaşmasını ilk kez yaşıyorsanız ve ses sorunu yoksa bilgisayarınızı yeniden başlatın.Bu, programın Discord uygulamasıyla çakıştığı ve ses sorunlarına neden olduğu geçici hataları çözecektir.
Güvenlik yazılımı (antivirüs) arayüzü bu soruna neden olabilir.Üçüncü taraf virüsten koruma yazılımını (bilgisayarda yüklüyse) devre dışı bırakalım veya kaldıralım ve sorunun durumunu kontrol edelim.
Ayrıca Discord'a yönetici erişimi verdiğinizden emin olun.Bunu yapmak için Discord'un kurulu olduğu yere gidin.Discord.exe uygulamasına sağ tıklayın ve "Yönetici olarak çalıştır" seçeneğini seçin.
Oyunları tam ekran modunda oynamak ve Discord'u kullanmak Discord Ses sorunlarına neden olur.
Ayrıca, lütfen ziyaret edindurum.discord.com Sistemin şu anda bakım nedeniyle kapalı olup olmadığını görmek için.
Bilgisayarınızda bir ses aygıtı sorunu olabilir
- Windows tuşu + S'ye basın ve "Mikrofon Gizlilik Ayarları"nı arayın
- "Uygulamaların mikrofonunuza erişmesine izin verin" seçeneğinin etkinleştirildiğinden emin olun.
Discord'un resmi tavsiyesi
Discord yetkililerinin, Discord'un ekran paylaşım sesinin Google Chrome'da çalışmaması sorununu çözmek için burada önerileri var.
- Ekran paylaşımı oturumunu sonlandırın ve Ctrl + R tuşlarına basarak Discord uygulamasını yenileyin.
- Web tarayıcınızı kapatın ve yeniden açın.Açıldıktan sonra, ekran paylaşımı oturumu yapmadan önce tarayıcınızda ses çalmayı deneyin (Youtube bunun için harikadır).
- Ekran paylaşımını etkinleştirin ve ses olup olmadığına bakın.
Discord'u Güncelle
Discord geliştirme ekibi, çeşitli hataları düzeltmek için uygulamayı düzenli olarak günceller, sorunu çözmek için lütfen Discord uygulamasını güncelleyin.Aşağıdaki adımları takip ederek Discord uygulamasını güncelleyebilirsiniz.
- Windows tuşu + R'ye basın, %localappdata% yazın ve Tamam'a tıklayın,
- Şimdi çift tıklayın Discord , ardından çift tıklayın Update.exe Uygulamayı güncellemek için.
- Şimdi Discord'u yeniden başlatın ve sorunun çözülüp çözülmediğini kontrol edin.
Discord önbelleğini temizle
Bazı kullanıcılar da rapor diyor, Discord önbelleğini ve dolaşım verilerini silmek, sorunu çözmelerine ve ekran paylaşımı sırasında sesin çalışmasını sağlamalarına yardımcı oldu.
- Öncelikle Discord Uygulamasını kapattığınızdan emin olun.
- Yazmak için Windows tuşu + R'ye basın%uygulama verisi%,Ardından Enter'a basın.
- Discord klasörünü buradan silin.
- Şimdi, Discord uygulamasını yeniden başlatın ve "Discord ekran paylaşımı sesi çalışmıyor" sorununun durumunu kontrol edin.
Etkinliğinizi Discord'a ekleyin
Genel olarak, discord hangi etkinliği yaptığınızı otomatik olarak algılayabilir.Ancak bazı durumlarda bu olmaz ve uygulama, ekran paylaşımının ne zaman gerçekleştiğini algılayamaz.Bunu düzeltmek için bir aktivite eklemeniz gerekecek.
- Discord uygulamasını başlatın ve kullanıcı ayarları simgesine tıklayın
- Sol bölmede, " Oyun etkinliği" seçeneğini tıklayın.
- Şimdi ekran paylaşılırken sesin doğru şekilde paylaşılmadığı uygulamaları ekleyin.
- Uygulamayı ekledikten sonra “Discord ekran paylaşımında ses yok” sorununun durumunu kontrol edin
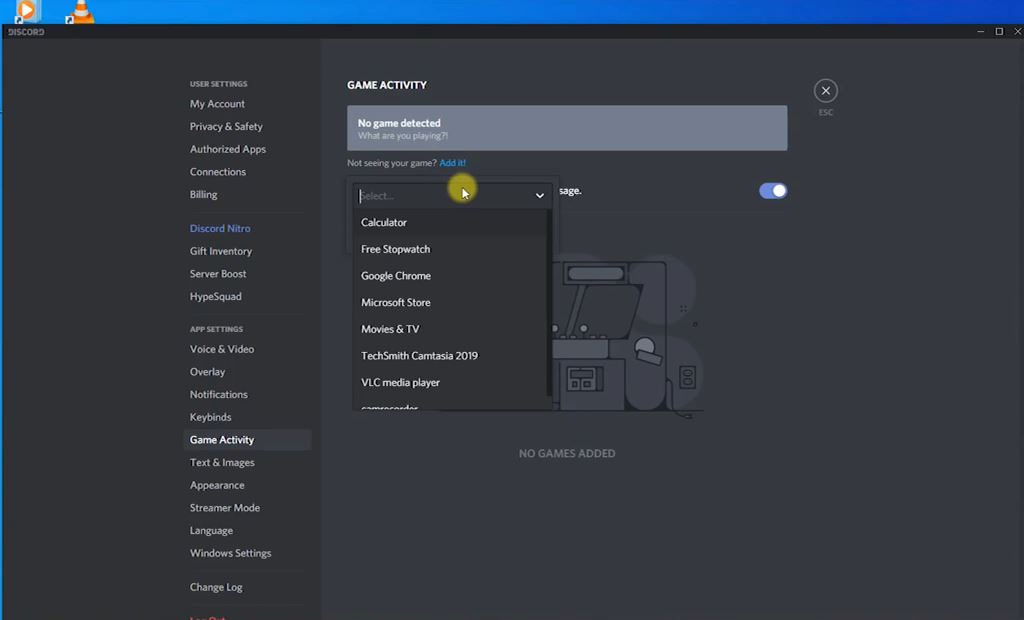
Bas konuş kullan
Discord, İnternet üzerinden herhangi bir ses etkinliği akışı olup olmadığını otomatik olarak algılar.Ama bazen bu olmaz.Bu durumda bas konuş özelliğini denemelisiniz.
- Tutarsız uygulamaları başlatın
- Sol alttaki Kullanıcı Ayarlarına tıklayın
- Ayarlar'da, sol gezinme çubuğundaki "Ses ve Video" bölümüne tıklayın
- Ardından Giriş Modları bölümüne gidin ve Bas Konuş özelliğini kontrol edin
Discord'da Ses Ayarlarını Sıfırla
Ayrıca, Discord yapılandırma dosyanızdaki yanlış yapılandırılmış ses ayarlarını düzeltmeye yardımcı olması için Discord uygulamasında Ses Ayarlarını sıfırlamayı deneyin.
- Discord uygulamasını açın ve Kullanıcı Ayarları'na tıklayın.
- Ses ve Video Seçeneklerine tıklayın.
- "Ses Ayarlarını Sıfırla" düğmesini (kırmızı) görene kadar sayfada sonuna kadar ilerleyin.
- Ses Ayarlarını Sıfırla'yı tıklayın.
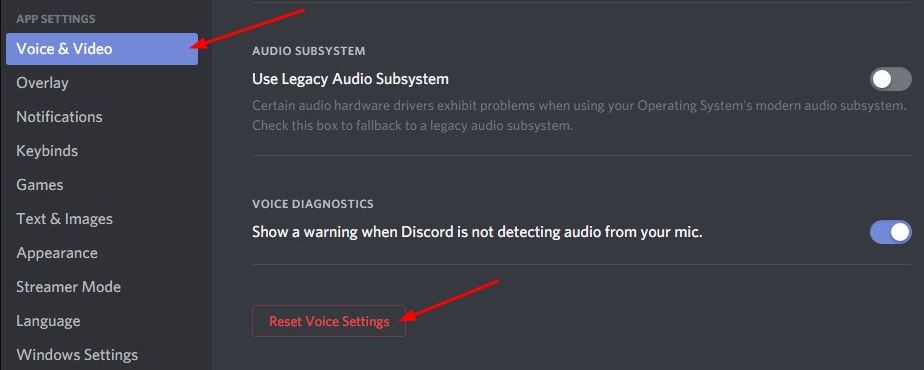
Discord'u yeniden yükleyin
Hiçbir şey işe yaramazsa, sorunlu dosyayı temizlemek için Discord uygulamasını yeniden yükleyin.
- Windows tuşu + R'ye basın, yazınappwiz.cpl, Ve ardından Tamam'ı tıklayın.
- Bu, programı kaldırma veya değiştirme seçenekleriyle Programlar ve Özellikler penceresini açacaktır.
- Listede Discord Uygulamasını bulun, sağ tıklayın ve Kaldır'ı seçin.
- Bilgisayarınızı yeniden başlatmak için ekrandaki talimatları izleyin.
- Son olarak,BurayaDiscord'u resmi web sitesinden indirin,Ardından yeniden yükleyin.
- "Discord ekranı ses paylaşmıyor" hatasının çözülüp çözülmediğini kontrol edin.
Ses sürücüsünü yeniden yükleyin
Aynı şekilde eski, hatalı veya eksik ses sürücüleri de ekran paylaşımı sırasında sesin oynatılmasını engelleyebilir.
- Windows tuşu + X'e basın ve Aygıt Yöneticisi'ni seçin
- Bu, yüklü tüm aygıt sürücülerinin bir listesini görüntüler,
- Ses girişi ve çıkışı için kategorileri bulun ve genişletin
- Ses donanımına sağ tıklayın ve "Cihazı Kaldır" ı seçin
- Onaylamanız istendiğinde tekrar Kaldır'a tıklayın, ardından bilgisayarınızı yeniden başlatın
Şimdi Aygıt Yöneticisi'ni tekrar açın, Eylemler'e tıklayın, Donanım değişikliklerini tara'yı seçin.Bu, varsayılan sürücüyü otomatik olarak yükleyecektir.Alternatif olarak, en son ses sürücülerini bilgisayarınıza indirmek ve kurmak için cihaz üreticisinin web sitesini ziyaret edebilirsiniz.
Hala yardıma ihtiyacın var mı?Discord ile doğrudan buradan iletişime geçebilirsiniz: https://support.discord.com/hc/en-us/requests/new
Yukarıdaki çözümler, Discord ekranının ses sorunu olmamasını düzeltmeye yardımcı oldu mu?Aşağıdaki yorumlarda bize bildirin.

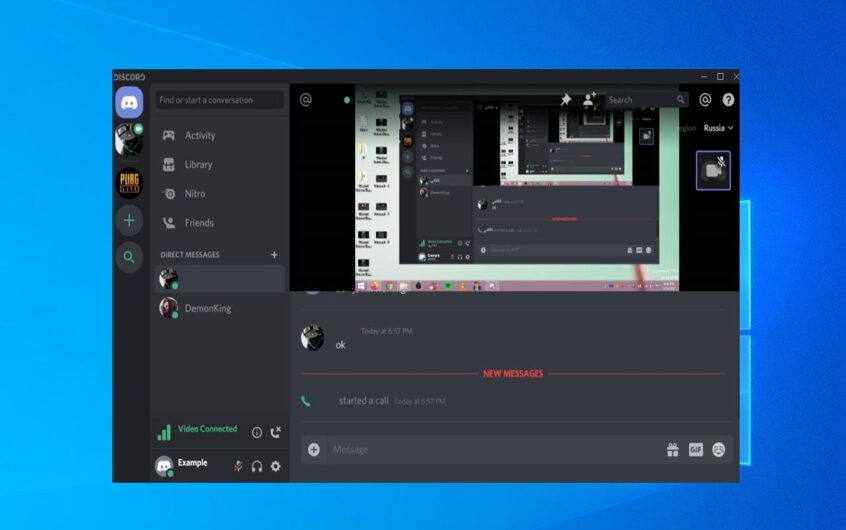
![[Düzeltildi] Microsoft Store, uygulamaları ve oyunları indiremiyor](https://oktechmasters.org/wp-content/uploads/2022/03/30606-Fix-Cant-Download-from-Microsoft-Store.jpg)
![[Düzeltildi] Microsoft Store uygulamaları indirip yükleyemiyor](https://oktechmasters.org/wp-content/uploads/2022/03/30555-Fix-Microsoft-Store-Not-Installing-Apps.jpg)
