在Windows 10 1809 yükseltmesinden sonra, sınırlı Wi-Fi bağlantısı,İnternet erişimi olmayan tanımlanamayan ağsorun?Ani ağ ve internet bağlantısı kaybı, Wi-Fi veya Ethernet simgesinde ünlem işareti olan sarı bir üçgen mi?Birçok kullanıcı sorun bildirdi,WiFi bağlantısı, ancak internet erişimi yok,Bağlantının sınırlı olduğunu söylüyor, bu noktada kablosuz kartı sıfırlayın (Wifi açık/kapalı) yeniden bağlanıp normale döndürün.Ama sorun tekrar ortaya çıkıyor, birkaç saatliğine her saat başı tekrar ediyor.
Windows 10 kablosuz bağlantı sorunlarıTemelde WiFi bağdaştırıcısı ile Windows 10 1809 arasındaki yanlış ağ yapılandırması veya sürücü uyumsuzluğu nedeniyle.Ağ ayarlarınızı sıfırlamak ve en son wifi bağdaştırıcı sürücü yazılımını yüklemek büyük olasılıkla sorunu sizin için çözecektir.
İçerik
Windows 10 kablosuz bağlantı sorunlarını düzeltin
- İlk olarak, Wifi ağının bağlantısını kesip yeniden bağlanmayı deneyin,
- Soruna geçici bir arızanın neden olup olmadığını düzeltmek için yönlendirici ve PC'niz dahil tüm ağ ekipmanlarını yeniden başlatın.
- Yapılandırılmışsa, güvenlik yazılımını (antivirüs) ve VPN'yi geçici olarak devre dışı bırakın.
- Ayrıca, bir komut istemi açın ve şunu yazınnetsh wlan WLAN raporunu gösterSorunu teşhis etmeye yardımcı olabilecek veya en azından size daha fazla bilgi verebilecek bir kablosuz ağ raporu oluşturmak için Enter'a basın.
Ağ Bağdaştırıcısı Sorun Gidericisini çalıştırın
Windows 10, ağ ve internet bağlantısı sorunlarını kendi başına algılayıp düzeltebilen yerleşik bir ağ tanılama aracına sahiptir.Herhangi bir çözümü manuel olarak uygulamadan önce, Ağ Bağdaştırıcısı Sorun Giderme Aracı'nı çalıştırmanızı ve Windows'un sorunu kendisinin çözmesine izin vermenizi öneririz.
Ağ bağdaştırıcılarını kullanarak sorun gidermek için aşağıdaki adımları kullanın:
- Açmak için Windows + I klavye kısayoluna basınkurmak.
- Tıklamak "Güncelleme ve Güvenlik",Sonra Tıklamak " Sorun giderme".
- seç ağ adaptörü, Sonra tıklayın Sorun gidericiyi çalıştır.
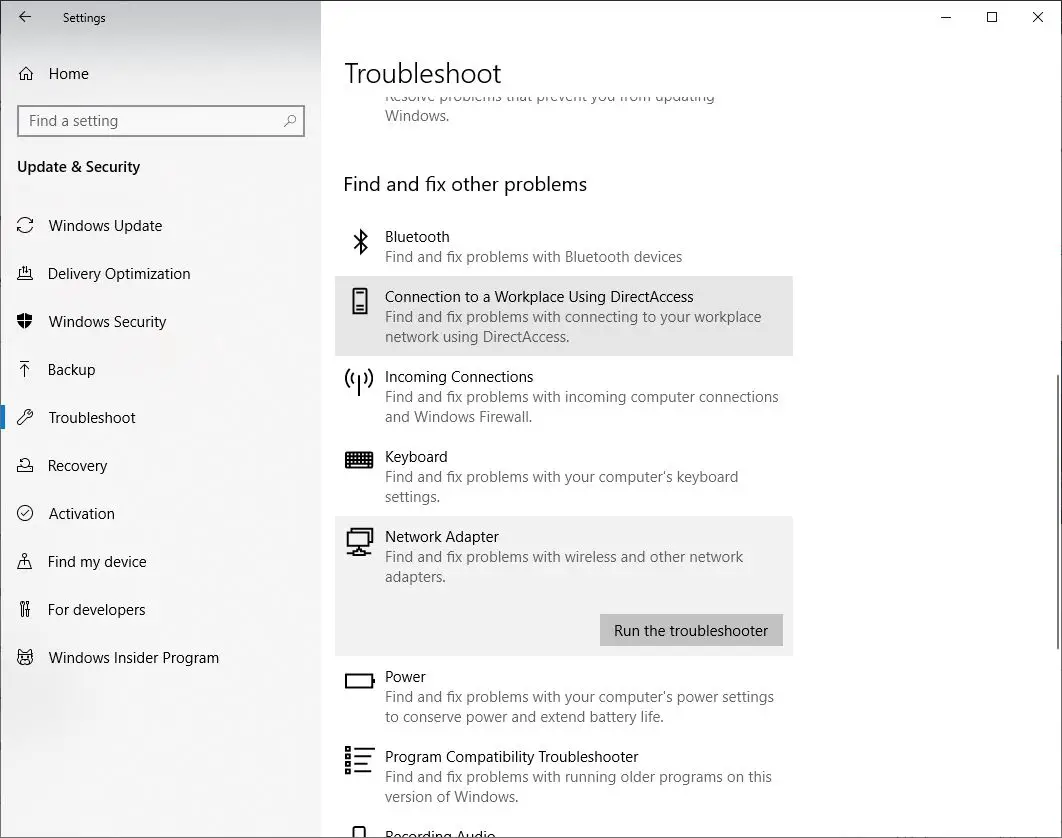
- Bu, Ağ Bağdaştırıcısı Sorun Giderme açılır penceresini açacaktır,
- Onarmak istediğiniz ağ bağdaştırıcısını seçin, bu durumda radyo düğmesini seçinWi-Five ardından sorun gidermeye devam etmek için İleri'ye tıklayın.
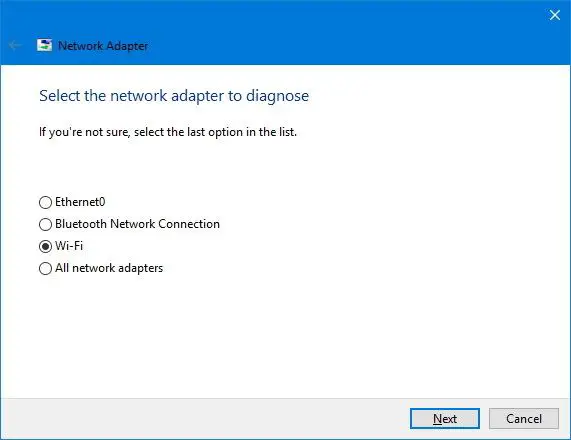
- Sorun giderici, cihazınızdaki Wi-Fi sorunlarını bulup düzeltmeye çalışacaktır.
- Windows'u yeniden başlattıktan sonra işlem tamamlanmıştır,
- Şimdi web tarayıcınızı açın ve çevrimiçi bağlanmayı deneyin.
Her şey normale dönerse işiniz biter.Hala çalışmıyorsa, aşağıdaki yöntemi deneyin.
IP ve DNS adreslerini otomatik olarak alacak şekilde ayarlayın
- Windows + R tuşlarına basın, ncpa.cpl yazın ve Tamam'a tıklayın,
- Bu, Ağ Bağdaştırıcıları penceresini açacaktır,
- Burada WiFi adaptörüne sağ tıklayın ve özellikleri seçin,
- İnternet Protokolü Sürüm 4'ü seçin, ardından Özellikler'e tıklayın,
- Şimdi radyo düğmesini seçin, IP Al ve DNS sunucu adresini otomatik olarak alın.
- Tamam'ı tıklayın ve her şeyi kapatın, şimdi bir web tarayıcısı açın ve sorunun çözülüp çözülmediğini kontrol edin.
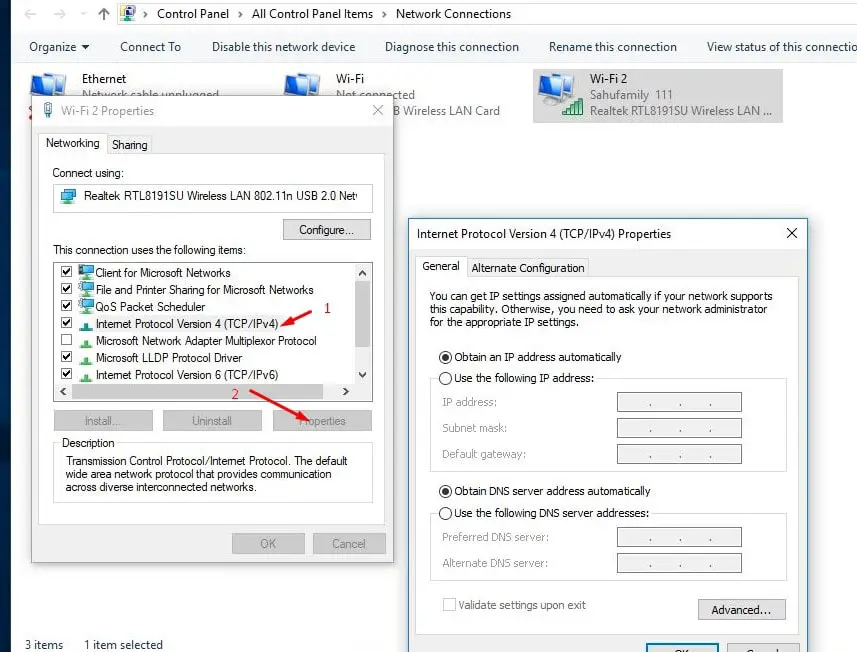
ağ yapılandırmasını sıfırla
Bu, büyük olasılıkla Windows 10, 8.1 ve 7'deki neredeyse tüm ağ ve internet bağlantısı sorunlarını çözen başka bir etkili çözümdür.
Komut İstemi'ni arayın, sağ tıklayın ve Yönetici olarak çalıştır'ı seçin,
Komut İstemi penceresinde aşağıdaki komutları tek tek yazın ve her komuttan sonra Enter tuşuna basın.
winsock reset
netsh int ip reset
ipconfig / release
ipconfig / flushdns
renew ipconfig /
ipconfig / registerdns
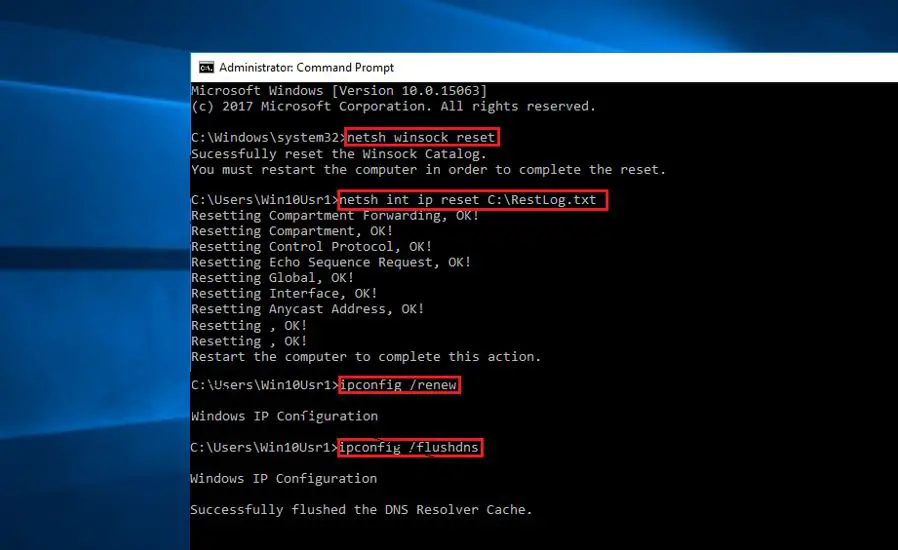
Komut istemini kapatmak ve pencereyi yeniden başlatmak budur.Şimdi bunun Windows 10'daki Wi-Fi bağlantı sorunlarını çözmeye yardımcı olup olmadığını kontrol edin.
Wi-Fi adaptörünü tamamen sıfırlayın
Diğer bir etkili çözüm, tüm ağ bağdaştırıcılarını kaldırmak, yeniden yüklemek ve tüm ağ bileşenlerini varsayılan ayarlarına sıfırlamaktır; bu, düşük hızlarda veya çevrimiçi bağlanmaya çalışırken farklı sorunlara yardımcı olabilir.
- 使用Windows + IKlavye kısayollarıAyarlar uygulamasını açın,
- Ağ ve İnternet'e ve ardından Durum'a tıklayın.
- Burayı aşağı kaydırın ve aşağıdaki resimde gösterildiği gibi ağ sıfırlama bağlantısını bulun, tıklayın.
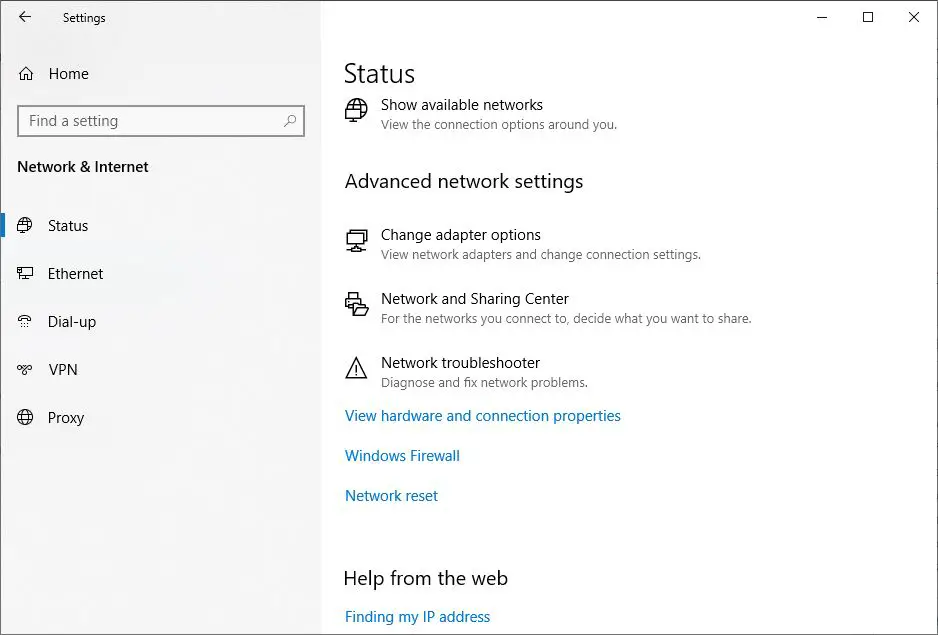
- Yeni bir ağ sıfırlama Windows açılacak
- Ağ bağdaştırıcısı ayarlarını tamamen varsayılana sıfırlamak için aşağıdaki resimde gösterildiği gibi Şimdi Sıfırla düğmesini tıklayın.
- Windows'u daha sonra yeniden başlatın Değişikliklerin etkili olması için şimdi İnternet veya Wi-Fi bağlantı sorununun çözüldüğünü kontrol edin.
NOT: Ağ sıfırlamasından sonra, herhangi bir ağ bağlantısına manuel olarak yeniden bağlanmanız gerekir.kablosuz ağ, şifre gerektirebilir.
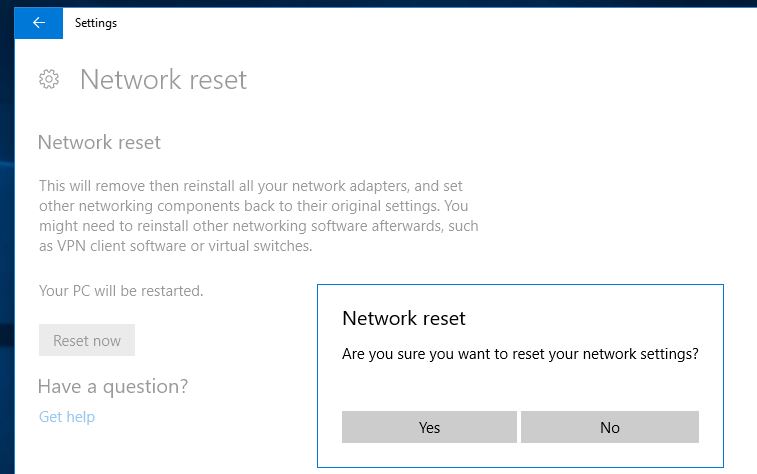
Wi-Fi Bağdaştırıcısı Sürücülerini Güncelleyin
WiFi bağdaştırıcınızın sürücü dosyası bozularak kesintili bağlantılara ve diğer sorunlara neden olabilir.En son sürücü dosyalarının indirilmesi ve kurulması hile yapmalıdır.
- Aygıt Yöneticisi'ni seçmek için Windows + X tuşlarına basın,
- Ağ bağdaştırıcınıza sağ tıklayın ve içerik menüsünden Sürücüyü Güncelle'yi seçin.
- "Güncellenmiş sürücü yazılımını otomatik olarak ara" seçeneğini seçin ve işlemin tamamlanmasını bekleyin.
- Sürücü bulunamazsa, doğrudan ağ bağdaştırıcısı üreticinizin resmi web sitesine gidin.
- Adaptör modeliniz için sürücüyü indirin ve manuel olarak güncelleyin.
Güç Yönetimi sekmesinde ayarları değiştirin
Ek olarak, dizüstü bilgisayar kullanıcılarının WiFi bağlantı kesme sorunlarını gidermeye yardımcı olması için Güç Yönetimi sekmesindeki ayarları değiştirmeleri önerilir.
- Aygıt Yöneticisi'ni açın ve Ağ Bağdaştırıcılarını genişletin
- Wi-Fi adaptörünüzü sağ tıklayın ve Özellikler'i seçin.
- Burada Güç Yönetimi sekmesine gidin ve Güç tasarrufu için bilgisayarın bu aygıtı kapatmasına izin ver seçeneğinin işaretini kaldırın.
- Değişikliklerin etkili olması için Uygula, Tamam ve Yeniden Başlat pencerelerini tıklayın.
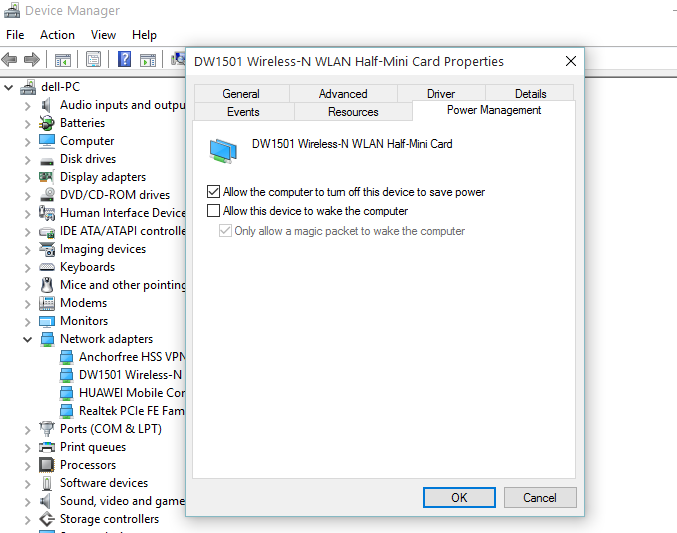
bunlar düzeltmelerWindows 10 dizüstü bilgisayarlardaWi-Fi bağlantı sorunlarıen iyi çözümlerden bazıları.Bunu faydalı buluyor musunuz?Aşağıdaki yorumlarda bize bildirin.

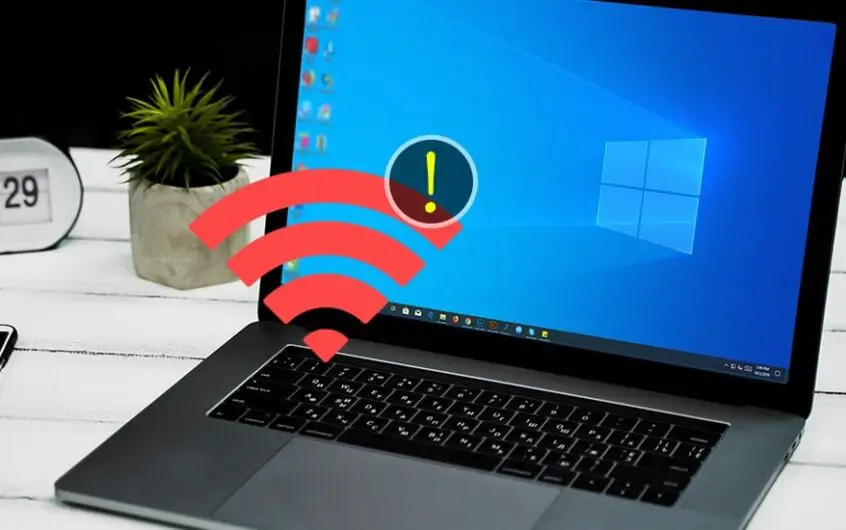




![[Düzeltildi] Microsoft Store, uygulamaları ve oyunları indiremiyor](https://oktechmasters.org/wp-content/uploads/2022/03/30606-Fix-Cant-Download-from-Microsoft-Store.jpg)
![[Düzeltildi] Microsoft Store uygulamaları indirip yükleyemiyor](https://oktechmasters.org/wp-content/uploads/2022/03/30555-Fix-Microsoft-Store-Not-Installing-Apps.jpg)

