Warframe, ücretsiz ve erişimi kolay olduğu için en popüler çevrimiçi çok oyunculu nişancı oyunudur.Bu oyunu Steam'den ücretsiz olarak indirebilirsiniz.Oyunu doğaçlama yapmak için bazı güncellemeler düzenli olarak yayınlanır.Ancak bazı zayıf ağ yapılandırması, Warframe güncellemelerinin başarısız olmasına neden oldu.
Oyununuzu güncelleme konusunda sorun yaşıyorsanız, bu makale size çok yardımcı olacaktır.Warframe güncelleme hatalarını düzeltmenize yardımcı olacak mükemmel bir rehber getirdik.Öyleyse okumaya devam et!
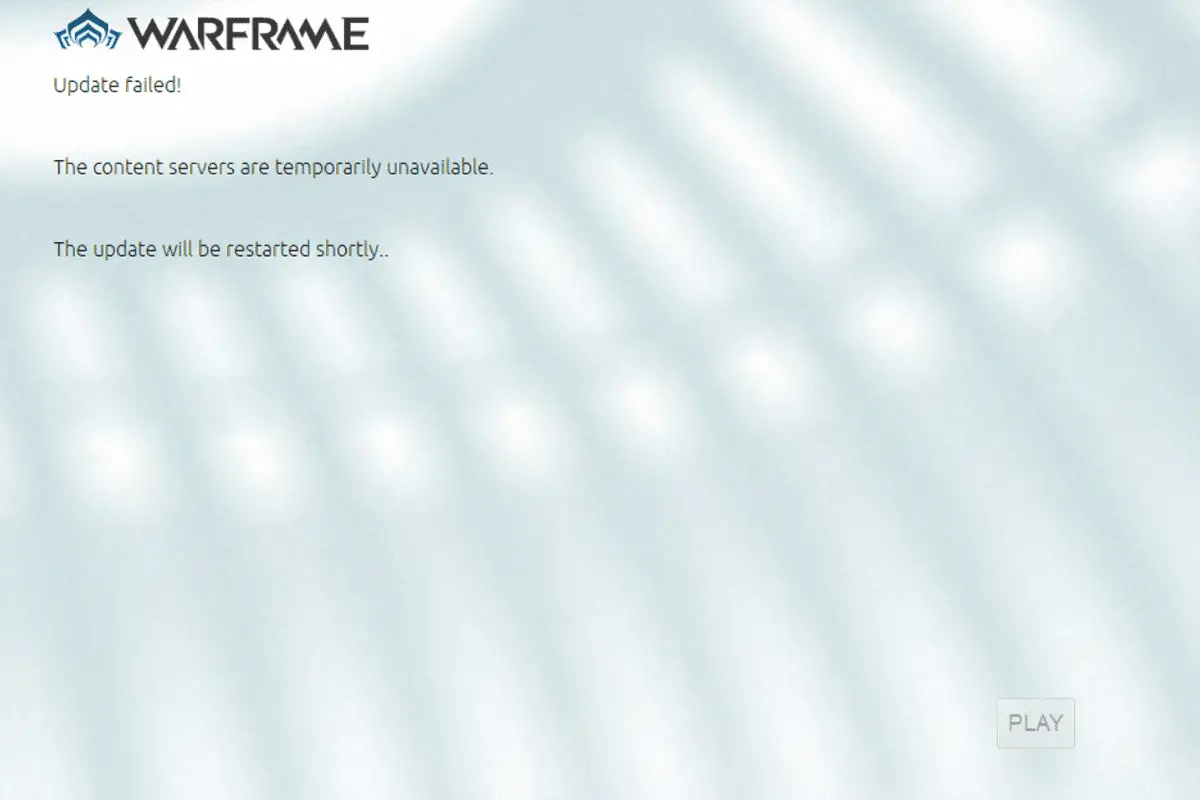
İçerik
- 1 Windows 10'da Warframe güncelleme hatası nasıl düzeltilir
- 1.1 Yöntem XNUMX: Ethernet bağlantısına geçin
- 1.2 Yöntem XNUMX: Bilgisayarı yeniden başlatın
- 1.3 Yöntem 3: Warframe'i Yönetici Olarak Başlatın
- 1.4 Yöntem 4: Bir VPN kullanarak bağlanın
- 1.5 Yöntem XNUMX: İndirme önbelleğini doğrulayın
- 1.6 Yöntem 6: Yerel Ağ Ayarlarını Sıfırla
- 1.7 Yöntem 7: Windows Defender Güvenlik Duvarında Warframe'e İzin Ver
- 1.8 Yöntem 8: Windows Defender Güvenlik Duvarını Devre Dışı Bırak (önerilmez)
- 1.9 Yöntem 9: Kötü Amaçlı Yazılım Taraması Çalıştırın
- 1.10 Yöntem 10: Microsoft Visual C++ Yeniden Dağıtılabilir Dosyasını Onar
- 1.11 Yöntem 11: Microsoft Visual C++ Yeniden Dağıtılabilir Paketini yeniden yükleyin
- 2 Warframe Takılma Sorunları Hakkında Sıkça Sorulan Sorular
- 3 Ah merhaba, tanıştığıma memnun oldum.
Windows 10'da Warframe güncelleme hatası nasıl düzeltilir
Bu sorunu tetikleyen birkaç neden var.İnternet ayarlarından kötü amaçlı yazılımların varlığına kadar her an sorunlarla karşılaşabilirsiniz.Windows 10'da bu hataya neyin neden olduğunu anlamak için bu bölümü dikkatlice okuyun.
- Bozuk Microsoft Visual C++ Yeniden Dağıtılabilir Paketi:Yanlış Microsoft Visual C++ Yeniden Dağıtılabilir paketleri, güncellemelerle ilgili sorunlara neden olabilir.Bu paketin kurulumu sırasında herhangi bir çakışma ile karşılaşırsanız, lütfen işlemi iptal edin ve yeniden başlatın.Ayrıca, paketleri yanlışlıkla yüklediyseniz, sorunu çözmek için bunları manuel olarak düzeltin.
- Çakışan internet ayarları:Yeterli internet kaynağı yalnızca Warframe için değil, tüm çevrimiçi oyunlar için de gereklidir.Sabit bir internet kaynağınız yoksa, oyun sırasında sık sık kesintiye uğrayacaksınız.Bir Wi-Fi ağı kullanıyorsanız, kuyruktaki bağlı kullanıcıların sayısının son kullanıcıdan bu yana uygun ağ provizyonunu alamayacağından emin olun.Ethernet bağlantısı kullanıyorsanız, etkin olduğundan emin olun.Kesintisiz hizmet için kablosuz ağ yerine kablolu bağlantı kullanmanız önerilir.
- Warframe Başlatıcı Ayarlarında Toplu İndirme:Warframe başlatıcı ayarlarınızla ilgili herhangi bir sorun varsa, güncelleme yaparken bu sorunlarla karşılaşacaksınız.Ayarlarında, Kuyruktaki güncellemelerin indirme işlemini daha sorunsuz hale getirecek Toplu İndirme adlı bir seçenek var.Bu işlev, tüm indirmeleri tek bir paket olarak ele alır ve bunları birlikte indirir.Bu özelliği Warframe ayarlarından devre dışı bırakırsanız bu hatayı düzeltebilirsiniz.
- Bozuk DirectX kurulumu: DirectX, yazılımınızı/oyununuzu doğrudan video ve ses donanımınıza bağlayan bir dizi Windows öğesidir.Warframe, multimedya deneyimini geliştirmek için DirectX'i kullanır.Herhangi bir bozuk kurulum dosyanız varsa veya işlem sırasında bazılarını kaybettiyseniz, oyunu kolayca güncelleyemeyebilirsiniz.Bu, Warframe'in güncellenmesinde sorunlara neden olabilir, bunu düzeltmek için sisteminize DirectX'in en son sürümünü yükleyin.
- Bozuk oyun önbelleği:Oyun önbelleği, bir sonraki başlatılışında daha hızlı erişim için oyun için geçici bellek depolar.Daha sonra, oyun önbelleği zamanla sisteminizde birikerek sorunlara neden olabilir.Bozuk oyun önbellekleri, aşağıda açıklanan yöntemlerdeki talimatları izleyerek manuel olarak temizlenebilir.
- Kötü amaçlı programların varlığı:Kötü amaçlı yazılım veya kötü amaçlı programlar, normal rutin işlevleri kesintiye uğratan, sisteminiz için her zaman bir tehdittir.Warframe için bu güncelleme hatasının kötü amaçlı bir programdan kaynaklandığını düşünüyorsanız, onaylamak için lütfen bir antivirüs taraması çalıştırın.Programı sisteminizden tamamen kaldırın ve sorunu çözüp çözmediğinizi kontrol edin.
- Windows Defender Güvenlik Duvarı Warframe'i engelliyor:Başlık yeterince açıklıyor!Windows Defender Güvenlik Duvarı, web sitelerinin, oyunların, programların veya uygulamaların tehdit olarak açılmasını engelleyecek bir güvenlik paketidir.Düzeltmek için geçici olarak devre dışı bırakın (önerilmez) veya oyunu Windows Defender Güvenlik Duvarı'nda beyaz listeye alın.
- Arka planda çalışan yüksek CPU tüketen uygulamalar:Güncelleme sırasında arka planda çalışan çok fazla uygulama varsa veya güncelleme sırasında Netflix veya Twitch gibi yüksek kaynak tüketen programlar kullanırsanız sorun yaşarsınız.Arka planda çalışan uygulamaları kapatın ve oyunu tekrar güncellemeyi deneyin.
- Çakışan ağ sürücüsü:Burada bu hatayı tetikleyen iki durum vardır.İlk olarak, ağ sürücünüz güncel değilse, eski sürücü oyunun en son sürümüyle uyumlu olmayacak ve sorunlara neden olacaktır.Bu nedenle, lütfen ağ sürücünüzü en son sürüme güncelleyin.İkincisi, ağ sürücünüzü güncelledikten sonra güncelleme sorunlarınız varsa, bu, sürücünün en son sürümünün oyunla uyumlu olmadığı anlamına gelir.Bu durumda, lütfen sürücüyü önceki sürüme geri alın.
- Eski Windows İşletim Sistemi:Yalnızca en son Windows işletim sistemi, çevrimiçi oyunların en son sürümünü sorunsuz bir şekilde çalıştırabilir.Bu özelliği kaçırırsanız, birkaç çelişkili soruna neden olacağından oyunu kolayca güncelleyemezsiniz.İşletim sistemini güncelleyin ve sorunun çözülüp çözülmediğini kontrol edin.
Bu bölüm, güncelleme sorunlarını düzeltmenin yollarının bir listesini derler.İlk üç yöntem, sorunu birkaç adımda çözmenize yardımcı olacak basit sorun giderme adımlarıdır.Bu basit yöntemleri uygularsanız ve herhangi bir düzeltme alamazsanız, devam edin ve ana sorun giderme yöntemlerini uygulayın.
Yöntem XNUMX: Ethernet bağlantısına geçin
emin olinternet bağlantısıStabil mi?İnternet bağlantısı uygun olmadığında, bağlantı daha sık kesintiye uğrar ve bu da eksik bir güncelleme işlemine neden olur.Verilen talimatları izleyerek internet bağlantınızı onarın.
- hız yapabilirsinÖlçek içinOptimum ağ hızı seviyesini bilin.
- AyrıcaYeni bir daha hızlı internet planı seçinve ağ sağlayıcınızdan satın alın.
- Bazen bir Wi-Fi bağlantısı oyun oynamak için yeterli olmayabilir.bu şartlar altında,Ethernet bağlantısına geçmek sunucu sorunlarını çözebilirve soruyu güncelle.

Yöntem XNUMX: Bilgisayarı yeniden başlatın
Diğer yöntemleri denemeden önce sisteminizi yeniden başlatmanız önerilir.Çoğu durumda, basit bir yeniden başlatma, herhangi bir zorlayıcı düzen olmaksızın sorunu çözecektir.Bu yüzden sisteminizi yeniden başlatmayı deneyin.Bu sebepten dolayı-
1. Aynı anda basın Kazan + D tuşuŞu yöne rotayı ayarla masaüstü .
2. Şimdi, aynı anda Alt + F4 tuşları .Göreceksin pencereleri kapat Aşağıda gösterildiği gibi bir açılır pencere görünecektir.
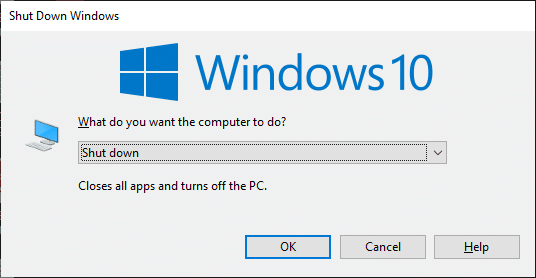
3. Şimdi, açılır kutuya tıklayın ve Tekrar başlat Seçenekler.
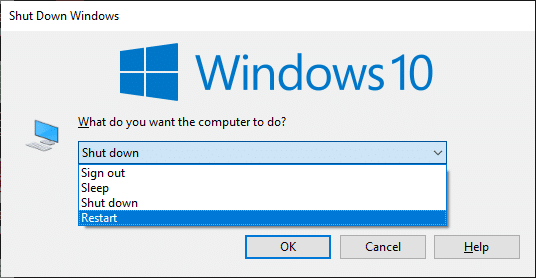
4. Son olarak, Enter tuşuna basın Veya tıklayın OK Sistemi yeniden başlatın.
Yöntem 3: Warframe'i Yönetici Olarak Başlatın
Warframe'deki bazı dosya ve hizmetlere erişmek için yönetici haklarına ihtiyacınız var.Gerekli yönetici ayrıcalıklarına sahip değilseniz, Warframe güncellemesi başarısız hatası alabilirsiniz.Ancak, birkaç kullanıcı programı yönetici olarak çalıştırmanın sorunu çözdüğünü öne sürdü.
1. Masaüstünde sağ tıklayınWarframe Kısayollarıveya şuraya gidinKurulum kılavuzuVe üzerine sağ tıklayın.
2. Şimdi, tıklayınÖznitellikler.
3. Özellikler penceresinde,uyumluluk"Tab.
4. Şimdi, Bu programı yönetici olarak çalıştır'ı işaretleyin.onay kutusu.
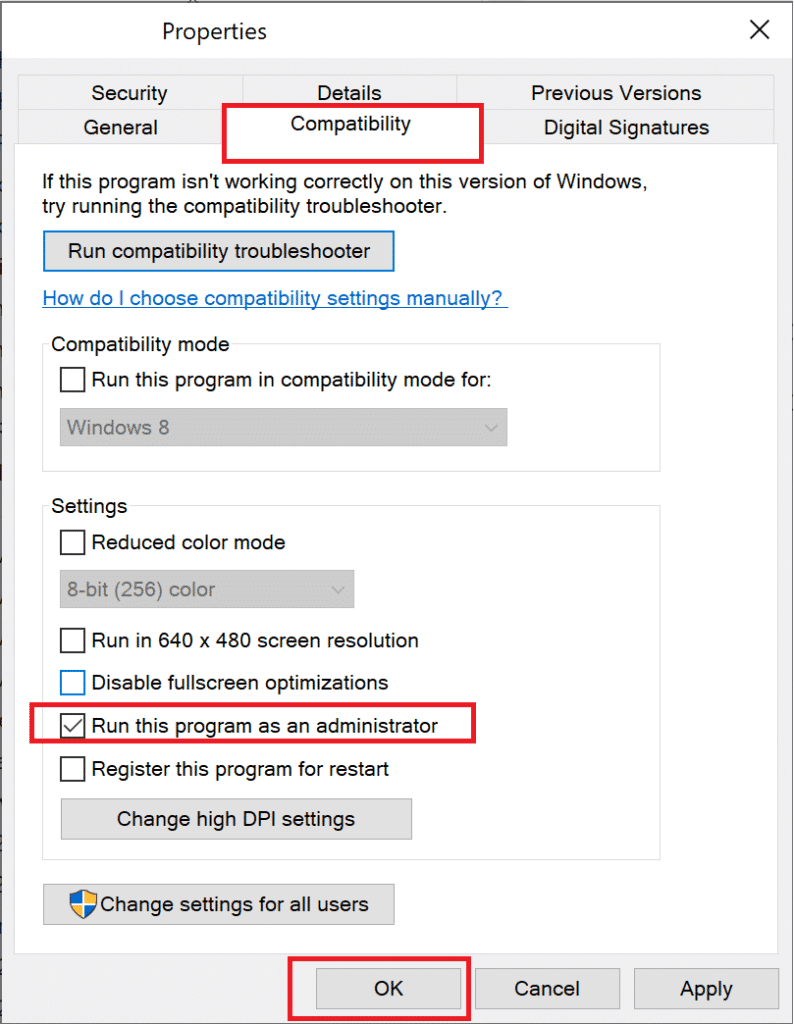
5. Son olarak, tıklayınUygulama >belirlemekDeğişiklikleri kaydetmek için.
Şimdi, sorunun çözülüp çözülmediğini görmek için programı yeniden başlatın.
Yöntem 4: Bir VPN kullanarak bağlanın
Yukarıda tartışılan yöntemleri takip etmek sorununuzu çözmediyse, ağınızda herhangi bir bağlantı sorunu olma olasılığı çok düşüktür.Oyun sunucuları ve internet servis sağlayıcıları iletim sırasında çakışabilir, bu nedenlesanal özel ağ, sorunu çözebilirsiniz.Birçok VPN, indirmeden önce bir deneme sürümü sunar.Bu yüzden bunları kullanın ve mümkünse güncellemeleri indirin.Windows 10'da VPN'ye bağlanmak için verilen adımları izleyin.
1. Aynı anda basın Windows + I tuşu başlamak kurmak.
2. Seç Ağ ve Internet, resimde gösterildiği gibi.
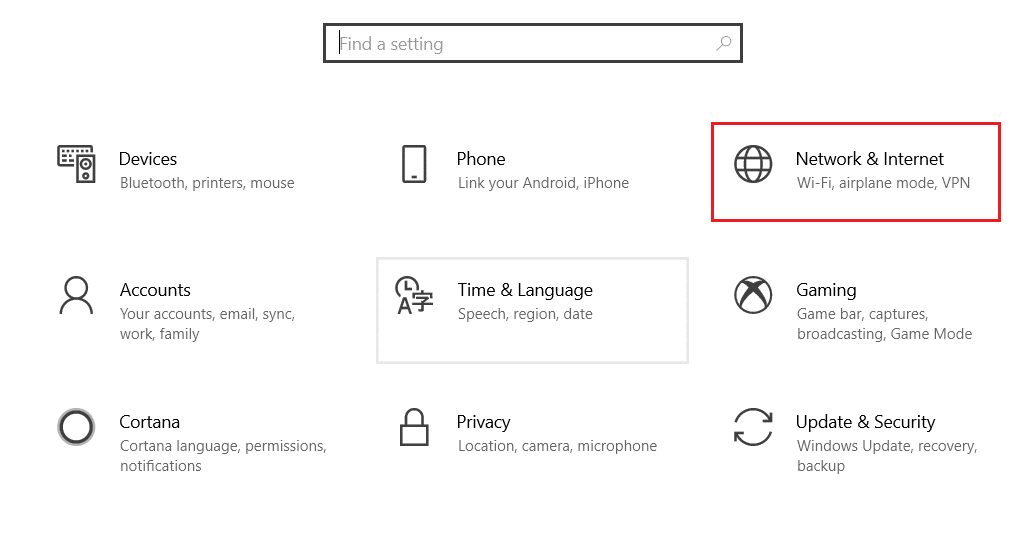
3. Sol bölmede tıklayınVPN , ardındanVPN istemcisi karşılık gelen Bağlan düğmesi.
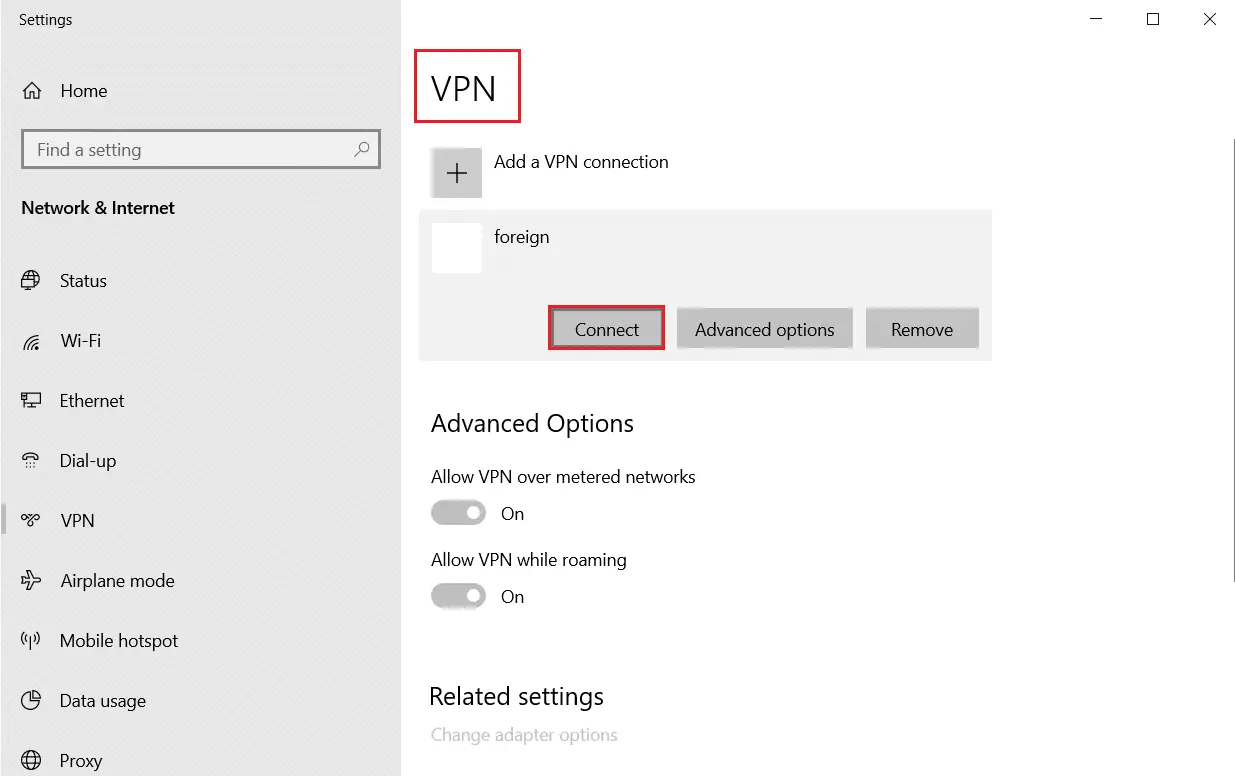
Yöntem XNUMX: İndirme önbelleğini doğrulayın
Şimdi, oyununuzda herhangi bir bozuk indirme önbelleğiniz varsa, Warframe'i güncellerken hatalarla karşılaşacaksınız.Şimdi, bu sorunu çözmek için, aşağıda gösterildiği gibi indirme önbelleğini doğrulamak için aşağıdaki adımları izleyin.
1. BaşlatWarframeve sağ üstteki tıklayınkurmaksimgesi, aşağıdaki şekilde gösterildiği gibi.
![]()
2. Şimdi, tıklayınönbelleği indir"altında"Doğrulayın"Seçenek ve ardından tıklayın"belirlemek".referans resmi.
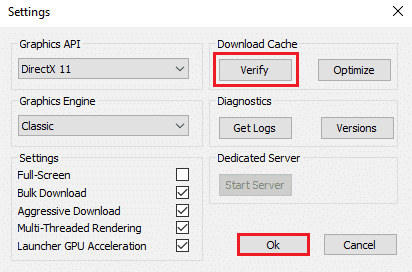
3. Şimdi, istemi onaylayın,Oyun verilerini doğrula?Uyarı: tıklayınOKtamamlanması uzun sürebilir.referans resmi.
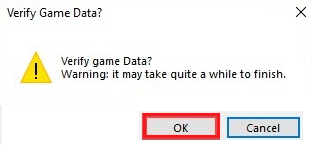
Şimdi işlemin tamamlanmasını bekleyin ve sorunun çözülüp çözülmediğini kontrol edin.
Yöntem 6: Yerel Ağ Ayarlarını Sıfırla
Birkaç ağ bağlantısı sorunu da bu tür sorunlara neden olabilir ve bunları aşağıda açıklandığı gibi yerel ağ ayarlarınızı sıfırlayarak düzeltebilirsiniz.
1. Arama menüsüne yazarak açınkontrol Paneli.
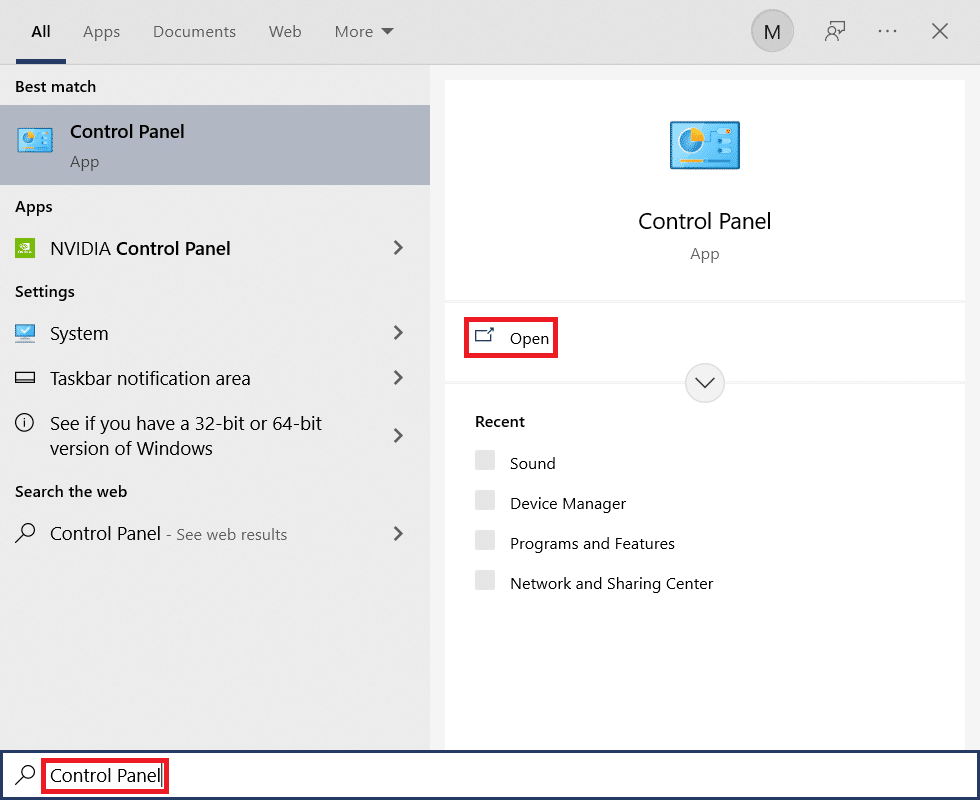
2. Şimdi,Görünümseçenekler ayarlandıKategorilerVe SeçAğ ve Internetbağlantı, aşağıda gösterildiği gibi.
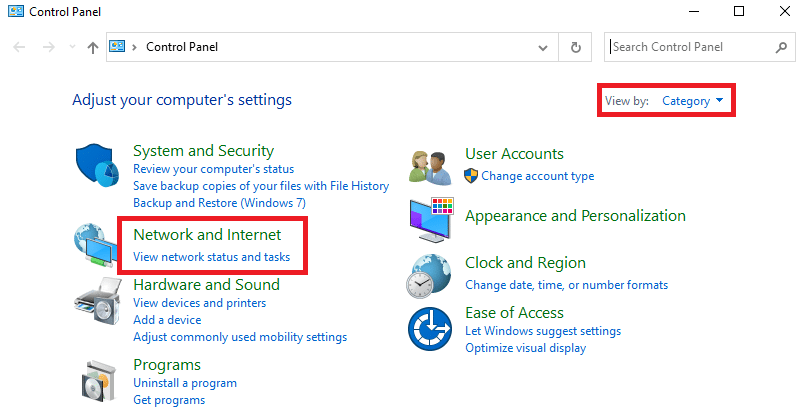
3. Buraya tıklayınİnternet Seçenekleri,Aşağıdaki gibi.
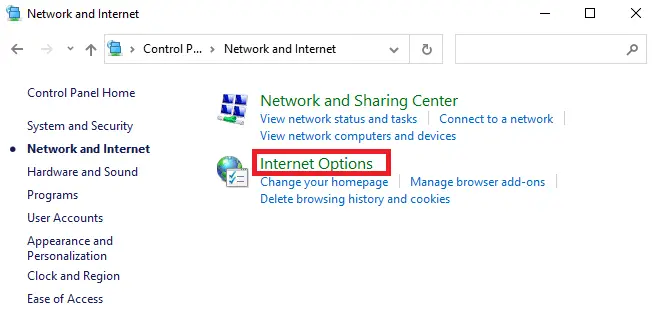
4. Şimdi, İnternet Özellikleri penceresinde,bağlamaksekmesini seçin ve seçinLAN ayarları,Aşağıdaki gibi.
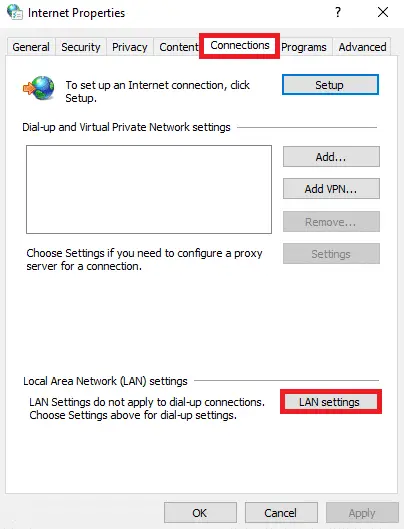
5. Burada, seçinOtomatik olarak ayarları saptakutusunu işaretleyin ve işaretli olmadığından emin olunLAN'ınız için bir proxy sunucusu kullanınkutu (ihtiyacınız yoksa).
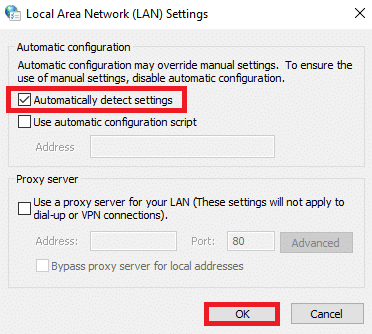
6. Son olarak, tıklayınbelirlemek"Değişiklikleri kaydedin ve sorunun çözülüp çözülmediğini kontrol edin.
Yöntem 7: Windows Defender Güvenlik Duvarında Warframe'e İzin Ver
Windows Defender Güvenlik Duvarı, Warframe indirme işlemini engelleyerek Warframe güncellemesi başarısız hatasına neden olabilir.Bu nedenle, Windows Defender Güvenlik Duvarı'nda Warframe'i etkinleştirmek için aşağıdaki adımları izleyin.
1. Basın Windows tuşu, mevcut Windows arama çubuğuTip kontrol Paneli, Sonra tıklayın Açık.
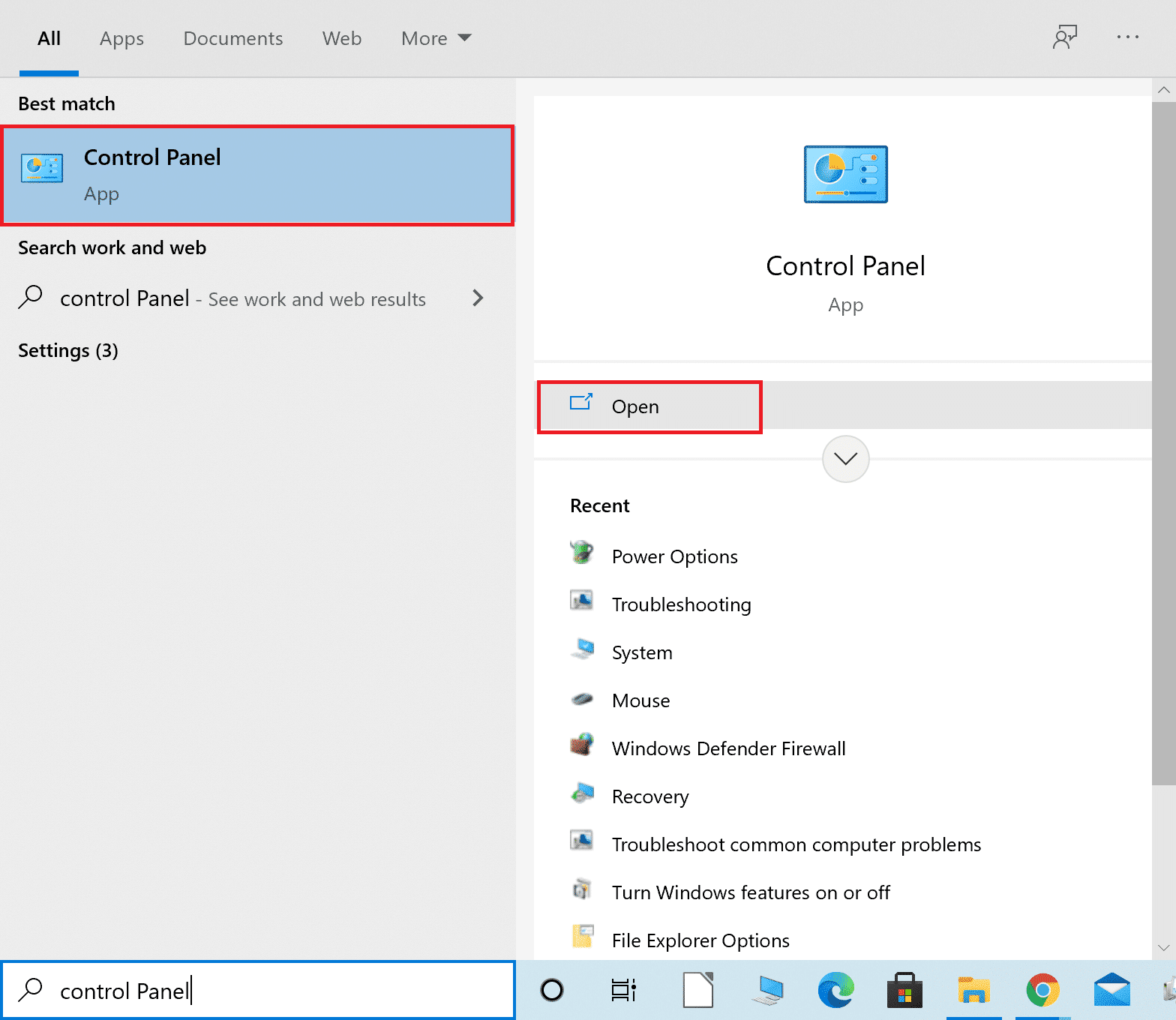
2. Burada, ayarla Görüntüle: > Büyük Simgeler , Sonra tıklayın Windows Defender Güvenlik Duvarı devam et.
![]()
3. Ardından, tıklayın Windows Defender Güvenlik Duvarı aracılığıyla bir uygulamaya veya özelliğe izin verin.
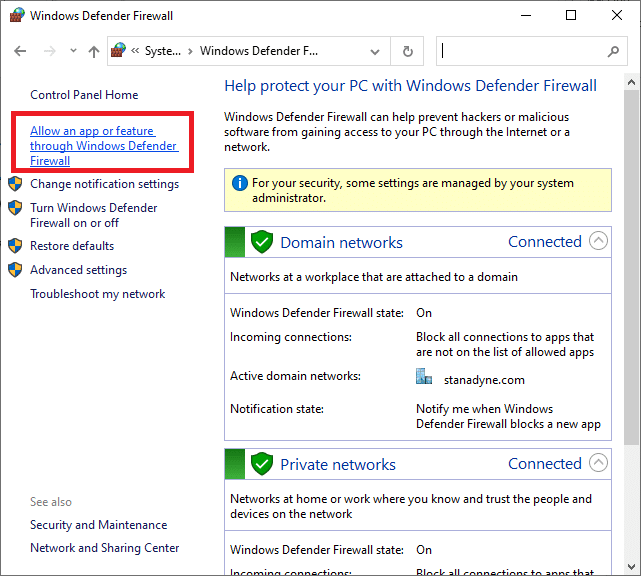
4A.olarak bir onay işareti ile işaretlenmiş Özel Etkinlik 和 Açık Alanaramak ve izin vermek için onay kutusu Warframegüvenlik duvarı aracılığıyla.
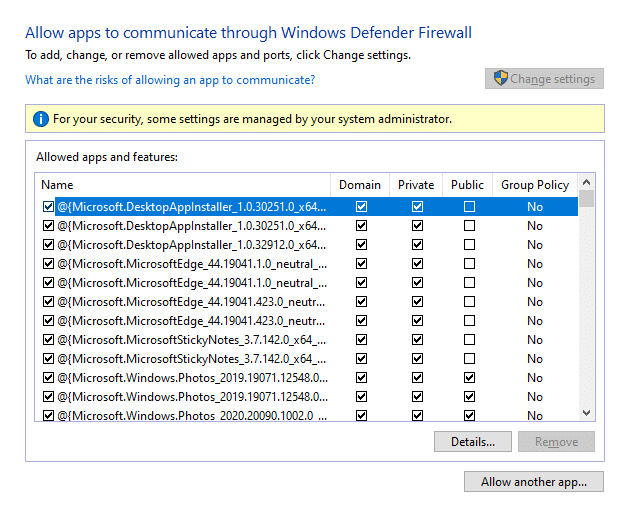
4B.Alternatif olarak, tıklayabilirsiniz Ayarları değiştir, ardından tıklayınDiğer uygulamalara izin ver... taramak için düğme veWarframeUygulama listeye eklenir.Ardından, buna karşılık gelen kutuyu işaretleyin.
5. Son olarak, tıklayın belirlemek değişiklikleri Kaydet.
Yöntem 8: Windows Defender Güvenlik Duvarını Devre Dışı Bırak (önerilmez)
Bazı kullanıcılar, Windows Defender Güvenlik Duvarı kapatıldığında güncelleme hatalarının kaybolduğunu bildirdi.Warframe güncellemesi başarısız hatasını düzeltmek için devre dışı bırakmak için aşağıdaki adımları izleyin.
Not:Güvenlik duvarını devre dışı bırakmak, sisteminizi kötü amaçlı yazılım veya virüs saldırılarına karşı daha savunmasız hale getirir.Bu nedenle, bunu yapmayı seçerseniz, sorunu çözdükten sonra mümkün olan en kısa sürede etkinleştirdiğinizden emin olun.
1. Başlamak için yukarıdaki talimatları izleyinkontrol PaneliVe SeçSistem ve Güvenlik.
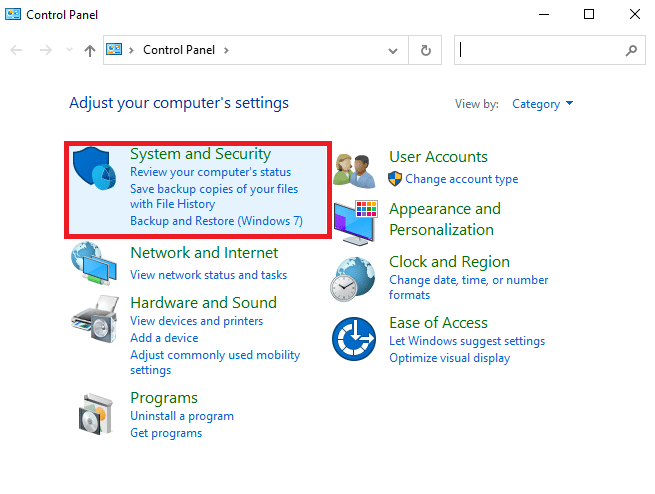
2. Şimdi, tıklayınWindows Defender Güvenlik Duvarı,burada gösterildiği gibi.
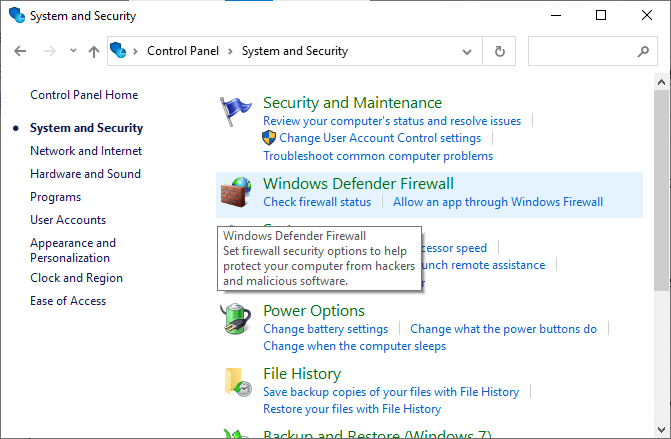
3.Sol menüden seçinWindows Defender Güvenlik Duvarı seçeneklerini açın veya kapatın.Aşağıdaki resme bakın.
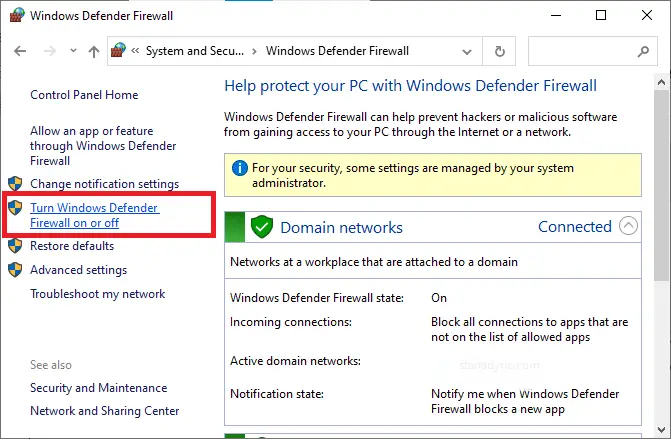
4. Şimdi, bu ekranda mevcut seçenekleri kontrol edin.Windows Defender Güvenlik Duvarını kapatın (önerilmez)seçeneğinin yanındaki kutu.Verilen resme bakın.
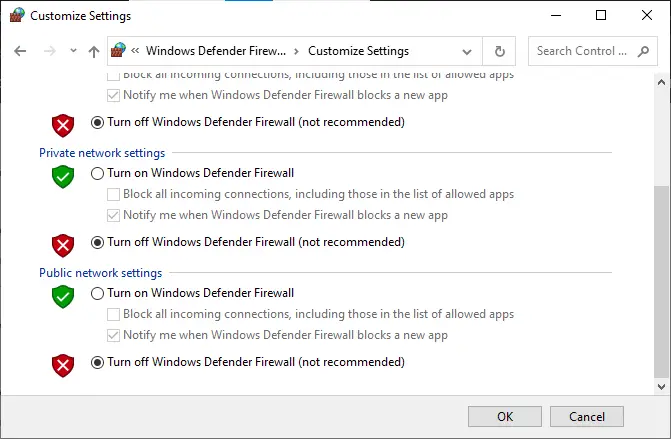
5.Tekrar başlatSisteminiz.Sorunun şimdi çözülüp çözülmediğini kontrol edin.
Yöntem 9: Kötü Amaçlı Yazılım Taraması Çalıştırın
Herhangi bir virüs veya kötü amaçlı yazılım warframe.exe dosyasını kullandığında, Windows Defender tehdidi tanımlayamayabilir.Bu nedenle, bilgisayar korsanları sisteminize kolayca girebilir.Nadiren solucanlar, hatalar, botlar, reklam yazılımları vb. gibi kötü amaçlı yazılımlar da bu soruna neden olabilir.Çünkü bir kullanıcının sistemini tehlikeye atmak, özel verileri çalmak veya kullanıcının haberi olmadan sistemde casusluk yapmak için tasarlandılar.
Not:Bu tür sorunlardan kaçınmak için şüpheli e-postaları açmamanız veya güvenliği ihlal edilmiş bağlantılara tıklamamanız önerilir.
Ancak, işletim sisteminin anormal davranışından sisteminizin kötü niyetli bir tehdit altında olup olmadığını belirleyebilirsiniz.
- Birkaç yetkisiz erişim fark edeceksiniz.
- Sisteminiz daha sık çökecek.
Warframe güncellemesi başarısız hatasını düzeltmek için kötü amaçlı yazılım taraması çalıştırma adımları.
1. Aynı anda basınWindows + I tuşu başlamak kurmak.
2. Buraya tıklayın Güncelleme ve güvenlik gösterildiği gibi ayarlar.
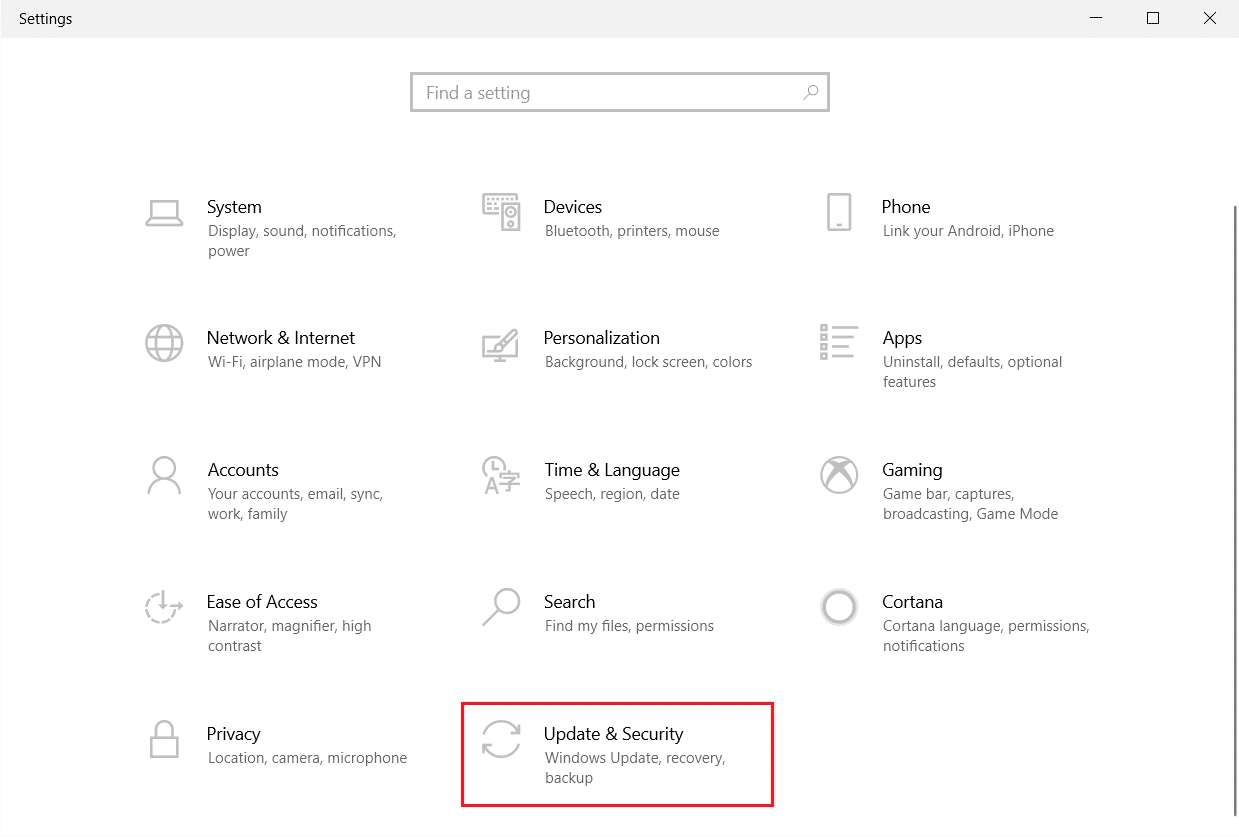
3. Git Sol bölmedeWindows Güvenliği.
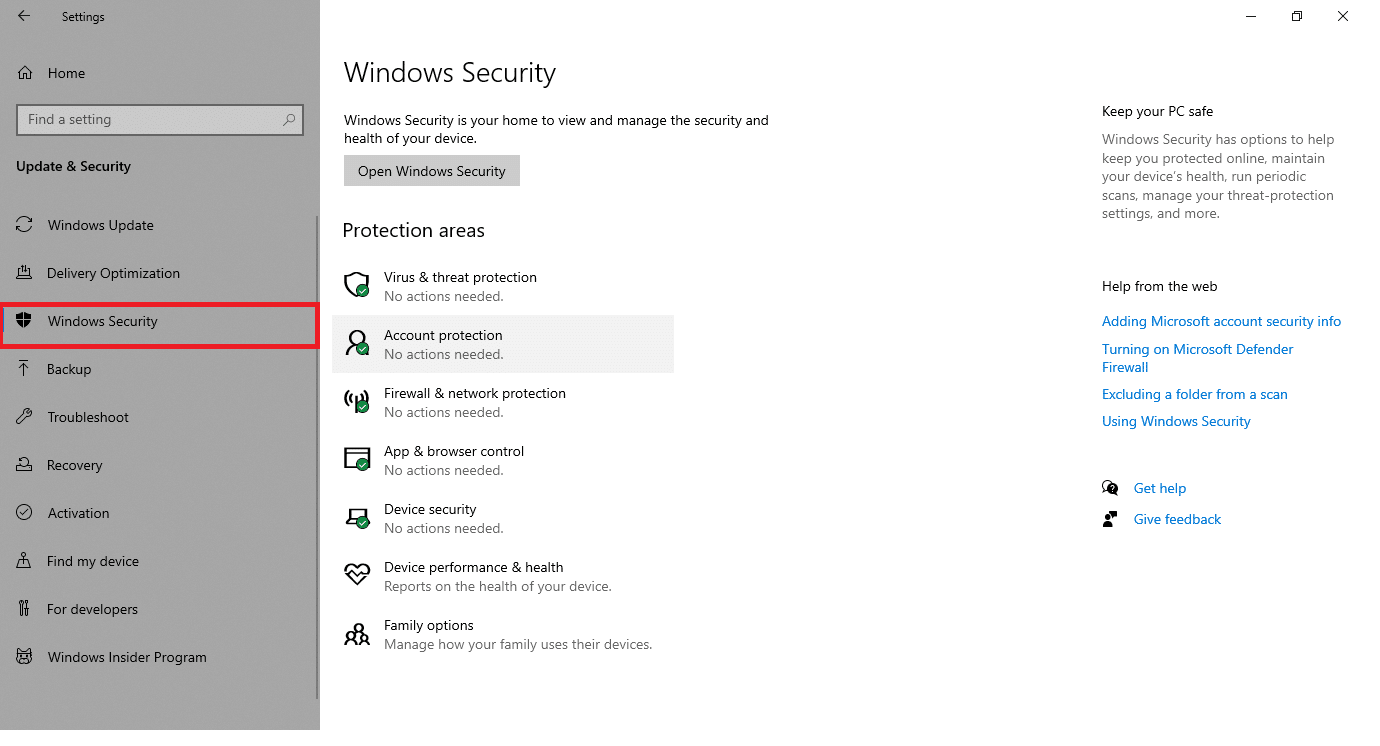
4. Sağ bölmede tıklayın Virüs ve tehdit koruması Seçenekler.
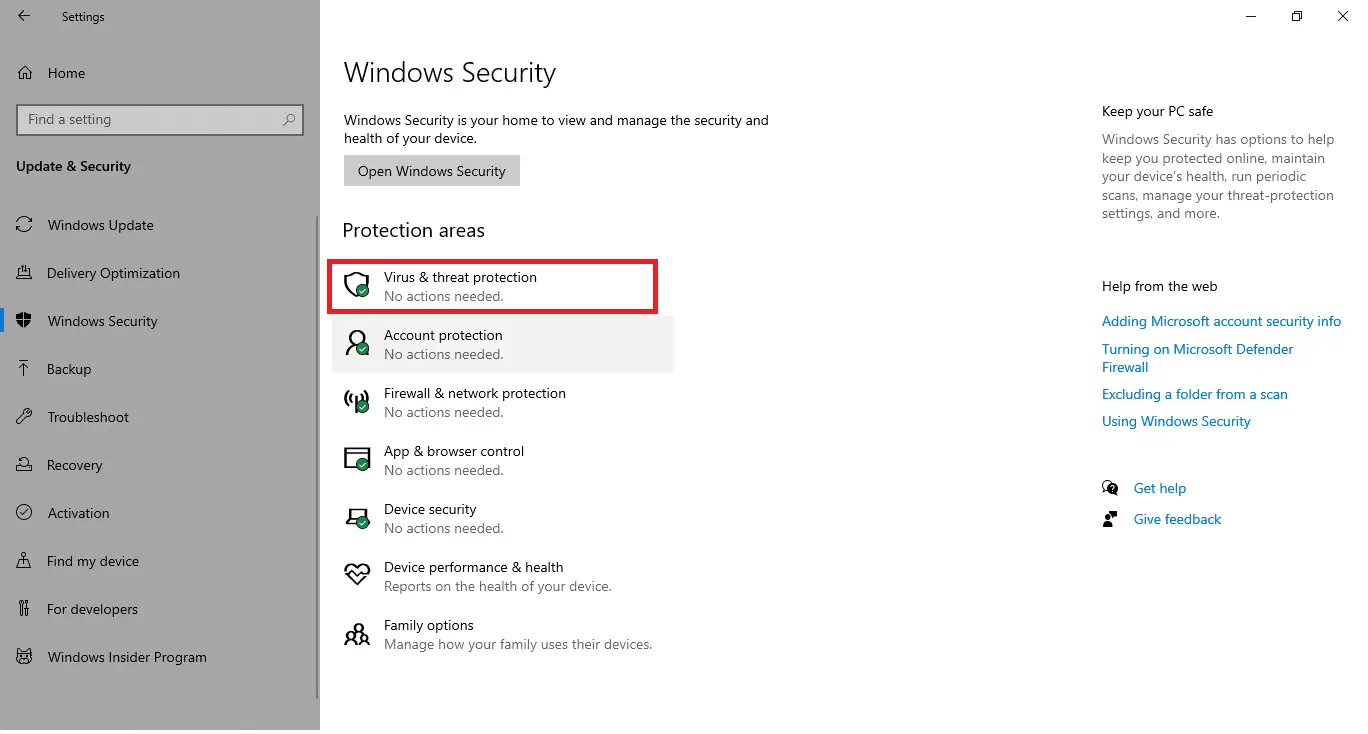
5. tıklayın Hızlı tarama Kötü amaçlı yazılım aramak için düğme.
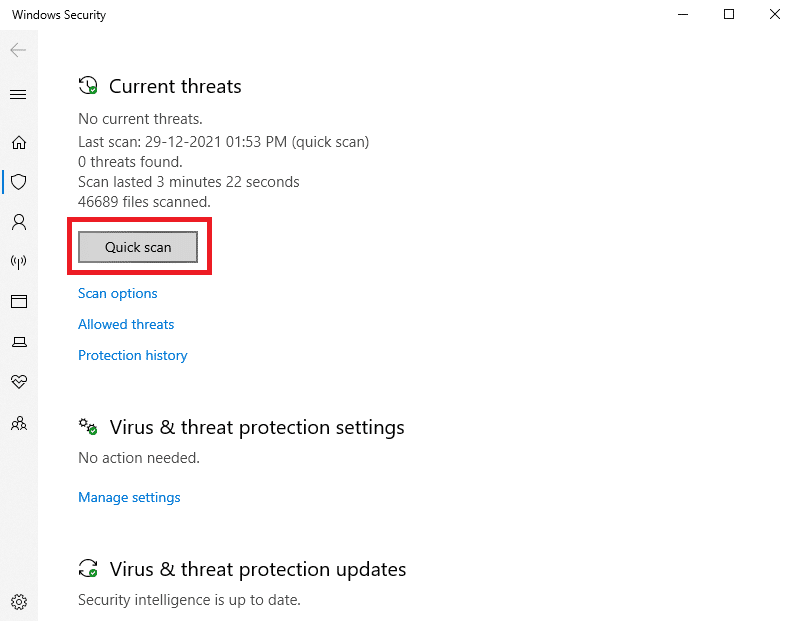
6A.Tarama tamamlandıktan sonra tüm tehditler görüntülenecektir.Tıklamak mevcut tehditleraşağıBaşlamak .
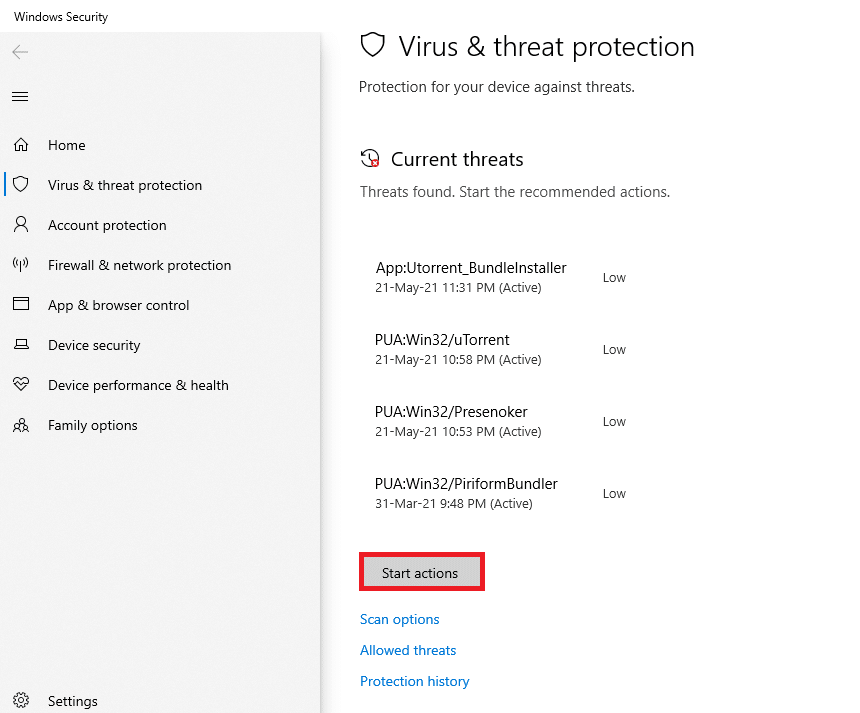
6B.Cihazınızda herhangi bir tehdit yoksa, cihaz Mevcut tehdit yok alarm.
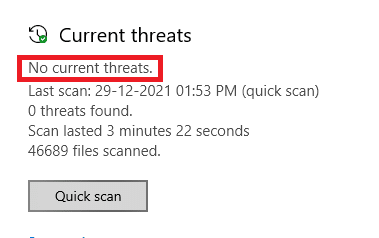
Yöntem 10: Microsoft Visual C++ Yeniden Dağıtılabilir Dosyasını Onar
Daha önce de belirtildiği gibi, bozuk bir Microsoft Visual C++ Yeniden Dağıtılabilir paketiniz varsa, Warframe güncelleme hatalarıyla karşılaşabilirsiniz, düzeltmek için aşağıdaki adımları takip ederek düzeltin.
1. Aynı anda basılı tutunWindows + R tuşuVe yazınappwiz.cpl,Aşağıdaki gibi.
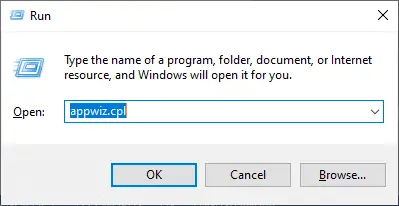
2. Şimdi, tıklayınOKVe SeçMicrosoft Visual C++ Yeniden Dağıtılabilir paketleri.
Not:Bu makalede, tek bir paketi düzeltme adımları gösterilmektedir.Tüm paketleri düzeltmek için bu adımları tekrarlayın.
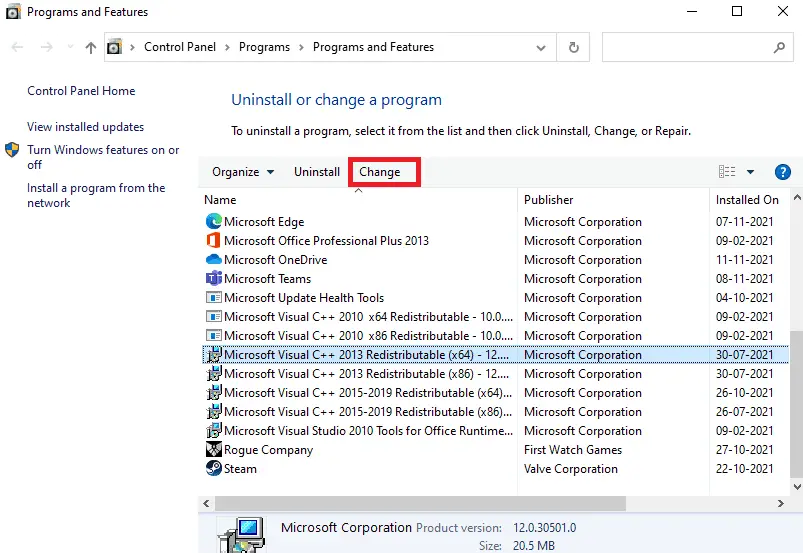
3. Buraya tıklayınonarımseçenekleri ve işlemi tamamlamak için ekrandaki talimatları izleyin.
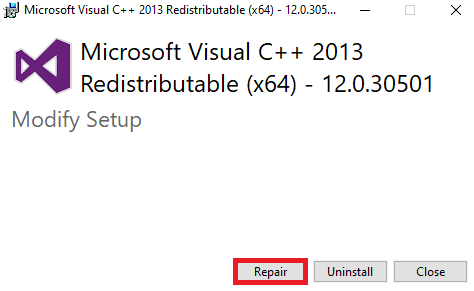
4. Son olarak, sorunu çözüp çözmediğinizi kontrol edin.
Yöntem 11: Microsoft Visual C++ Yeniden Dağıtılabilir Paketini yeniden yükleyin
Microsoft Visual C++ Yeniden Dağıtılabilir Paketlerini onardığınızda, güncelleme hatalarını düzelteceksiniz.Ancak, herhangi bir düzeltme alamazsanız, Warframe güncelleme hatalarını düzeltmek için aşağıda tartışıldığı gibi paketi yeniden yükleyin.
1. Tekrar basılı tutunWindows + R tuşuVe yazınappwiz.cpl,Aşağıdaki gibi.
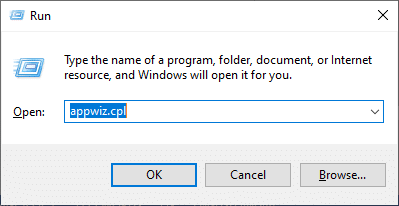
2. Şimdi, tıklayınOKVe SeçMicrosoft Visual C++ Yeniden Dağıtılabilir paketleri.
Not:Bu makalede, tek bir paketi yeniden yükleme adımları gösterilmiştir.Tüm paketleri düzeltmek için bu adımları tekrarlayın.
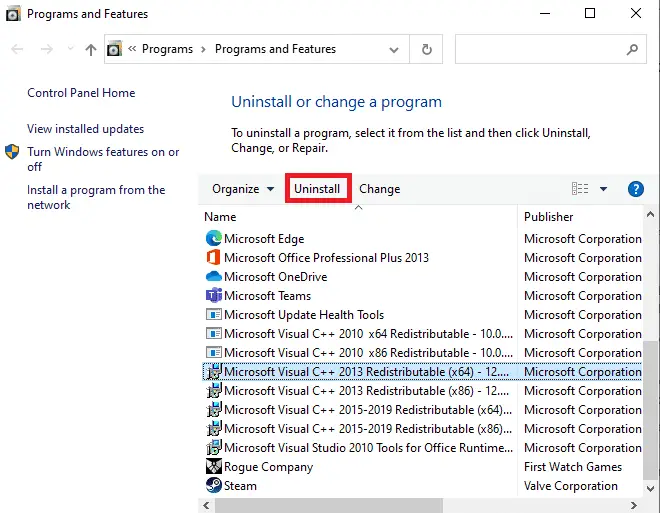
3. Buraya tıklayınKaldırseçenekleri ve işlemi tamamlamak için ekrandaki talimatları izleyin.
4. Şimdi,NeredenResmi web sitesi indirMicrosoft Visual C ++ Yeniden DağıtılabilirVe kurun.
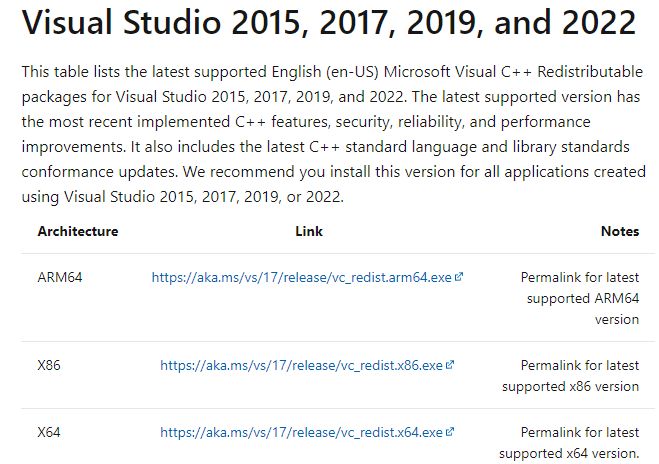
Son olarak, sorunu çözüp çözmediğinizi kontrol edin.
Her şey başarısız olduğunda güncelleme sorunlarını düzeltmenize yardımcı olacak bazı ek düzeltmeler.Onları takip edin ve sorunu çözüp çözmediğinizi kontrol edin.
Warframe Takılma Sorunları Hakkında Sıkça Sorulan Sorular
Sisteminizin oyunun minimum donanım gereksinimlerini karşıladığından emin olun ve grafik kartı sürücülerinizi güncelleyin.Sorun devam ederse oyunu yeniden yüklemeyi deneyin veya yardım için müşteri hizmetleriyle iletişime geçin.
Bu bir ağ sorunu olabilir.Lütfen ağ bağlantınızı kontrol edin.Sorun devam ederse oyunun ağ ayarlarını değiştirmeyi deneyin veya İnternet servis sağlayıcınızla iletişime geçin.
Bu durumda oyunu zorla kapatıp yeniden başlatmak çoğu zaman yardımcı olur.Sorun devam ederse donanımınızı kontrol edip oyununuzun gereksinimlerini karşılayabileceğinden emin olmak isteyebilirsiniz.


![[Düzeltildi] Microsoft Store, uygulamaları ve oyunları indiremiyor](https://oktechmasters.org/wp-content/uploads/2022/03/30606-Fix-Cant-Download-from-Microsoft-Store.jpg)
![[Düzeltildi] Microsoft Store uygulamaları indirip yükleyemiyor](https://oktechmasters.org/wp-content/uploads/2022/03/30555-Fix-Microsoft-Store-Not-Installing-Apps.jpg)
