Herhangi bir web sayfasına erişmeye çalıştığınızda Windows 10 PC'de INET_E güvenlik hatasıyla karşılaşabilirsiniz.Bu hata hemen hemen tüm tarayıcılarda oluşur, ancak çoğu zaman Microsoft Edge'de ortaya çıkar.Çoğu durumda, bu hata kendi kendine kaybolacaktır.
NedeniyleGeçici DNS hatasıBu hata, DNS sunucusuna bağlantı doğru şekilde kurulmadığında oluşur.Bu sorunun belirli bir nedeni yoktur, ancak bu makalede bunlardan bazıları ve Microsoft Edge'deki INET E güvenlik sorunlarını gidermeye yönelik sorun giderme yöntemleri anlatılmaktadır.
eğer ilk seferinMicrosoft Kenar'de bir INET_E güvenlik hatasıyla karşılaştıysanız, bunun neden PC'nizde oluştuğunu belirlemelisiniz.Bir Windows güncellemesinden sonra bu hatayı PC'nizde bildirin.Diğer birkaç neden bu soruna neden olabilir, örneğin:
- DNS sunucusu nedeniyleherhangi bir zamanda kullanılamaz,Hatalarla karşılaşacaksınız.
- Talep süreniz bir yanıt nedeniyle gecikirse veyakonuşma herhangi bir nedenleZaman aşımına uğrarsanız bir INET_E güvenlik hatasıyla karşılaşırsınız.
- varsaSunucu tarafı sorunu, aynı hatayla karşılaşacaksınız.
- eski sürücüler veya işletim sistemiİçinde herhangi bir hata olacağı için bir INET_E güvenlik hatasıyla karşılaşabilirsiniz.
Bu bölümde, Microsoft Edge'deki INET_E güvenlik hatasını düzeltmenin yollarının bir listesini hazırladık.Yöntemler temelden ileri düzeye doğru düzenlenmiştir, bu nedenle bir sorununuz varsa, ilk adımda size yardımcı olabilirler.Daha hızlı sonuçlar için bunları aynı sırayla izleyin.
İçerik
- 0.1 Yöntem XNUMX: Yönlendiriciyi yeniden başlatın
- 0.2 Yöntem 2: Özel bir pencere kullanın
- 0.3 Yöntem 3: Edge tarayıcı geçmişini temizle
- 0.4 Yöntem 4: Uzantıyı devre dışı bırakın (varsa)
- 0.5 Yöntem 5: Kullanıcı Hesabı Denetimi ayarlarını düzenleyin
- 0.6 Yöntem 6: Ağ Yapılandırmasını Sıfırla
- 0.7 Yöntem 7: DNS adresini değiştirin
- 0.8 Yöntem 8: Kayıt Defteri Düzenleyicisi'nde Bağlantılar Klasörünü Yeniden Adlandırın
- 0.9 Yöntem 9: Ağ sürücüsünü güncelleyin veya geri alın
- 0.10
- 0.11 Yöntem 10: Microsoft Edge'i Güncelleyin
- 0.12 Yöntem 11: Microsoft Edge'i onarın
- 0.13 Yöntem 12: Microsoft Edge'i Sıfırla
- 1 Ah merhaba, tanıştığıma memnun oldum.
Yöntem XNUMX: Yönlendiriciyi yeniden başlatın
Yönlendiricinin yeniden başlatılması, yenilenmesine ve internete yeniden bağlanmasına izin verdi.Bu, yönlendirici üzerindeki yükü azaltacak ve INET E güvenlik hatalarına yol açabilecek bağlantı aşırı yüklenmesini önleyecektir.Birçok kullanıcı bunun sorunu çözdüğünü bildirdiği için faydalı buldum.Yönlendiricinizi yeniden başlatmak için şu adımları izleyin:
1. Yönlendiricinin arkasını bulun Güç düğmesi .
2. düğmesine basın Kapatmak.
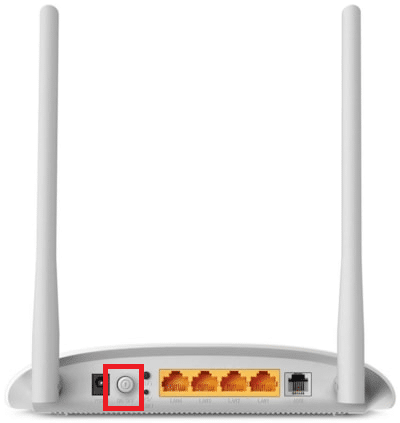
3. Şimdi, bağlantıyı kesmek yönlendirici güç kablosu , kapasitörün gücü tamamen boşaltmasını bekleyin.
4. Sonra, yeniden bağlanmak güç kablosu ve bir dakika sonra açın.
5. Ağ bağlantısının yeniden kurulmasını bekleyin, ardından tekrar giriş yapmayı deneyin.
Yöntem 2: Özel bir pencere kullanın
Edge tarayıcısındaki gizli mod, esas olarak güvenli ve özel tarama için kullanılır.Arama geçmişlerini veya son sayfalarını cihazlarında tutmak istemeyen kullanıcılar içindir.Gizlilik politikası nedeniyle bu mod, kullanıcıların ekran görüntüsü almasına veya kaydetmesine izin vermez.Çerezleri engeller, arama geçmişini gizler ve istenen web sitelerine ücretsiz göz atılmasına izin verir.Bazı durumlarda, özel sörf modunun kullanılması INET E güvenlik hatalarını çözebilir.
1. BaşlatMicrosoft Kenartarayıcı.
2. Ardından, sağ üst köşeye tıklayınüç nokta simgesi, resimde gösterildiği gibi.
![]()
3.Aşağıda gösterildiği gibi seçinYeni InPrivate pencere seçeneği ve istediğiniz gibi göz atın.

Yöntem 3: Edge tarayıcı geçmişini temizle
Önbellekler ve tanımlama bilgileri, bir web sitesini ziyaret ettiğinizde göz atma verilerinizi kaydederek ve bir sonraki ziyaretinizde gezinme deneyiminizi geliştirerek internette gezinme deneyiminizi iyileştirir.Biçimlendirme ve yükleme sorunları, aşağıdaki adımları izleyerek tarayıcınızdaki önbelleği ve çerezleri temizleyerek çözülebilir:
1. BaşlatMicrosoft Kenartarayıcıyı açın veyeni sekme.
2. Daha önce olduğu gibi, tıklayınprofil resminin yanındaÜç nokta simgesi.
![]()
3. Gösterildiği gibi sol bölmeye gidinGizlilik, Arama ve HizmetlerSeçenekler.
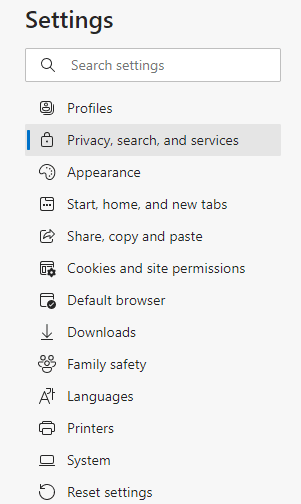
4. Ardından, sağ ekranı aşağı kaydırın venet tarama verileri altındatemizlemek için seçinSeçenekler.
5. Bir sonraki pencerede tercihlerinize göre kutuları seçin, örn.Tarama geçmişi, çerezler ve diğer site verileri, önbelleğe alınmış resimler ve dosyalarbekleyin, ardından tıklayınşimdi Temizle,Aşağıdaki gibi.
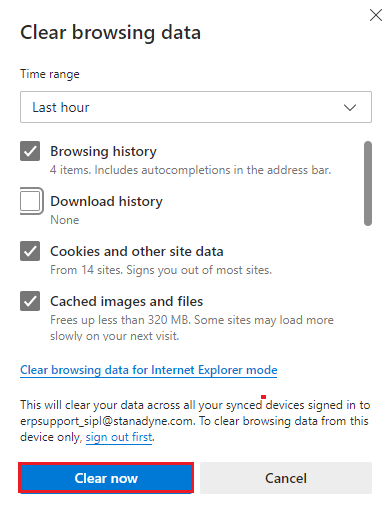
Yöntem 4: Uzantıyı devre dışı bırakın (varsa)
Tarayıcınızda yüklü üçüncü taraf uzantılarınız varsa, web sayfalarınızın düzgün çalışması etkilenebilir ve bazen INET E güvenlik hatalarına neden olabilir.Artık gereksiz tüm sekmeleri kapatmayı, uzantıları devre dışı bırakmayı ve sistemi yeniden başlatmayı deneyebilirsiniz.
1. Başlatkenarve sağ üstteki tıklayınüç nokta simgesi.

2. Şimdi, tıklayınaşağıda vurgulananuzantı.
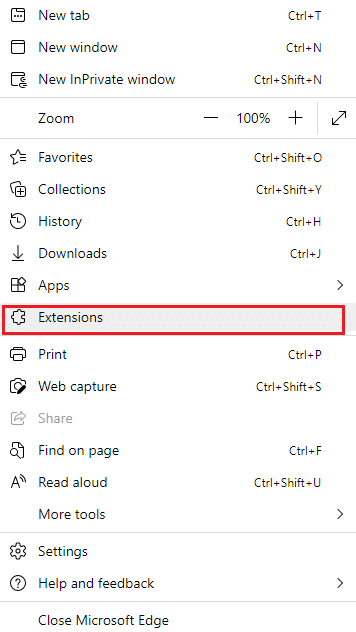
Not:veya,Arama çubuğuna yazınkenar://uzantılar/ ve tuşuna basınGirmek.
3. Eklediğiniz tüm uzantılar ekranda görünecektir.seçherhangi bir uzantı, Sonra tıklayınYönetim uzantısı, resimde gösterildiği gibi.
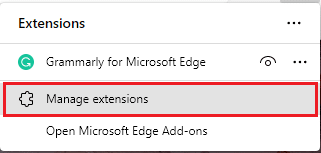
4. Şimdi,kapatmagenişletmekprogram(örn. Grammarly) ve bir hata alıp almadığınızı kontrol edin.
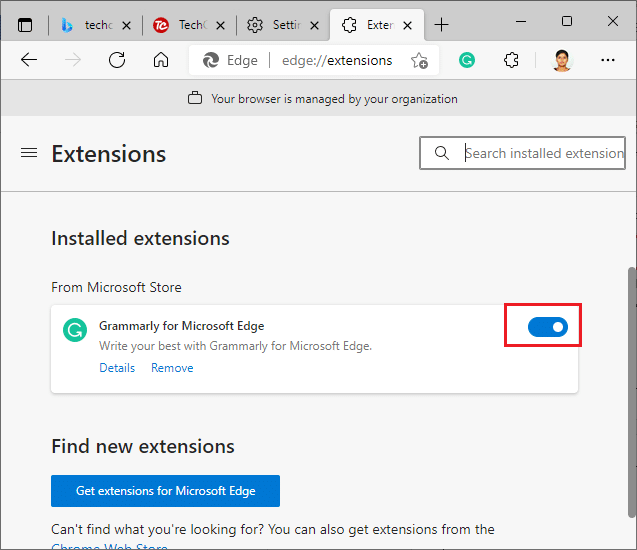
5. Aynı şekilde tüm uzantıları tek tek devre dışı bırakın ve hatanın tekrar edip etmediğini kontrol edin.
6. Herhangi bir uzantıyı kaldırdıktan sonra hiçbir hatanın açılmadığını fark ederseniz,karşılık gelen uzantıve vurgulananı seçinSilSeçenekler.
7. Şimdi, tıklayınSil” düğmesine basarak komut istemini onaylayın.
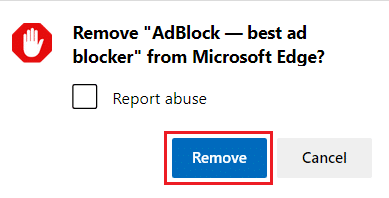
Yöntem 5: Kullanıcı Hesabı Denetimi ayarlarını düzenleyin
Kullanıcı Hesabı Denetimi (kısaca UAC), Windows PC'lerin güvenliğini sağlamak için geliştirilmiştir.UAC, herhangi bir yetkisiz erişimin işletim sistemini değiştirmesine izin vermez.Sistemde belirli değişiklikler sadece yöneticiler tarafından yapılabilir, UAC bu işlevselliği sağlar.Yönetici değişikliği onaylamazsa, Windows bunun olmasına izin vermez.Bu nedenle, herhangi bir uygulama, virüs, kullanıcı veya kötü amaçlı yazılım saldırısından kaynaklanan tüm değişikliklere karşı koruma sağlar.Bunu nasıl değiştireceğiniz aşağıda açıklanmıştır:
1. Windows tuşuve girinKullanıcı hesabı kontrol ayarlarını değiştir, Sonra tıklayınAçık.
2. Bir sonraki ekranda, bilgisayarınızdaki değişikliklerin ne zaman bildirileceğini seçebilirsiniz.Ayarı şu şekilde değiştirin:Her zaman bana haber ver (ve masaüstümü karartma)
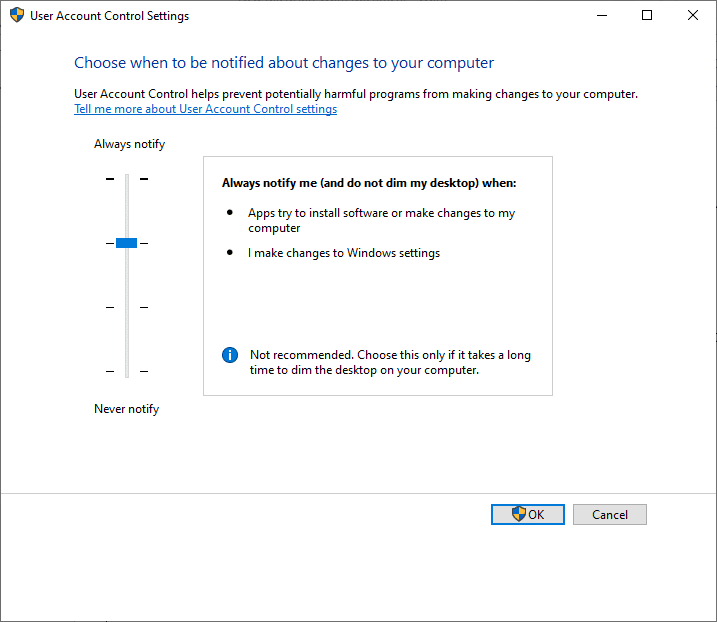
3. Son olarak, tıklayınOKDeğişikliklerinizi kaydedin ve INET E güvenlik sorununu çözüp çözmediğinizi kontrol edin.
Windows işletim sistemi, yazılımı her yüklediğinizde veya Windows ayarlarını değiştirdiğinizde sizi bilgilendirir.Bu, PC'nizde yapılan uyumsuz değişiklikler nedeniyle söz konusu hataların oluşmasını önleyecektir.
Yöntem 6: Ağ Yapılandırmasını Sıfırla
Çalışmak için İnternete bağlı bir hizmeti başlatmaya çalışıyorsanız, INET E güvenlik hatasını düzeltmek için ağ yapılandırmasını sıfırlamayı deneyebilirsiniz.Bazı durumlarda, internet bağlantısı sorunları yukarıdaki hatalara neden olabilir, bu nedenle bunları sıfırlamak aynı sorunu çözmenize yardımcı olabilir.
1. Basın Windows tuşu, Tip Komut istemi Ve tıklayın Yönetici olarak çalıştır.
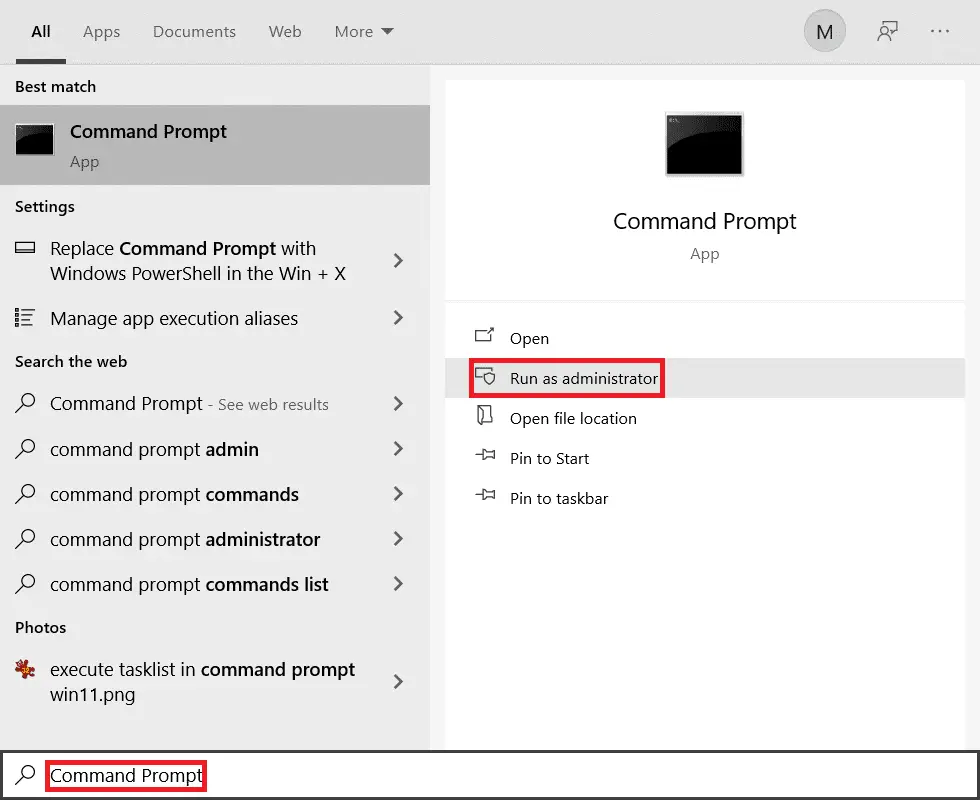
2. Şimdi, aşağıdaki komutları tek tek yazın, ardından Enter tuşuna basın.
ipconfig / flushdns ipconfig / registerdns ipconfig / release renew ipconfig / winsock reset
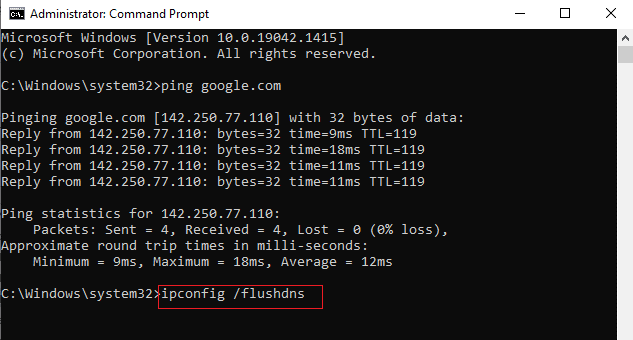
3. Son olarak,Beklekomut yürütülür veTekrar başlatsenin bilgisayarın.
Yöntem 7: DNS adresini değiştirin
Bazı kullanıcılar, İnternet Servis Sağlayıcınız tarafından sağlanan DNS adresini değiştirerek INET E güvenlik sorunlarının çözüleceğini bildirmiştir.Bunun gibi bir Google DNS adresiyle bu sorunu çözebilirsiniz:
1. Basın Windows tuşu, Tip kontrol Paneli Ve tıklayın Açık.
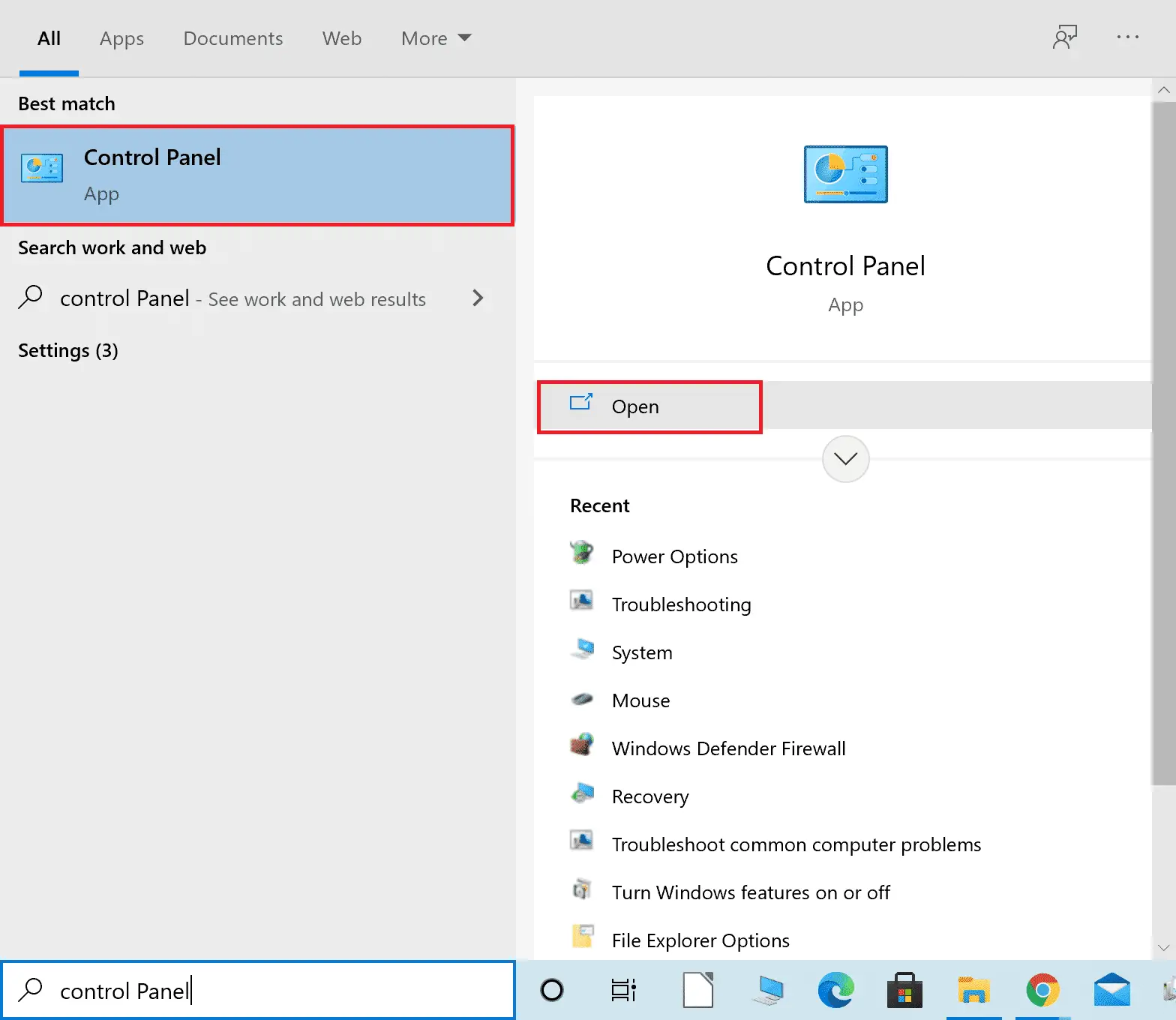
2. Ayarlar Görüntüle: > Büyük Simgelerve listeden Tıklamak Ağ ve Paylaşım Merkezi.
3. Ardından, sol bölmede tıklayın Adaptör ayarlarını değiştir Köprüler.
4. Mevcut ağ bağlantınıza sağ tıklayın (örn. Wi-Fi) ve seçin Öznitellikler.
5. 在Bu bağlantı altında aşağıdaki öğeler kullanılır: Listele, bul ve tıkla İnternet Protokolü Sürüm 4 (TCP/IPv4).
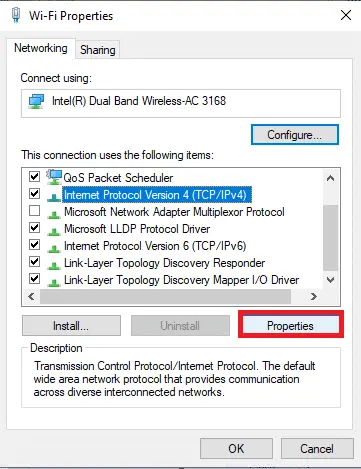
6. tıklayın Öznitellikler düğmesini, yukarıda gösterildiği gibi
7. Burada, seçin Aşağıdaki DNS sunucu adreslerini kullanın: seçenekleri ve aşağıdakileri girin:
- Tercih edilen DNS sunucusu: 8.8.8.8
- Alternatif DNS sunucusu: 8.8.4.4
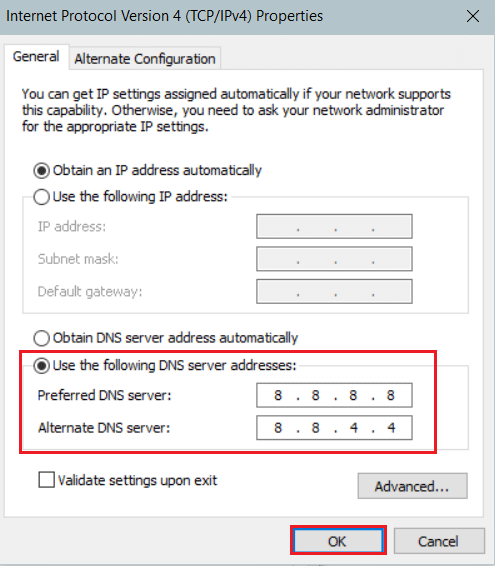
8. tıklayın belirlemekDeğişiklikleri Kaydet ve Çık.
Yöntem 8: Kayıt Defteri Düzenleyicisi'nde Bağlantılar Klasörünü Yeniden Adlandırın
Bir Windows güncellemesinden sonra INET E güvenlik sorunları yaşıyorsanız, Microsoft bu yöntemin yukarıdaki hataları çözmek için kullanılabileceğini onaylamıştır.Burada, Windows Kayıt Defteri Düzenleyicisi'ndeki Bağlantılar klasörünü aşağıdaki gibi yeniden adlandırmanız gerekir:
1. Aynı anda basınWindows + R tuşuAçıkÇalıştırmakİletişim kutusu.
2. Girişregedit Ve tıklayınOKbaşlamakKayıt düzenleyici.
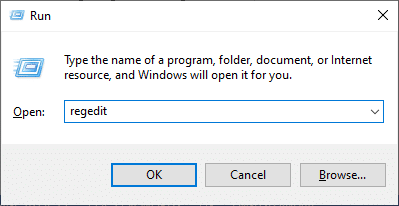
3. Şimdi, adres çubuğundanAşağıdakilere gidinyol.
HKEY_LOCAL_MACHINE\Yazılım\Microsoft\Windows\CurrentVersion\Internet Ayarları\Bağlantılar
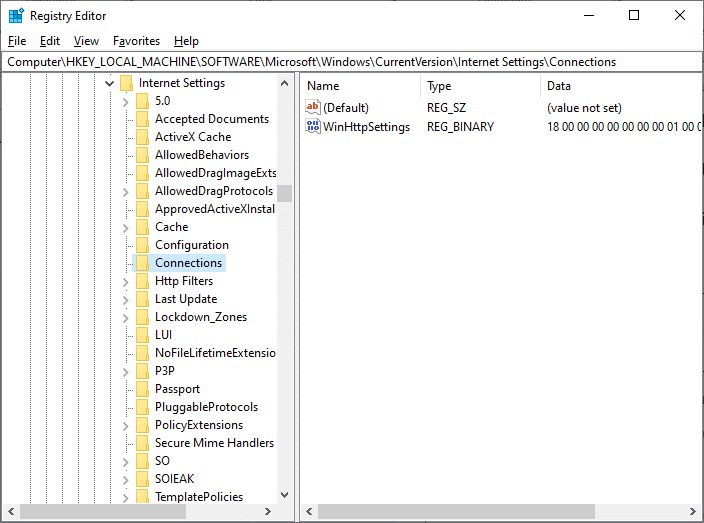
4. Sağ tıklayınBağlantılarklasör ve seçinYeniden isimlendirmekSeçenekler.
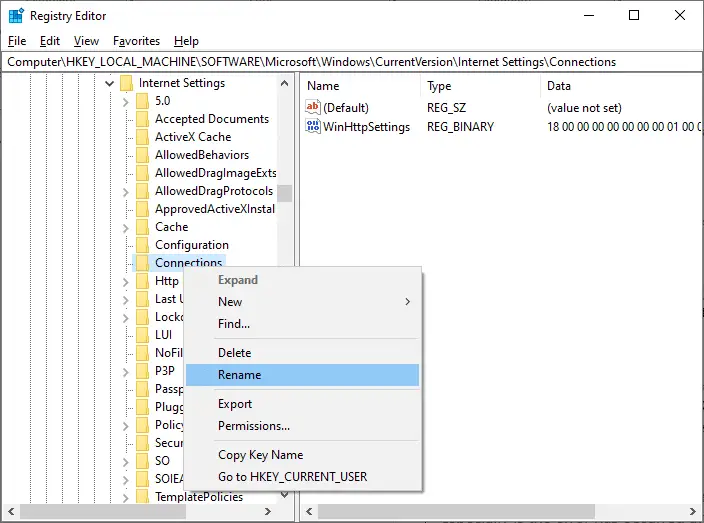
5. Şimdi klasörü yeniden adlandırın.bağlamakveya diğer metin vedepolamaDeğiştirmek.
6. Son olarak,Tekrar başlat Microsoft Kenarve sorunu çözüp çözmediğinizi kontrol edin.
Yöntem 9: Ağ sürücüsünü güncelleyin veya geri alın
Sisteminizdeki mevcut sürücü güncel değilse, tarayıcı dosyalarıyla uyumluluk çakışmalarına neden olarak INET E güvenlik hatalarına neden olabilir.Bu nedenle, Microsoft Edge'de INET E güvenlik sorunlarını önlemek için aygıt sürücülerinizi güncellemeniz veya geri almanız önerilir.
Seçenek I: Sürücüyü güncelleyin
1. BasınWindows tuşu, TipAygıt Yöneticisi, Sonra tıklayınAçık.
2. Çift tıklama ağ adaptörü Genişletin.
3. kablosuz ağ sürücüsü (Örneğin Qualcomm Atheros QCA9377 Kablosuz Ağ Adaptörü) ve seçin Sürücüyü güncelle.
4. Ardından, tıklayın Otomatik sürücü arama mevcut en iyi sürücüyü otomatik olarak indirmek ve kurmak için.
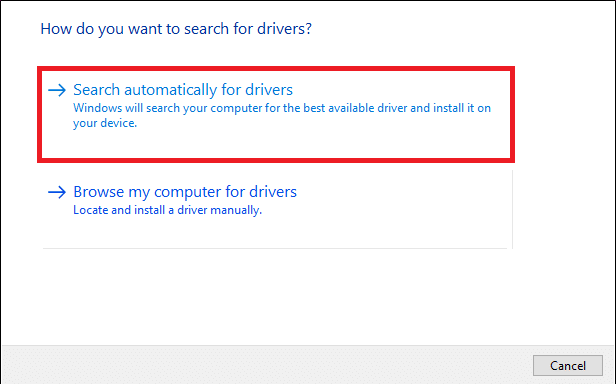
5A.Şimdi, sürücü güncellenmemişse, sürücü güncellenecek ve en son sürüme yüklenecektir.Bittiğinde PC'nizi yeniden başlatın.
5B.Zaten güncelleme aşamasındalarsa, mesaj görüntülenir: Cihazınız için en iyi sürücü yüklendi .Tıklamak kapatma pencereden çıkmak için düğmesine basın.
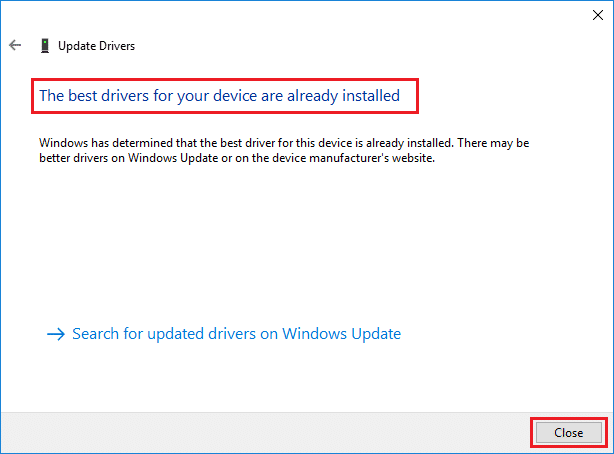
Seçenek II: Sürücü güncellemesini geri alın
1. Daha önce olduğu gibi girinAygıt Yöneticisi > Ağ Bağdaştırıcıları .
2. Sağ tıklayın Wi-Fi sürücüsü (Örneğin Intel (R) Dual Band Wireless-AC 3168) ve seçin Öznitellikler, resimde gösterildiği gibi.
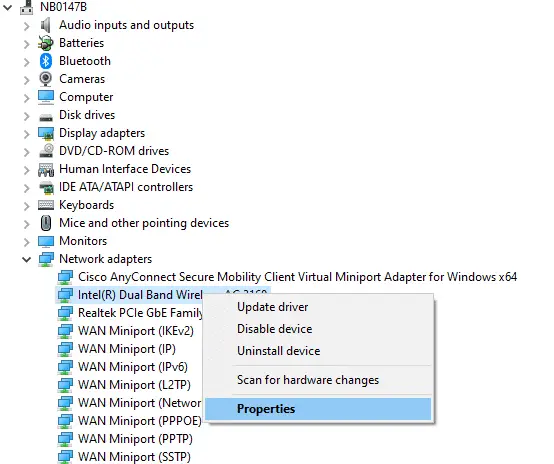
3. Şuna geç sürücü sekmesi Ve Seç Sürücüyü geri al, vurgulandığı gibi.
Not: Sürücüyü Geri Al seçeneği griyse, bilgisayarınızda sürücü dosyaları önceden yüklenmemiş veya hiç güncellenmemiş demektir.
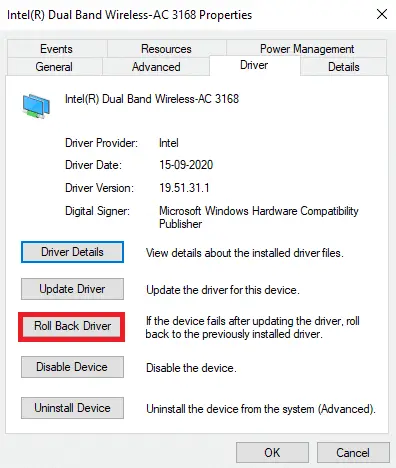
4. Size sağlamak Geri dönmek istemenizin nedeni? 在 Sürücü paketi geri alma.sonra tıklayın Evet,Aşağıda gösterildiği gibi.
5. Ardından, tıklayın belirlemek Bu değişikliği uygulamak içinNihayet, PC'nizi yeniden başlatın.
Yöntem 10: Microsoft Edge'i Güncelleyin
Tarayıcınız eskiyse, birkaç web sayfasının gelişmiş işlevlerini desteklemeyecektir.Windows'a veya tarayıcı hatalarını ve hatalarını düzelten herhangi bir uygulamaya benzer şekilde, aşağıdaki talimatları izleyerek onu en son sürüme güncellemeniz gerekir:
1. Her zamanki gibi,kenarTarayıcınızda bir sekme açın ve tıklayın.üç nokta simgesi.

2. Şimdi, vurgulananyardım ve geri bildirimSeçenekler.
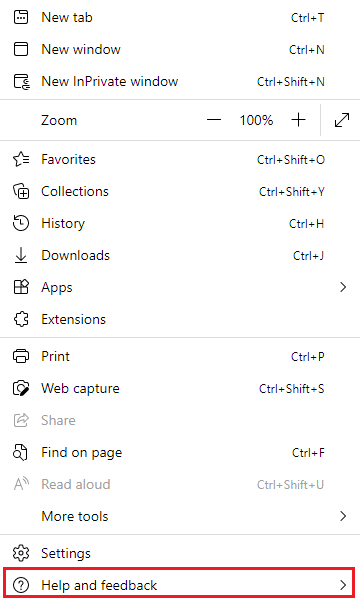
3. Ardından, tıklayınMicrosoft Edge hakkında, resimde gösterildiği gibi.
4A.Microsoft Edge en son sürümüne güncellendiyse sonraki çözümü deneyin.
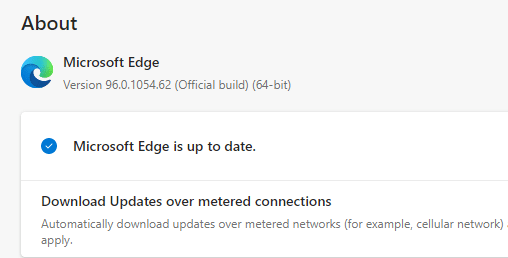
4B.Değilse, tıklayın更新Tarayıcınızı güncellemek için düğmesine basın.
Yöntem 11: Microsoft Edge'i onarın
Bu yöntemlerden hiçbiri size yardımcı olmazsa, Microsoft Edge'i onarmayı deneyebilirsiniz.Bunu yapmak, Microsoft Edge'de INET_E güvenlik hatasını tetikleyen arama motorları, güncellemeler veya diğer ilgili sorunlarla ilgili sorunları çözecektir.
1. Aynı andaBaşlatmak için Windows + R tuşlarına basınÇalıştırmakİletişim kutusu.
2. Tip appwiz.cpl Ve tıklayın Elbette.
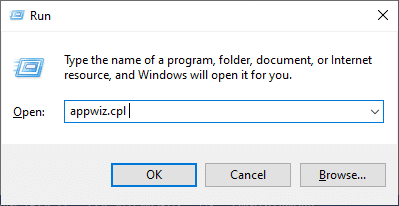
3.Prosedürler ve fonksiyonlarYardımcı program açılacaktır.TıklamakMicrosoft KenarVe Seçdeğişiklikseçenekleri, aşağıda gösterildiği gibi.
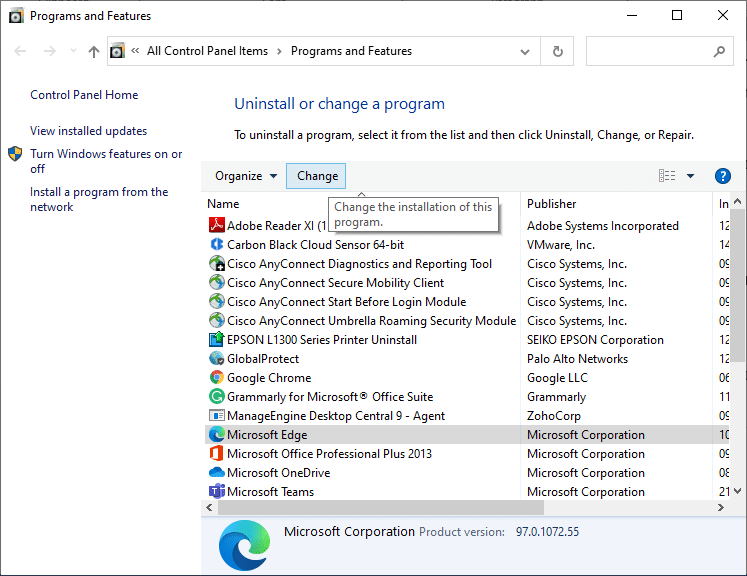
4. Şimdi, tıklayınonarımİstemi onaylayın.
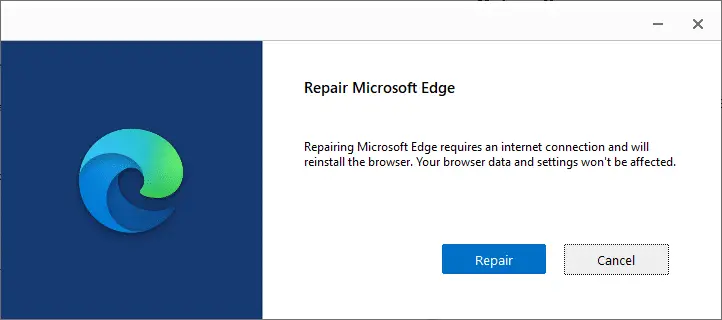
5. Takip edinEkrandaki talimatlarMicrosoft Edge onarımını tamamlayın vePC'nizi yeniden başlatın.
6. Son olarak, herhangi birini ziyaret edin.網站, Edge'deki INET_E güvenlik hatasının düzeltilip düzeltilmediğini kontrol etmek için.
Yöntem 12: Microsoft Edge'i Sıfırla
Tarayıcınızı sıfırlamak, onu varsayılan ayarlarına geri döndürür ve söz konusu hatayı düzeltme şansınız daha yüksektir.Microsoft Edge'i sıfırlamak için aşağıdaki adımları izleyin ve INET E güvenlik sorununun çözülüp çözülmediğini kontrol edin.
Not:Tüm favorileri, kayıtlı şifreleri, yer imlerini yedekleyin ve google veya microsoft hesabınızı e-postanızla senkronize edin, çünkü sıfırlama tüm kayıtlı dosyaları silecektir.
1. BaşlatMicrosoft Kenartarayıcı ve şuraya gidinkurmak.
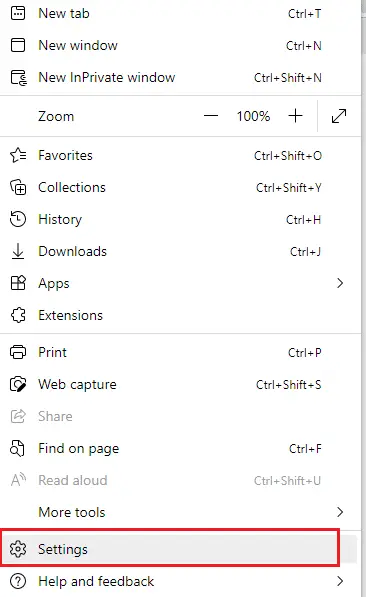
2. Sol bölmede, öğesine tıklayın.Ayarları Sıfırla, resimde gösterildiği gibi.
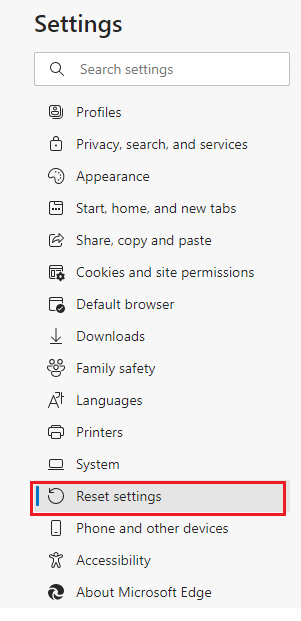
3. Şimdi, tıklayınayarları varsayılana geri yükleseçenekleri, gösterildiği gibi.
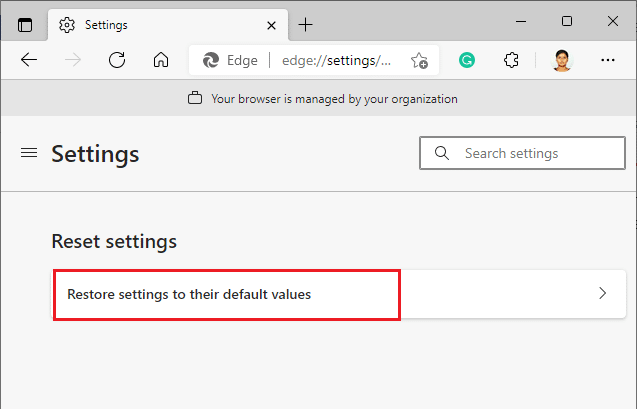
4. Gösterildiği gibi, Tıklamak "Sıfırla" onay istemi.
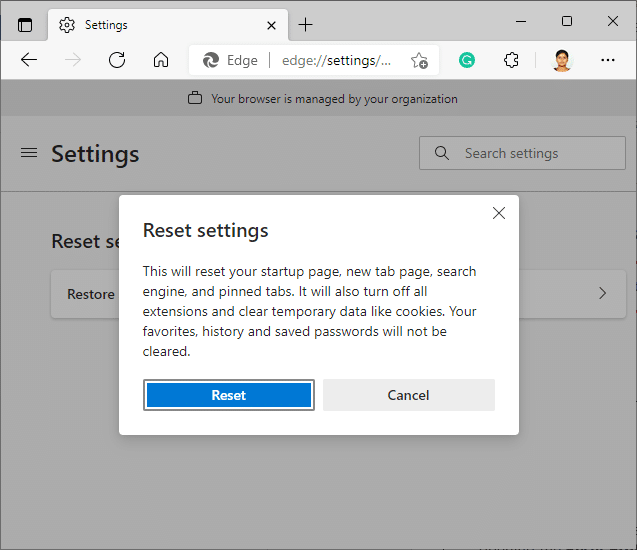
Bu kılavuzun yardımcı olduğunu ve düzeltebileceğinizi umarızMicrosoft Edge'de INET_E güvenlik sorunları.

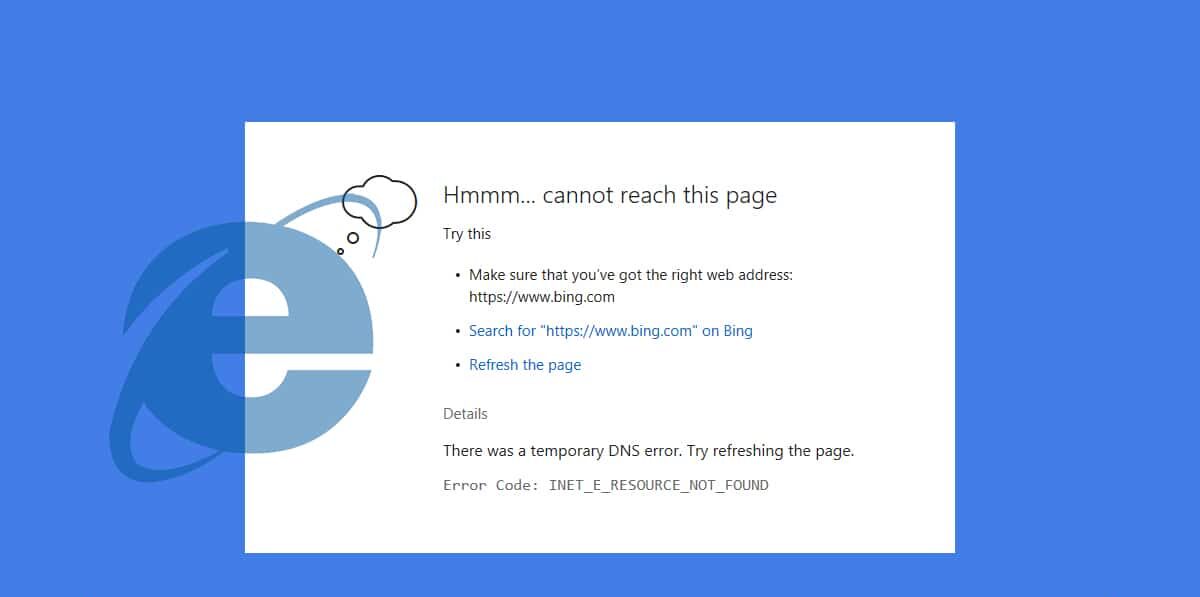
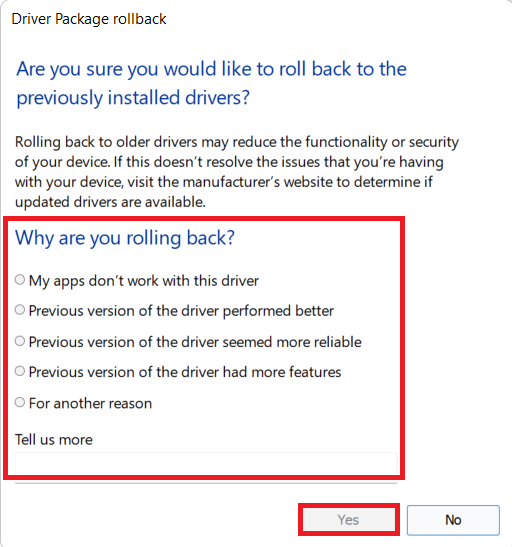


![[Düzeltildi] Microsoft Store, uygulamaları ve oyunları indiremiyor [Düzeltildi] Microsoft Store, uygulamaları ve oyunları indiremiyor](https://oktechmasters.org/wp-content/uploads/2022/03/30606-Fix-Cant-Download-from-Microsoft-Store-150x150.jpg)
![[Düzeltildi] Microsoft Store uygulamaları indirip yükleyemiyor [Düzeltildi] Microsoft Store uygulamaları indirip yükleyemiyor](https://oktechmasters.org/wp-content/uploads/2022/03/30555-Fix-Microsoft-Store-Not-Installing-Apps-150x150.jpg)
![[Düzeltildi] Microsoft Store, uygulamaları ve oyunları indiremiyor](https://oktechmasters.org/wp-content/uploads/2022/03/30606-Fix-Cant-Download-from-Microsoft-Store.jpg)
![[Düzeltildi] Microsoft Store uygulamaları indirip yükleyemiyor](https://oktechmasters.org/wp-content/uploads/2022/03/30555-Fix-Microsoft-Store-Not-Installing-Apps.jpg)

