Windows 2015'un 2018'ten 10'e kadar olan önceki sürümlerinde Cortana ve Arama birlikte paketlenmişti.Yani arama işlevi çalışmazsa, suçlu Cortana olacaktır.
İkisi entegre olduğundan, hatalar ve çözümler Cortana'nın çalışıp çalışmadığına bağlıdır.1903 sürümünde, bunun aramanızı etkilemesi olası değildir.
Cortana ve Arama, Windows 2019'da Nisan 4'a kadar birlikte paketlenmişti.Ancak Microsoft'un Windows Insider başkanına göreDona Sarkar diyor, onlar olabilirCortana ve Arama ayrı süreçlere ayrılmıştır.
Bu şekilde hem Cortana hem de Arama kendi geliştirme döngülerine sahip olur ve hedeflenen hedef kitleye hizmet eder.Cortana, normal "Windows Arama" için sesli arama kullanıcılarına ve metin arama izleyicilerine hitap edecek.
Ancak, Windows 10'un daha eski bir sürümünü kullanıyorsanız ve Windows 10 Cortana aramasının çalışmaması veya donmasıyla ilgili sorunlar yaşıyorsanız bu çözümleri deneyin.
İçerik
- 1 mikrofonu kontrol et
- 2 Güncellemeleri kontrol et
- 3 Mikrofonu çıkarın ve yeniden takın
- 4 Cortana işlemini yeniden başlatın
- 5 Windows Arama Hizmetini Kontrol Edin
- 6 Windows Gezgini'ni yeniden başlatın
- 7 Windows sorun gidericisini kullanın
- 8 DISM aracını çalıştırın
- 9 güvenli modda başlat
- 10 3. taraf AntiVirus'u kaldırın ve yeniden yükleyin
- 11 Yeni bir yerel yönetici hesabı oluşturun
- 12 Cortana'yı yeniden kaydettirin
- 13 Ah merhaba, tanıştığıma memnun oldum.
mikrofonu kontrol et
2016'da kullanıcılar Windows 10 ve mikrofonuyla ilgili sorunlarla karşılaştı.Mikrofon kazancındaki azalma sıfıra ayarlanacaktır.Bu hatayı düzeltmek için Windows 10 mikrofonunuzun sürücülerini kontrol edin.Çoğu durumda, eski mikrofonlar en son sürücülere sahip olmayacaktır.
Bu durumda, sadece mevcut Microsoft veya genel sürücüyü yükleyin.Gidebilirsin "Aygıt Yöneticisi"BölümSesli işitme cihazınızı bulun.Mikrofon sürücüsünü üreticinin sayfasından manuel olarak indirebilir veya "Güncellenmiş sürücü yazılımını otomatik olarak arayın"Seçenek.
Bazen,kayıt hacmiÇok düşük bir değere ayarlayın.Yani mikrofona bir şey söylerseniz, duymazsınız.Başkaları duyamıyorsa Cortana da duyamaz.Bunun için sadecekontrol panelindenın-nin"ses"Öznitelliklernın-nin"錄音"sekmeMikrofonun sesini artırın.
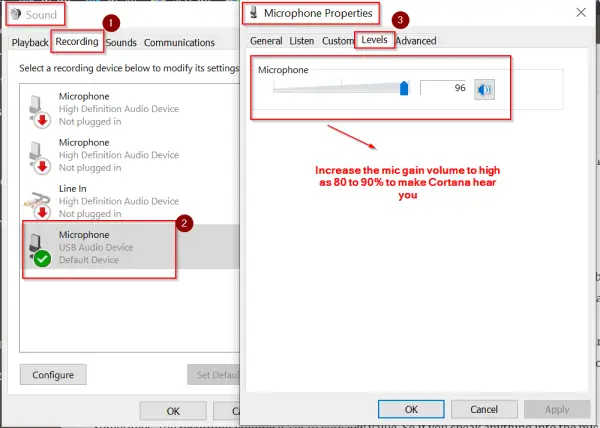
Güncellemeleri kontrol et
如果您仍在使用Windows 10 1511、1607、1703版本,則需要更新到1809的最新版本。如果您認為十月升級(1809)引起了問題,您仍然可以升級到1803版本。
kullanabilirsin" Windows ayarları” veya bilgisayarınızı güncellemek için Kontrol Paneli.Bu, otomatik olarak Windows 10'un en son sürümüne ve diğer yazılım bileşenlerine güncellenecektir.
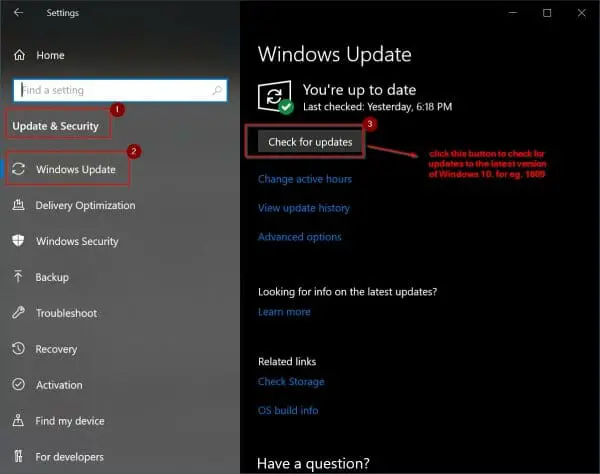
Mikrofonu çıkarın ve yeniden takın
Mikrofonunuzla ilgili herhangi bir yazılım/donanım sorununuz varsa, bu düzeltme çalışması gerekir.Bazen diğer programlar mikrofon kayıtlarınızın sesini azaltabilir.Sonuç olarak Cortana sizi duyamaz.
Bazen Windows 10 başlat menüsü araması da çalışmaz.Sorun, "Arama" hizmeti ve Cortana ile ilgili olabilir.
Bu durumda mikrofonu prizden çekebilirsiniz (ister USB ister PS/2 olsun).Ardından tekrar bağlanın.Yeniden başlattıktan sonra, sorunun çözülüp çözülmediğine bakın.
Cortana işlemini yeniden başlatın
Bunu düzeltmenin en iyi yolu Cortana görevini bitirmektir.Bunu yapmak için aşağıdaki adımları izleyin.
1. BasınCtrl + Alt + DelGörev yöneticisini açın.
2. içinde "işlem"Altında, bul" Cortana "işlem.
3. Üzerine sağ tıklayın ve "Görevi bitir".
4. Bu yeniden başlatılacak" Cortana "işlem.
Cortana işlemi veya dosyası bozuksa, aramanın çalışmamasını düzeltmelidir.
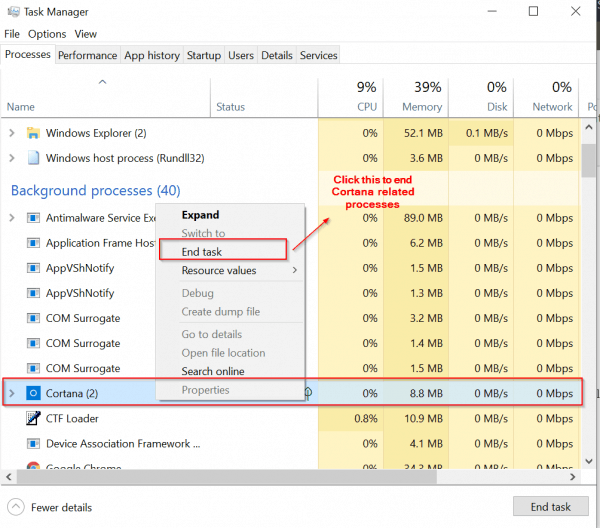
Windows Arama Hizmetini Kontrol Edin
Başka bir geçici çözüm, Windows 10'da "Ara" hizmetini bulmak ve yeniden başlatmaktır.Aşağıdaki adımlar yardımcı olacaktır.
1. BasınKazan + R,Sonra girin" services.msc ".
2. Pencerenin altında " Standart ".
3. Bul " Windows arama"Hizmetler, ardından görüntülemek için sağ tıklayın"Öznitellikler".
4. Diğer seçenekleri de kullanabilirsiniz ("" gibi)开始","stopaj","Tekrar başlat”) bir ön çözüm olarak.
5. Henüz başlamadıysa,başlamak"Buton.
6. Ayrıca "başlangıç türü"Olarak ayarla"oto".
Bu hizmet başlatılmamışsa, ilgili hizmetlerini kontrol edin.Bunun çalışması için önce onları başlatmanız gerekir.
İyi çalışıyorsa, diğer çözümleri kontrol etmeniz gerekir.
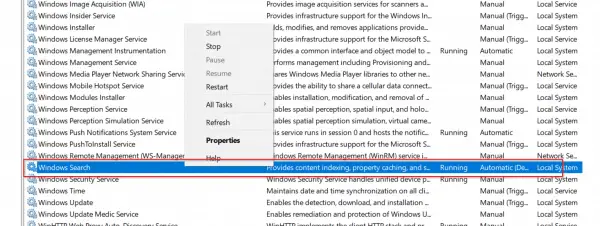
Windows Gezgini'ni yeniden başlatın
Windows 10'daki bazı işlemler "Windows Gezgini" ile bağlantılı olabileceğinden, yeniden başlatmayı deneyebilirsiniz.
Görev Yöneticisi, daha önce bahsedilen adımların aynısı kullanılarak başlatılabilir.Windows Gezgini hizmetine sağ tıklayın ve Yeniden Başlat'a tıklayın.Bu, herhangi bir bağımlılık sorununu çözmelidir.
Windows sorun gidericisini kullanın
Geleneksel Denetim Masası, Windows 10'da hala mevcuttur.Aksi takdirde, Windows ayarları arayüzünü çağırmak için Win + I tuşlarına basın.
Bunlardan herhangi birini kullanarak şunları bulabilirsiniz: " Arama ve Dizin Oluşturma "Sorun giderme.Geleneksel hataları arama sürecinden kaynaklanıyorsa, onu çalıştırmak Cortana'yı değil sorunu çözmelidir.
Ancak bozuk arama işlemi dosyalarını düzeltmesi gerektiğinden bu biraz zaman alabilir.
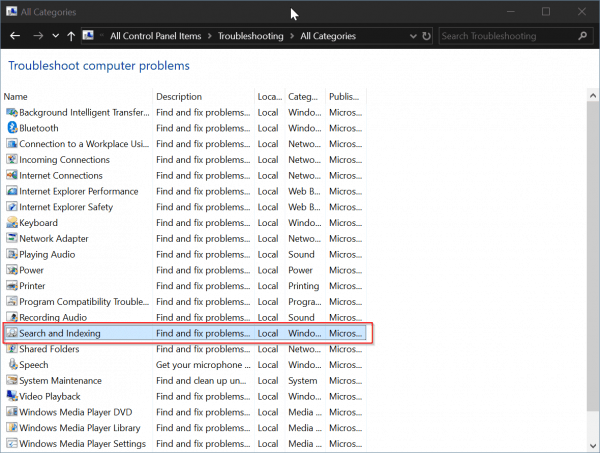
DISM aracını çalıştırın
Sistem sağlığını kontrol etmek ve normale dönmek için aşağıdaki komutları da kullanabilirsiniz.Yönetici modunda Komut İstemi'ni açın.Ardından aşağıdaki komutları yazın.
DISM.exe /online/Cleanup-image /Scanhealth DISM.exe /online/Cleanup-image /Restorehealth
PC yapılandırmanıza ve hata dosyalarınıza bağlı olarak, bu işlem 15 ila 30 dakika arasında sürebilir.
güvenli modda başlat
2015 yılında, Windows 10 yeniyken, bazı kullanıcılar bu tür hatalara neden olan sorunlarla karşılaştı.
"Kritik hata - Cortana düzgün çalışmıyor.Bir sonraki oturum açışınızda düzeltmeye çalışacağız. "
Ya
"Kritik hata - Başlat menüsü ve Cortana çalışmıyor.Bir sonraki oturum açışınızda düzeltmeye çalışacağız. "
Ya
"Kritik Hata - Başlat Menünüz çalışmıyor.Bir sonraki oturum açışınızda düzeltmeye çalışacağız. "
Bu, Cortana Arama ve Başlat Menüsünün aynı anda çalışmamasına neden olabilir.Bu durumda, bilgisayarınızı güvenli modda başlatabilir ve ardından çıkabilirsiniz.Ardından, bu hatayı otomatik olarak düzeltebilecek normal modda önyükleme yapabilirsiniz.
Yukarıda belirtilen sorun gidericiyi kullanabilirsiniz.
3. taraf AntiVirus'u kaldırın ve yeniden yükleyin
Windows 8.1'den bu yana Microsoft, "Windows Defender" adlı bir antivirüs geliştirmiştir.Şimdi Windows 10 sürüm 1809'da "Microsoft Defender" olarak adlandırılıyor.Bu, fidye yazılımı koruması da dahil olmak üzere birçok normal güvenlik tehdidine karşı iyi çalışır.
Ancak, kimlik avı ve kötü amaçlı yazılım saldırıları konusunda endişeleriniz varsa Avast gibi üçüncü taraf bir AV aracını deneyebilirsiniz.Ancak "maske" özelliği bazen sorunlara neden olabilir.Daha sonra devre dışı bırakabilir (internet bağlantısı kesildiğinde) ve Cortana aramasının çalışıp çalışmadığını kontrol edebilirsiniz.Evetse, suçlu AV'nizdir.
Bu, Windows 10'un önceki sürümlerinde oluyor gibi görünüyor.
Yeni bir yerel yönetici hesabı oluşturun
Bazen, mevcut kullanıcı hesaplarının kendileri bozulabilir.Bu durumda, yeni bir yerel yönetici hesabı oluşturun ve mevcut yönetici hesabını silin.
Aksi takdirde, yeni bir misafir hesabıyla da kontrol edebilirsiniz.Bu hesapta çalışıyor ancak mevcut hesabınızda çalışmıyorsa, kullanıcı hesabınızda bir sorun var demektir.Bu nedenle, ya yeni bir hesaba geçin ya da mevcut hesabınızı herhangi bir reklam yazılımı, bloatware, virüs vb.
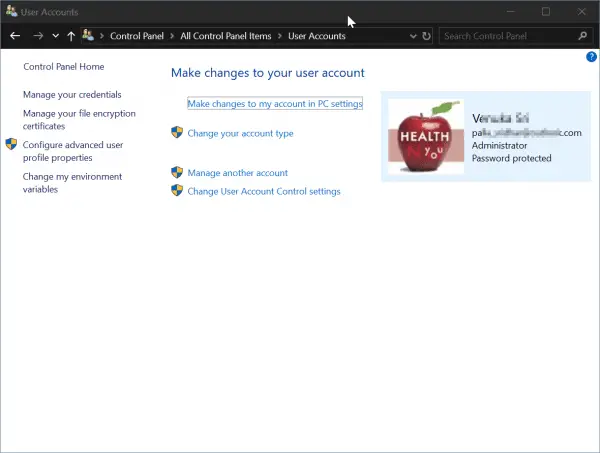
Ayrıca Microsoft hesabı parolanızı yeniden girebilirsiniz.Aksi takdirde, Cortana aramasının tekrar çalışmasını sağlamak için oturum açıp kapatabilirsiniz.
Cortana'yı yeniden kaydettirin
Bildiğiniz gibi, Windows'un birçok bileşeni işlemler veya hizmetler gibi çalışır.Birçoğunun oturumunu kapatabilir ve ardından bileşenin Windows 10 ile doğal entegrasyonuyla ilgili herhangi bir sorun olup olmadığını görmek için yeniden kaydolabilirsiniz.
Aynı girişi Cortana'ya da uygulayabilirsiniz.Daha önce gördüğümüz gibi, Cortana işlemini sonlandırabiliriz ve otomatik olarak yeniden başlayacaktır.Ancak bu yama bazen çalışmıyor.
Sonrayönetici modundaAçıkpowershell.Ardından aşağıdaki komutu girin.
Get-AppXPackage -Tüm Kullanıcılar | Foreach {Add-AppxPackage -DisableDevelopmentMode-Register "$($_.InstallLocation)AppXManifest.xml"}
Komutu yürütmek için Enter'a basın.
Sisteminizi yeniden başlatın ve Cortana arama sorununun çözülüp çözülmediğini kontrol edin.

![[Düzeltildi] Microsoft Store, uygulamaları ve oyunları indiremiyor](https://oktechmasters.org/wp-content/uploads/2022/03/30606-Fix-Cant-Download-from-Microsoft-Store.jpg)
![[Düzeltildi] Microsoft Store uygulamaları indirip yükleyemiyor](https://oktechmasters.org/wp-content/uploads/2022/03/30555-Fix-Microsoft-Store-Not-Installing-Apps.jpg)

