Çeşitli hataları ve eksiklikleri ortadan kaldırmak ve böylece performans sorunlarını ortadan kaldırmak için işletim sistemini ve bileşenlerini güncellemelisiniz.İşletim sistemi açıklarını, .NET çerçevesini, sürücü uyumsuzluklarını ve güvenlik tehditlerini önlemek için bilgisayarınızı daha sık güncellemeniz önerilir.Birkaç sürücü otomatik olarak güncellenirken, diğerleri manuel güncelleme gerektirir.
Bazı kullanıcılar, birden çok güncelleme yüklerken 0x80070103 hata kodu bildirdi.Bu hata kodu en yaygın olarak Windows Update ekranında bildirilir, ancak Windows Update istemini onayladığınızda ve cihazınıza belirli sürücüleri yüklediğinizde de ortaya çıkabilir.
Resmi Windows'tan güncelleyebilirsinizalanBekleyen indirmeleri manuel olarak güncelleyin.Bu bölümde, Microsoft sorunu onaylamış ve 0x80070103 hatasının iki nedenden dolayı oluştuğunu onaylamıştır.Microsoft dedi ki,Bir güncelleme yüklerken Windows Update 80070103 hatası görüyorsanız, bilgisayarınızda zaten yüklü olan veya yüklenen sürücüden daha düşük uyumluluk derecesine sahip bir sürücü yüklemeye çalışıyor olabilirsiniz.
İçerik
- 0.1 0x80070103 hatasına neden olan nedir?
- 0.2 Yöntem 1: Windows Update sorun gidericisini çalıştırın
- 0.3 Yöntem 2: Sistem Dosyalarını Onar
- 0.4 Yöntem 3: Bir virüs taraması çalıştırın
- 0.5 Yöntem 4: Sürücüleri manuel olarak güncelleyin
- 0.6 Yöntem 5: Windows'u manuel olarak güncelleyin
- 0.7 Yöntem XNUMX: Windows Update Hizmetini Değiştirin
- 0.8 Yöntem 7: Güncelleme Bileşenlerini Sıfırla
- 0.9 Yöntem 8: Hizmetleri ve Başlangıç Uygulamalarını Devre Dışı Bırakın
- 0.10 Yöntem 9: Otomatik güncellemeleri kapatın
- 0.11 Yöntem 10: Windows sürücü güncellemelerini engelle
- 0.12 Yöntem 11: Şüpheli uygulamaları Güvenli Modda kaldırın
- 1 Ah merhaba, tanıştığıma memnun oldum.
0x80070103 hatasına neden olan nedir?
Bu bölüm, genellikle bu hatayla karşılaştığınız senaryoların bir listesini derler.Bu bölüm, uygun sorun giderme yöntemlerini uygulayabilmeniz için tetikleme sorununun temel nedenini anlamak için gereklidir.
- İkinci kurulum güncellemesi:Bu sorun, Windows Update (WU) bileşeni diğer yüklü yazılımlarla karıştırıldığında ve PC'niz bunu ikinci bir yazılım olarak bildirdiğinde ve istekleri güncelleyemediğinde ortaya çıkar.
- Yüklü sürücüler için aynı güncellemeyi yükleyin:Windows Update (WU) bileşeni yüklü bir sürücünün uyumsuz bir sürümünü yüklemeye çalıştığında bu sorunla karşılaşacaksınız.
- Üçüncü Taraf Müdahalesi:Üçüncü taraf bir güvenlik paketi veya uyumsuz herhangi bir program PC'nizi engellediğinde bu sorunla karşılaşacaksınız.
Yöntem 1: Windows Update sorun gidericisini çalıştırın
Başka bir şey denemeden önce, Windows Update sorun gidericisini çalıştırarak sorunu otomatik olarak düzeltmenin kolay bir yolu vardır.Windows Update bileşenlerinde tutarsız işlevler varsa, sorun giderici bunları bir düzeltme stratejileri koleksiyonu aracılığıyla belirleyecek ve çözecektir.
1. Aynı anda basın Windows + I tuşu başlamak kurmak.
2. tıklayın Güncelleme ve güvenlik fayans, gösterildiği gibi.

3. Sol bölmeye gidinSorun giderme Menü.
4. Seç Windows güncelleme Sorun giderme ve tıklayın Sorun gidericiyi çalıştır düğmesini aşağıda gösterildiği gibi
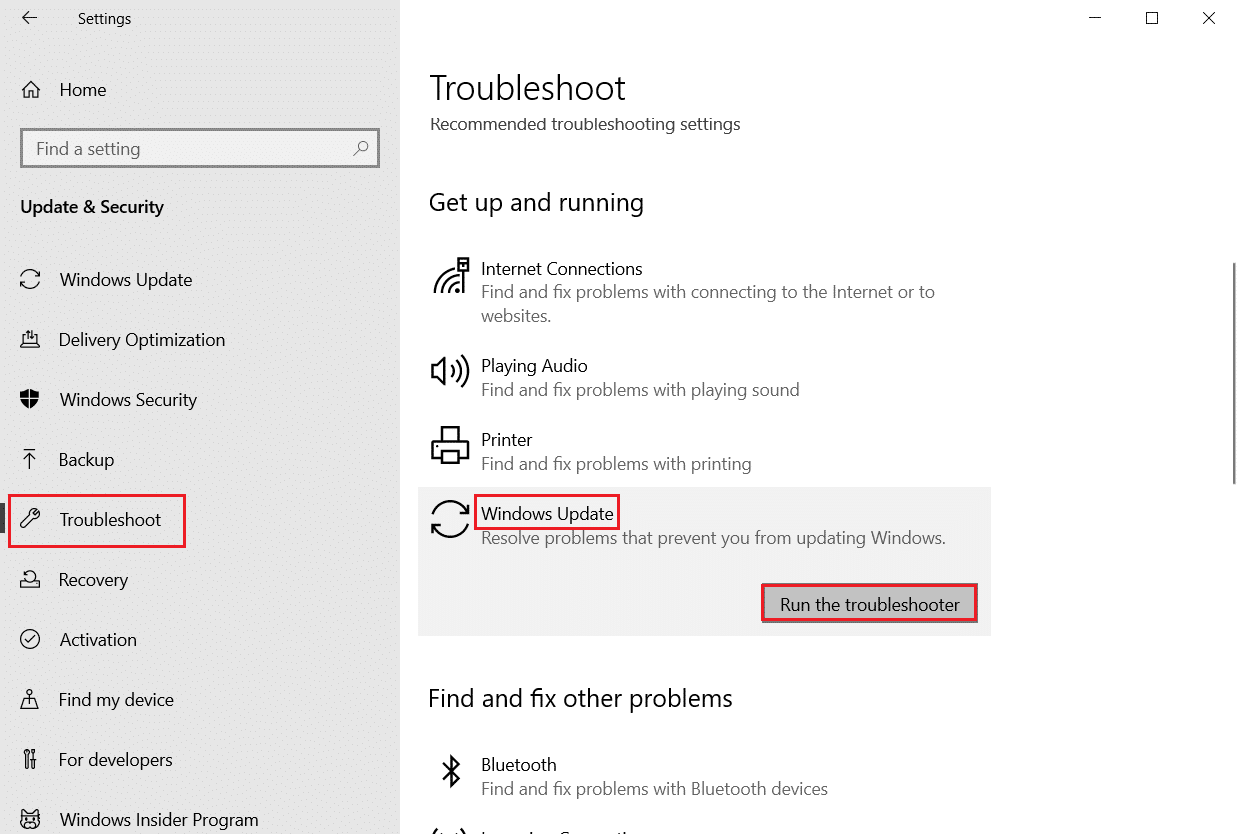
5. Sorun gidericinin sorunu algılamasını ve düzeltmesini bekleyin.İşlem tamamlandıktan sonra, Tekrar başlat senin bilgisayarın.
Yöntem 2: Sistem Dosyalarını Onar
Bu hatayı tetiklemenin ana nedeni, bozuk sistem dosyalarıdır.Windows 10 kullanıcıları, Sistem Dosyası Denetleyicisi ve Dağıtım Görüntüsü ve Hizmet yönetim araçlarını çalıştırarak sistem dosyalarını otomatik olarak tarayabilir ve onarabilir.Bunu yapmak için şu adımları izleyin:
1. Basın Windows tuşu, Tip Komut istemi Ve tıklayın Yönetici olarak çalıştır.
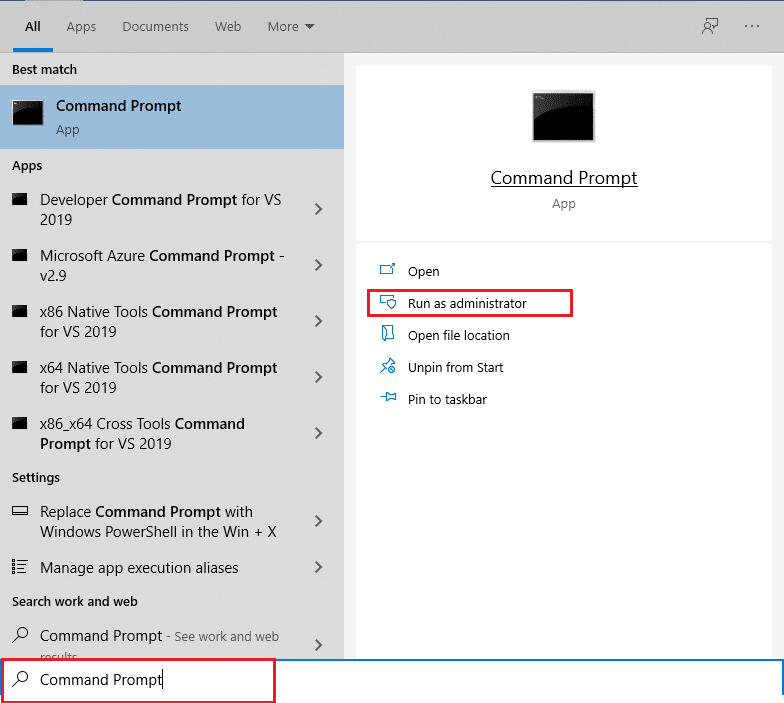
2. İçinde Kullanıcı Hesap Denetimi Komut istemiTıklamak Evet.
3. Tip chkdsk C: / f / r / x Komut ve basın Giriş anahtarı.
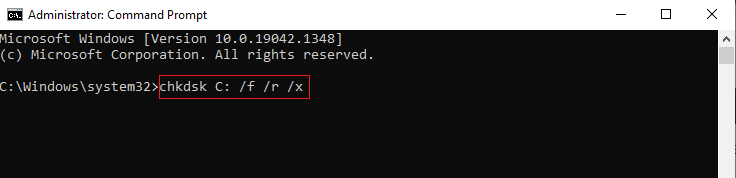
Not:İstenirse,Chkdsk çalıştırılamıyor… birim… kullanım sürecinde, sonra yazın Y Ve basKeşfet.
4. Tipsfc / scannow Ve bas Giriş anahtarıBir Sistem Dosyası Denetleyicisi taraması çalıştırın.
Not: Bir sistem taraması başlayacak ve tamamlanması birkaç dakika sürecektir.Bu arada, diğer etkinlikleri gerçekleştirmeye devam edebilirsiniz, ancak pencereyi yanlışlıkla kapatmamaya dikkat edin.
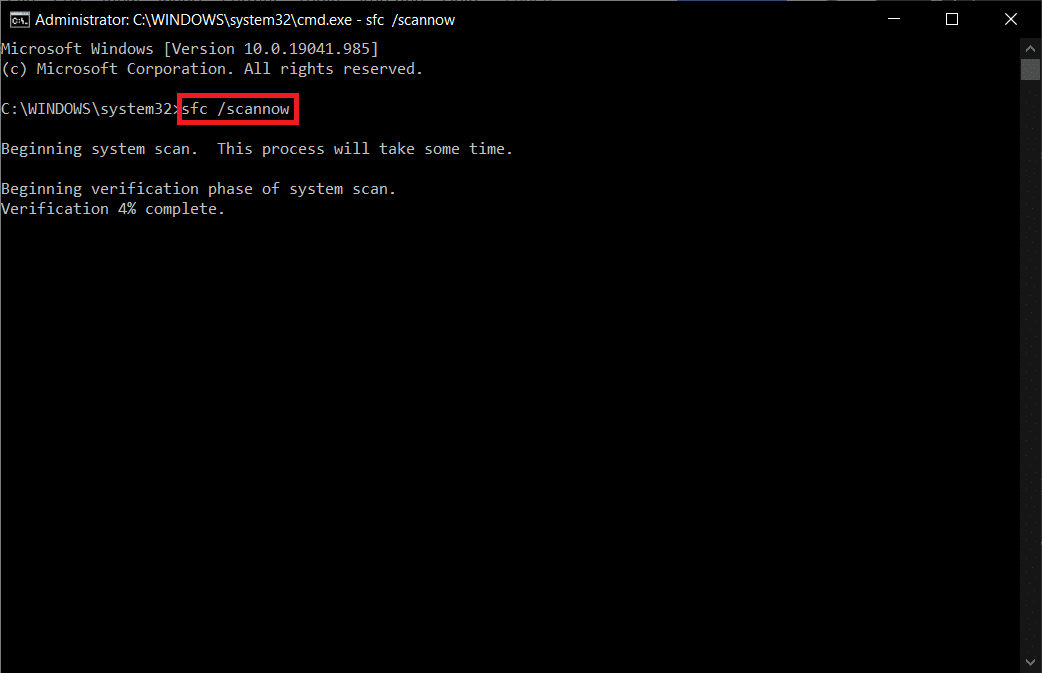
5. Tarama tamamlandığında aşağıdaki mesajlardan biri görüntülenecektir:
- Windows Kaynak Koruması, bütünlük ihlali bulamadı.
- Windows Kaynak Koruması istenen işlemi gerçekleştiremedi.
- Windows Kaynak Koruması bozuk dosyalar buldu ve bunları başarıyla onardı.
- Windows Kaynak Koruması bozuk dosyalar buldu, ancak bazılarını onaramadı.
6. Tarama tamamlandıktan sonra, Tekrar başlat senin bilgisayarın.
7. Tekrar Komut İstemini Yönetici Olarak Başlatın ve verilen komutları sırayla yürütün:
dism.exe /Çevrimiçi /temizleme görüntüsü /scanhealth dism.exe /Çevrimiçi /temizleme görüntüsü /restorehealth dism.exe /Çevrimiçi /temizleme görüntüsü /startcomponentcleanup
Not: DISM komutlarını doğru şekilde yürütmek için aktif bir İnternet bağlantınız olmalıdır.
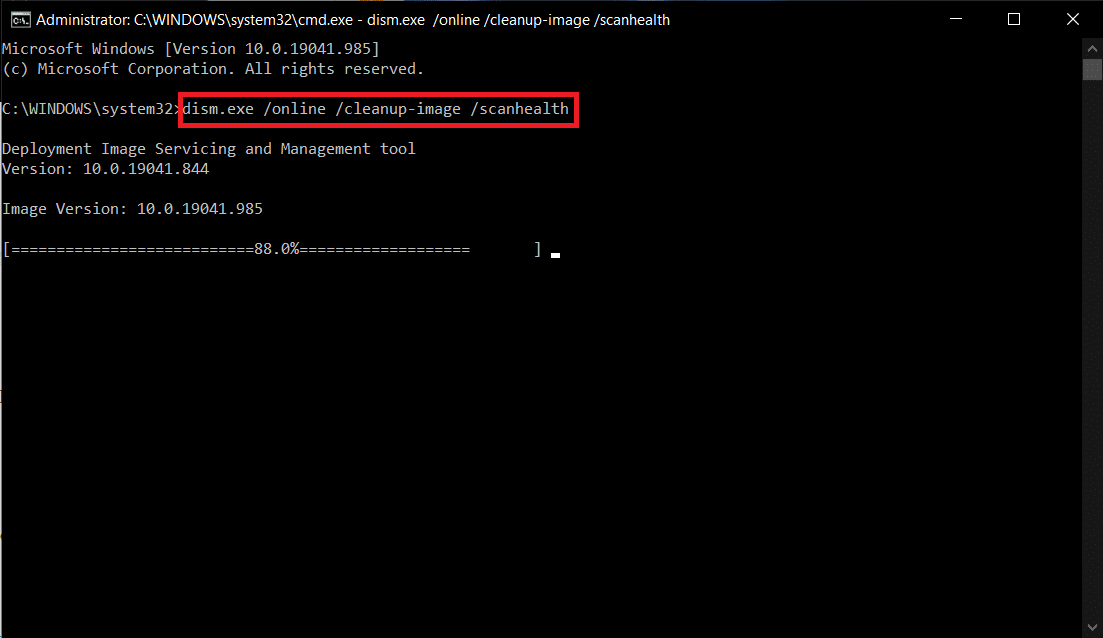
Yöntem 3: Bir virüs taraması çalıştırın
Bazen herhangi bir virüs veya kötü amaçlı yazılım sistem dosyalarını kullandığında, Windows Defender tehdidi belirleyemez.Kötü amaçlı yazılımlar veya virüsler, kullanıcının sistemine zarar vermek, özel verileri çalmak veya kullanıcının bilgisi olmadan bir sistemde casusluk yapmak için tasarlanmıştır.
Kötü amaçlı yazılımların üstesinden gelmek için bazı kötü amaçlı yazılımdan koruma yazılımları mevcuttur.Yazılım, sisteminizi düzenli olarak tarar ve korur.Bu nedenle, 0x80070103 hatasını önlemek için sisteminizde bir virüsten koruma taraması çalıştırın ve sorunun çözülüp çözülmediğini kontrol edin.Ardından, bunu yapmak için aşağıda belirtilen adımları izleyin.
1. Aynı anda basınWindows + I tuşu başlamak kurmak.
2. Buraya tıklayın Güncelleme ve güvenlik gösterildiği gibi ayarlar.

3. Git Sol bölmedeWindows Güvenliği.
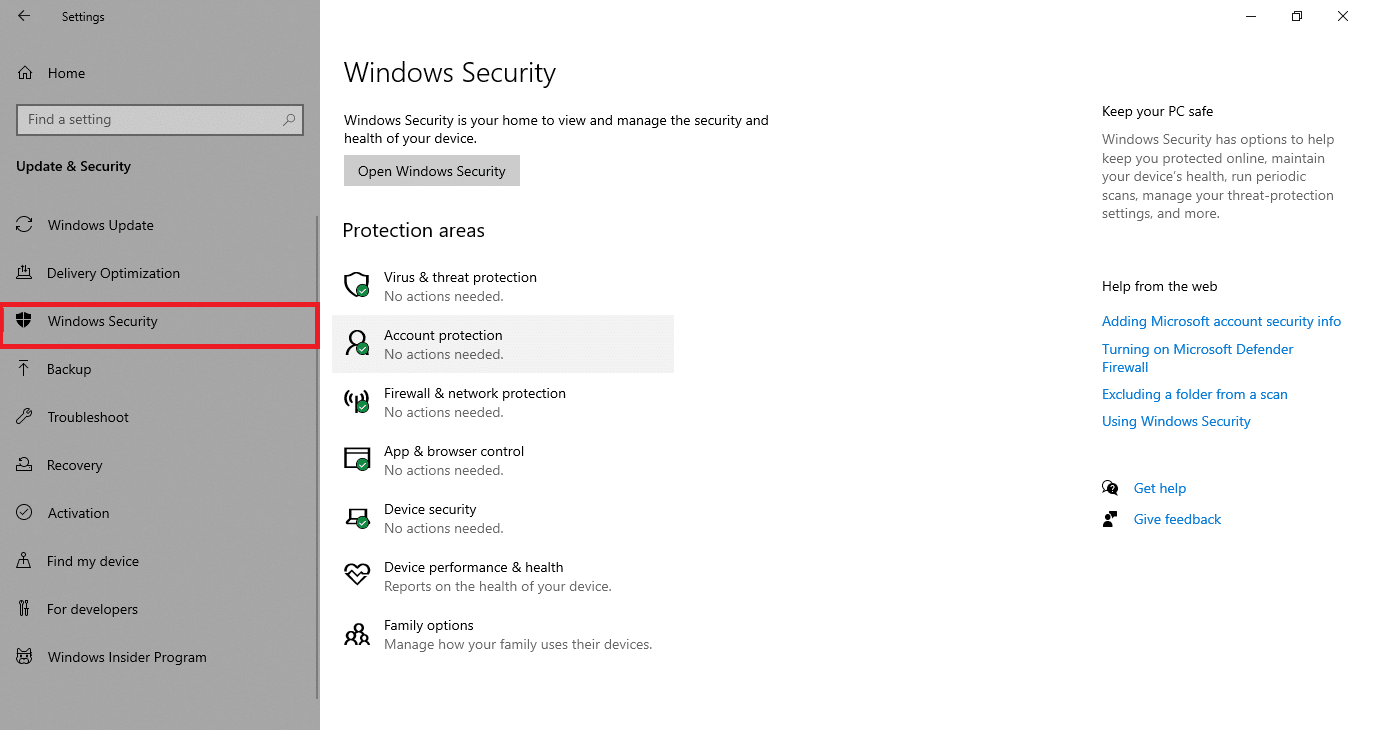
4. Sağ bölmede tıklayın Virüs ve tehdit koruması Seçenekler.
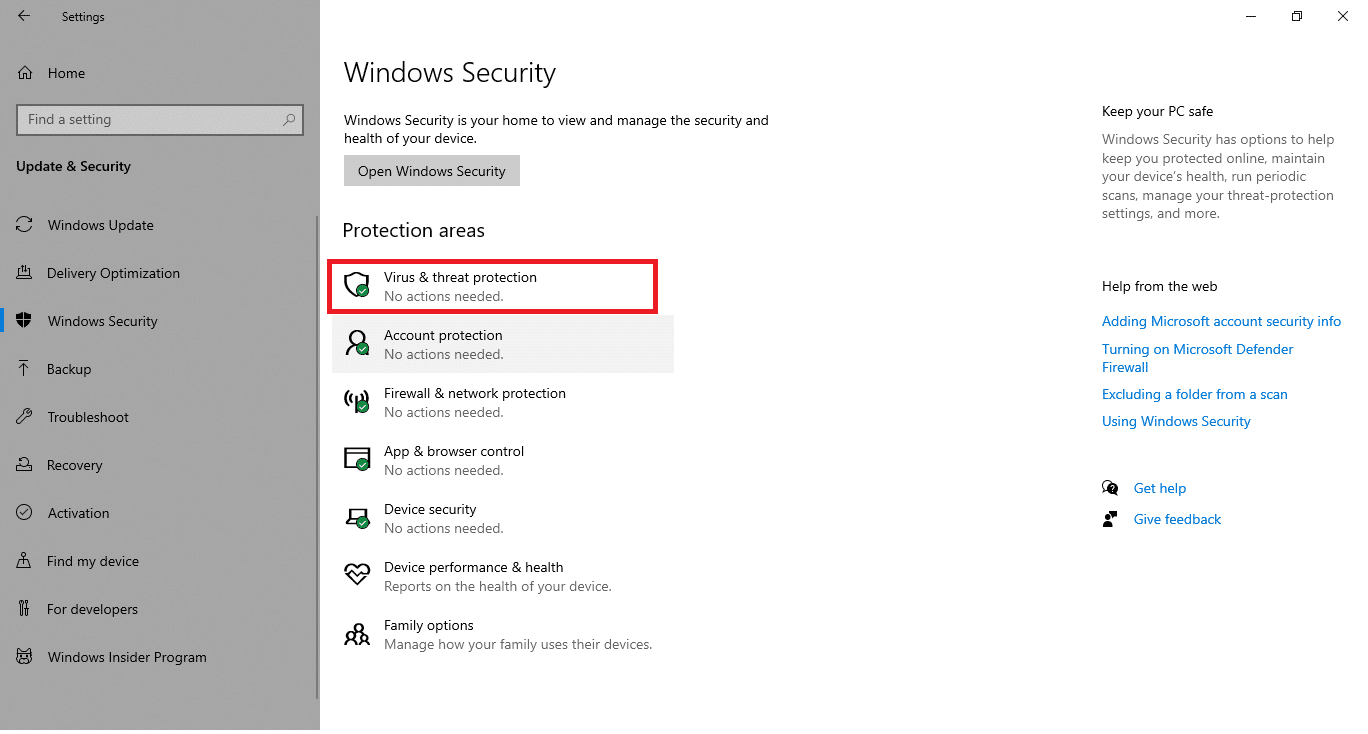
5. tıklayın Hızlı tarama Kötü amaçlı yazılım aramak için düğme.
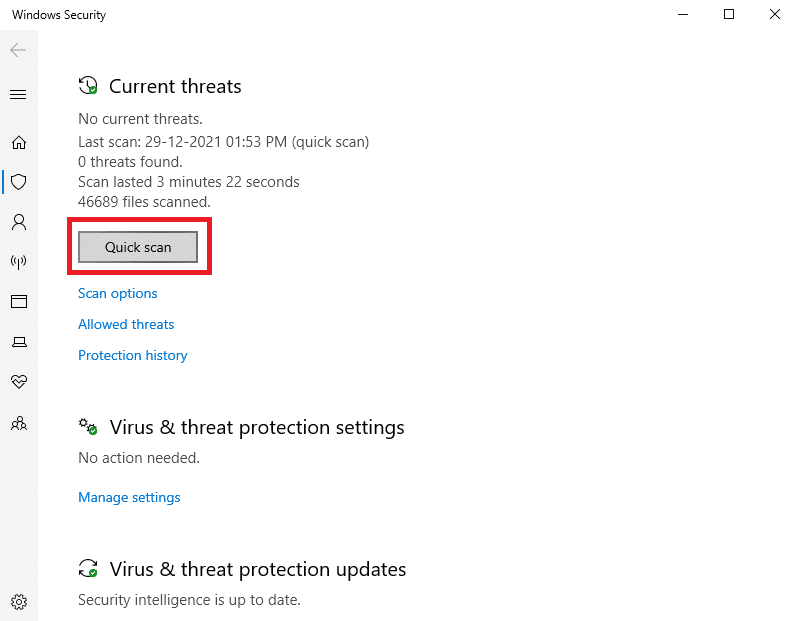
6A.Tarama tamamlandıktan sonra tüm tehditler görüntülenecektir.Tıklamak mevcut tehditleraşağıBaşlamak .
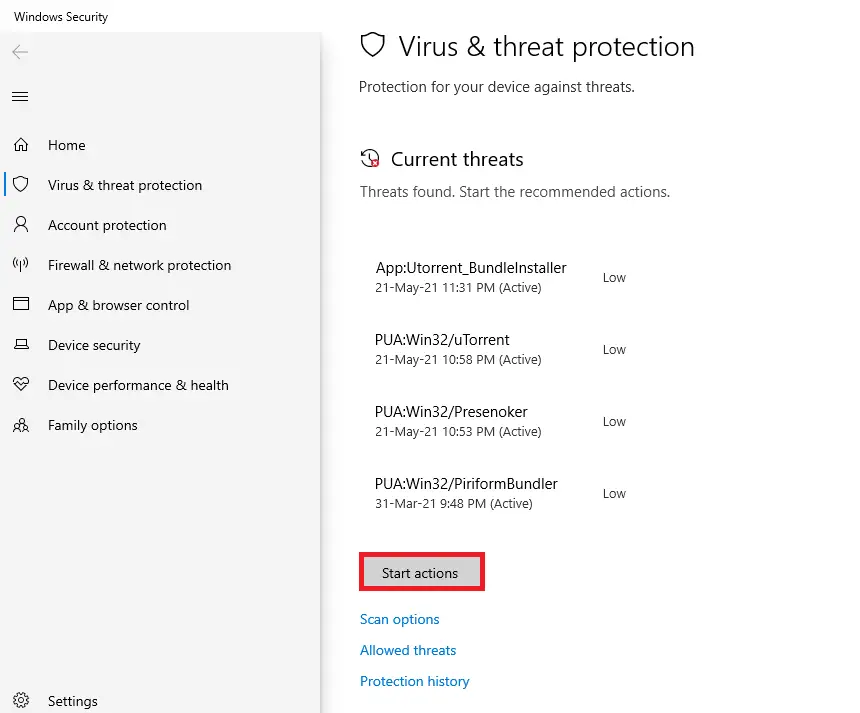
6B.Cihazınızda herhangi bir tehdit yoksa, cihaz Mevcut tehdit yok alarm.
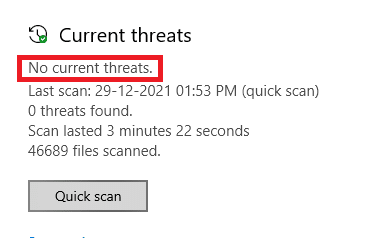
Yöntem 4: Sürücüleri manuel olarak güncelleyin
Aşağıda gösterildiği gibi Windows güncelleme hata kodu 0x80070103'ten kurtulmak için sürücüleri manuel olarak yüklemeyi deneyebilirsiniz.
1. tıklayın开始, TipAygıt Yöneticisi, ardından düğmesine basınGiriş anahtarı.
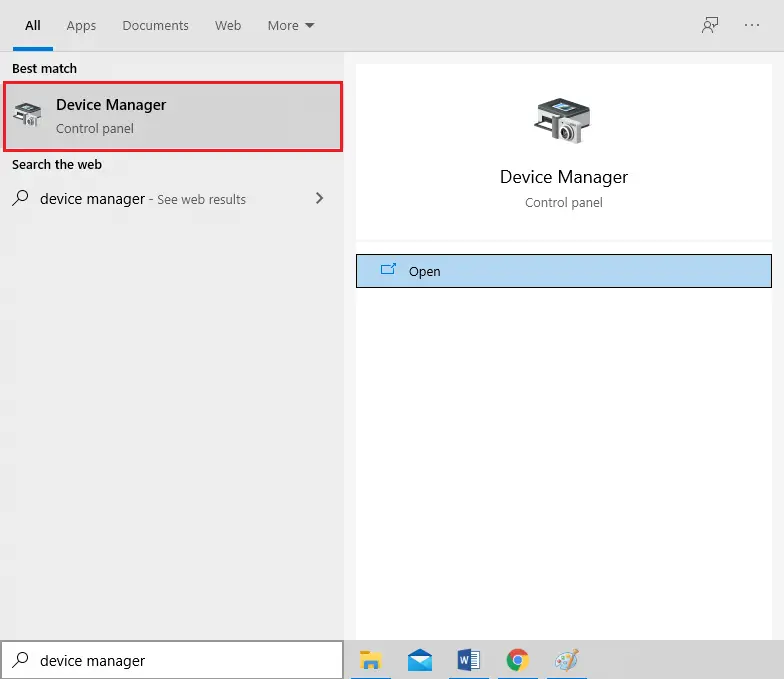
2. Çift tıklama Görüntü bağdaştırıcısı Genişletin.
3. Şimdi sağ tıklayın ekran kartı sürücünüz Ve Seç Sürücüleri güncelle, resim gösterdiği gibi.
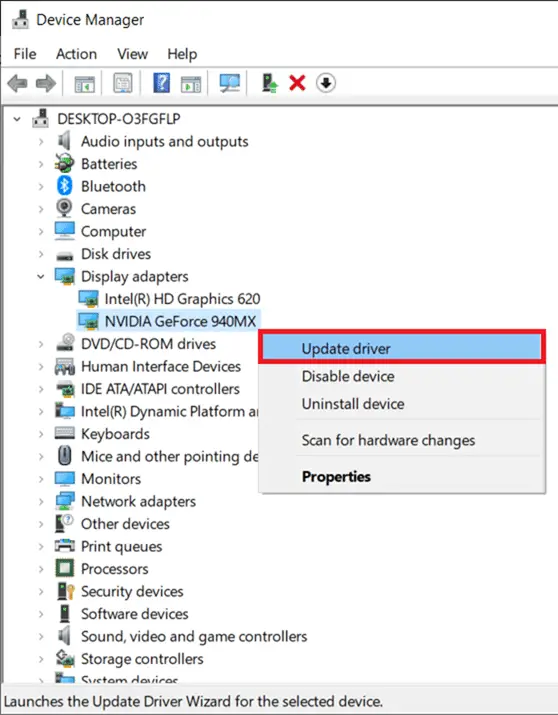
4. Ardından, tıklayın Otomatik sürücü arama Güncellenmiş sürücüyü PC'nize yüklemek için.
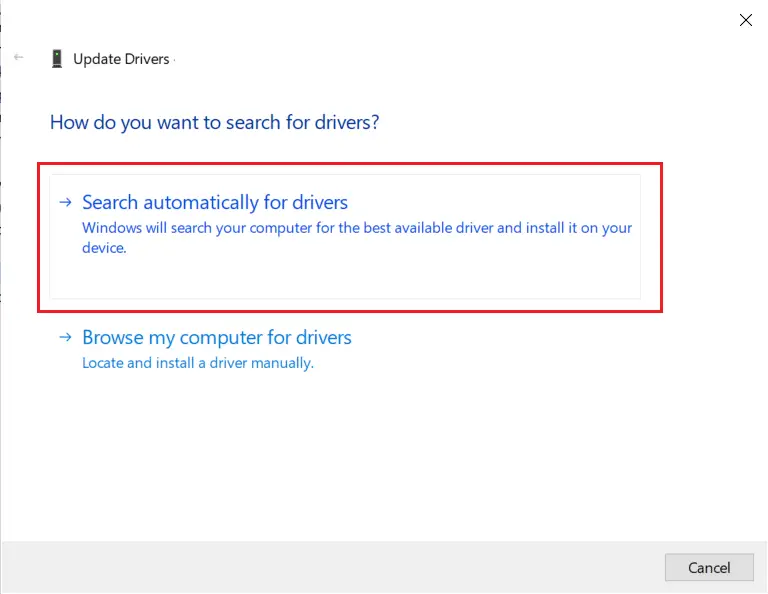
5A.Sürücü güncellenmezse, sürücü 更新en son sürüme.Bunları yüklemek için bilgisayarınızı yeniden başlatın.
5B.Zaten güncelleme aşamasındalarsa, Gösterecekaşağıdaki ekran.Tıklamak kapatma Pencereden çıkın ve bilgisayarınızı yeniden başlatın
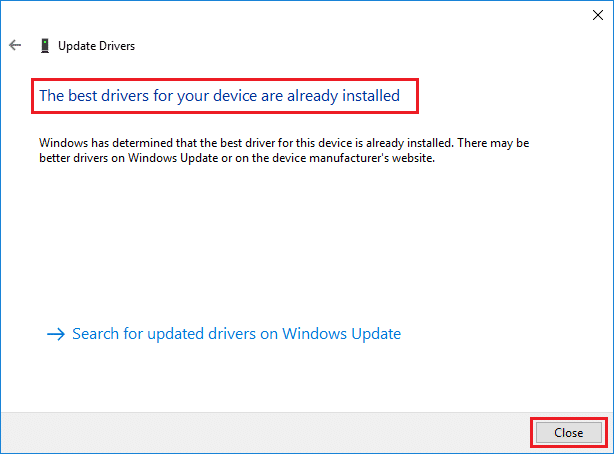
6. Grafik kartı sürücüsünü güncelleme adımları şunlardır.diğer sürücüleronları da buna göre takip et.
Lütfen ayrıca okuyun: Windows 10 Mavi Ekran Hatalarını Düzeltin
Yöntem 5: Windows'u manuel olarak güncelleyin
Bilgisayarınızda bozuk dosya veya kötü amaçlı program olmadığını ve tüm temel hizmetlerin sorunsuz çalıştığını onayladıysanız, aşağıdaki talimatları izleyerek güncellemeyi manuel olarak indirebilirsiniz:
1. Aynı anda basın Windows + I 鍵 sistemi açkurmak .
2. Gösterildiği gibi seçinGüncelleme ve güvenlik.
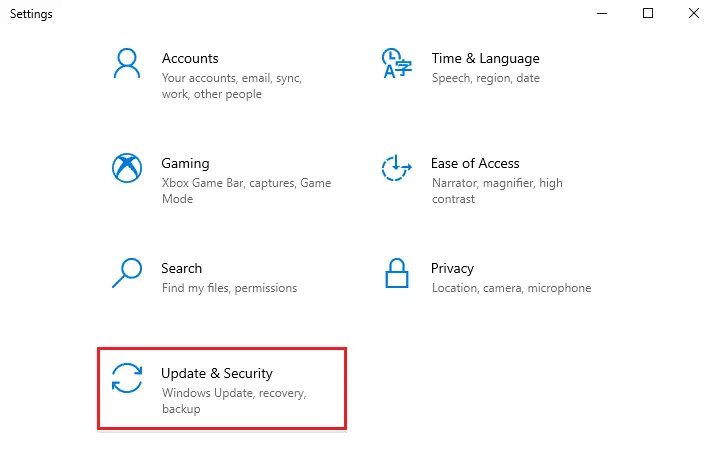
3. Şimdi, tıklayın Güncelleme geçmişini görüntüle seçenekleri, aşağıda gösterildiği gibi.
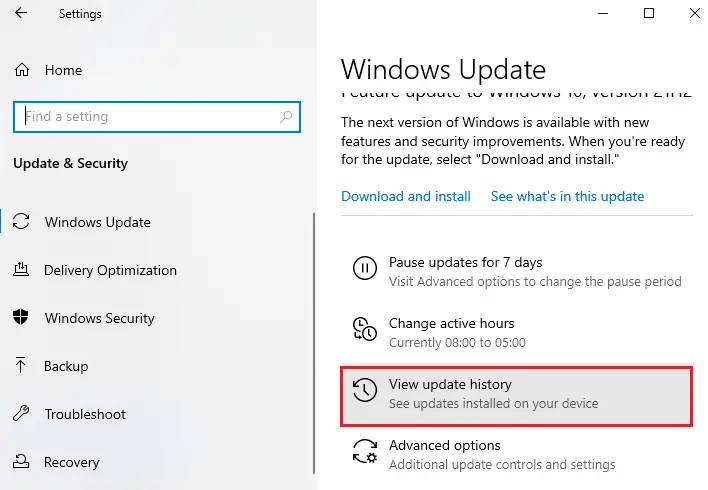
4. Listede şunları not edin: Hata mesajı nedeniyle indirme bekleniyorKB numarası.
5. Burada, 在 Microsoft Update Kataloğu arama çubuğuna yazınKB numarası ,Aşağıdaki gibi.
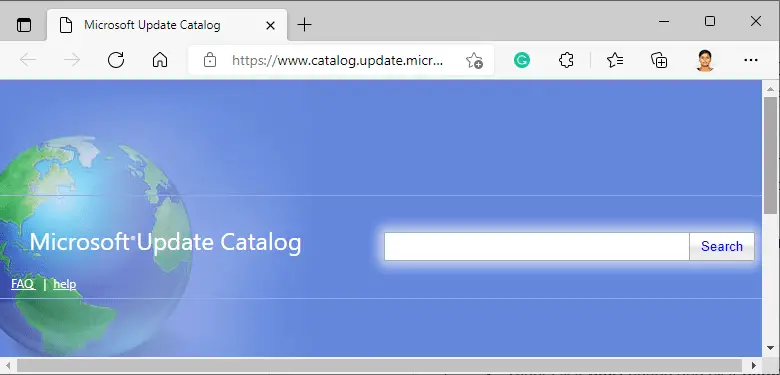
6. Takip edin Ekrandaki talimatlar Güncellemeyi manuel olarak indirin ve kurun.
Yöntem XNUMX: Windows Update Hizmetini Değiştirin
Bazı durumlarda güncelleme başarısız olabilir ve bazı dosyalar kaybolabilir.Ardından, sorunu çözmek için bu yükleme dosyalarını silmeniz veya yeniden adlandırmanız gerekir.Arka planda çalışacakları için bu dosyaları değiştirmek için güncelleme hizmeti devre dışı bırakılmalıdır.Bunu yapmak için aşağıdaki adımları izleyin:
1. Aç iletişim kutusunu çalıştır ve girin hizmetler.msc.basınGiriş anahtarı çalıştırmak" 服務"pencere.
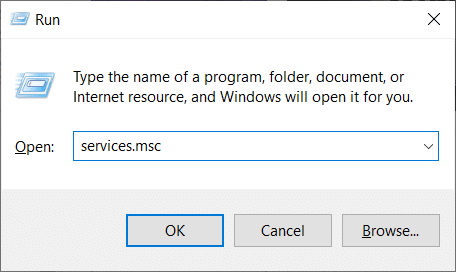
2. Şimdi ekranı aşağı kaydırın ve sağ tıklayın Windows güncelleme.
3. Burada, mevcut durum gösteriliyorsa Çalıştırmak, Tıklamak stopaj .
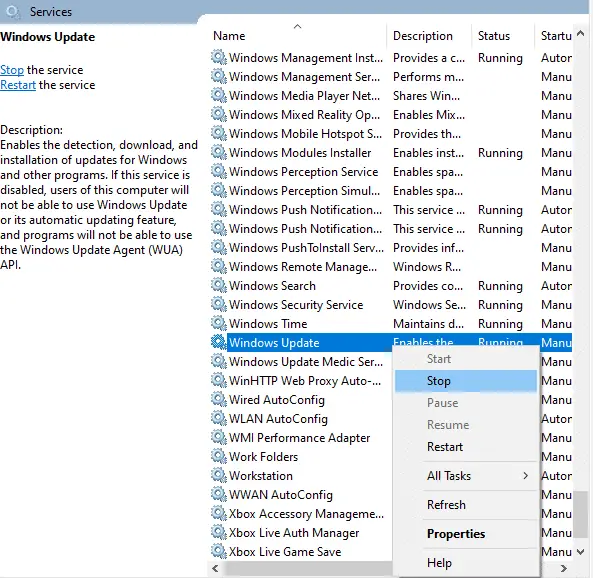
4. Sizden istenecek, Windows, yerel bilgisayarda aşağıdaki hizmetleri durdurmaya çalışıyor...İstemin yaklaşık 3 ila 5 saniye içinde temizlenmesini bekleyin.
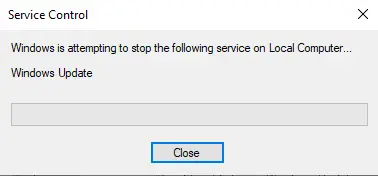
5.Aynı anda tıklayarak Başlatmak için Windows + E tuşuDosya Gezgini ve verilen yola gidin:
C: WindowsSoftwareDistributionDataStore
6. Aynı anda basınCtrl + A tuşlarıTüm dosya ve klasörleri seçin.
7. Sağ tıklayınboş alanVe SeçSil DataStore konumundan tüm dosya ve klasörleri silme seçeneği.
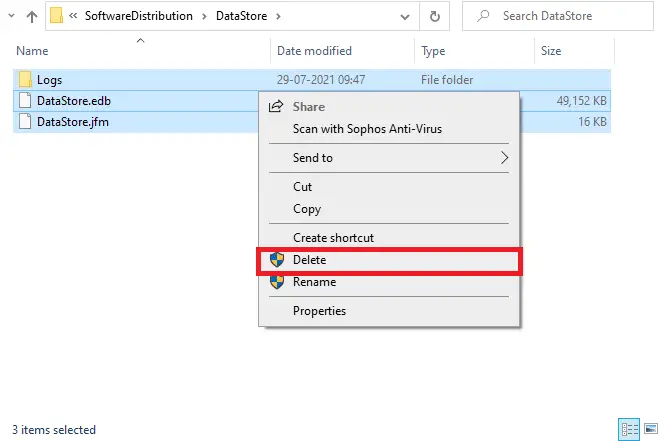
8. Ardından, şuraya gidin:C: WindowsSoftwareDistributionDownloadvebenzer yol, aynı yolTüm dosyaları silin.
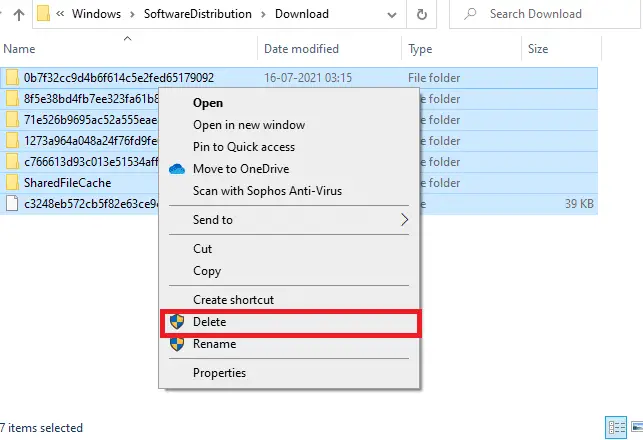
9. Geri dön "服務 ” penceresi, sağ tıklayınWindows güncellemeVe seçin" 开始 ” seçeneği, aşağıdaki şekilde gösterildiği gibi.
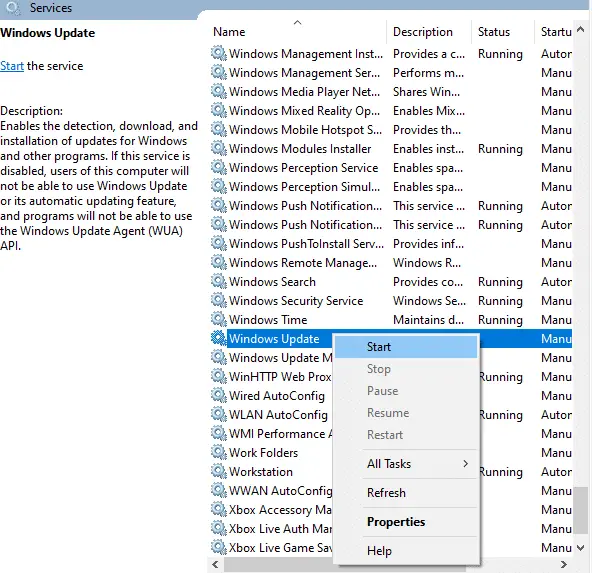
10. Daha önce belirtildiği gibi, Bekleyin Windows yerel bilgisayarda aşağıdaki hizmetleri başlatmaya çalışıyor...İstem kaybolur.
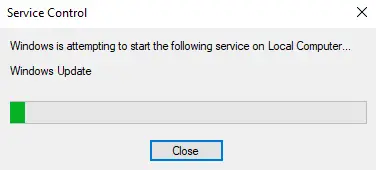
11. Kapat服務penceresini açın ve bilgisayarınızı yeniden başlatın.
Yöntem 7: Güncelleme Bileşenlerini Sıfırla
Bu yöntemin nihai sonucu şunları içerir:
- BITS, MSI yükleyicileri, şifreleme ve Windows Update Hizmetlerini yeniden başlatın.
- SoftwareDistribution ve Catroot2 klasörlerini yeniden adlandırın.
Bu, Windows 10'da 0x80070103 hata kodunu düzeltmelidir.
1. Yönetici olarak başlayın Komut istemi.
2. Şimdi, birer birer Aşağıdakini yazın komutve her komuttan sonra düğmesine basın.Giriş .
net stop wuauserv net stop cryptSvc net stop bitleri net stop msserver ren C: WindowsSoftwareDistribution YazılımıDistribution.old ren C: WindowsSystem32catroot2 Catroot2.old net başlangıç wuauserv net start cryptSvc net başlangıç bitleri net başlangıç msiserver
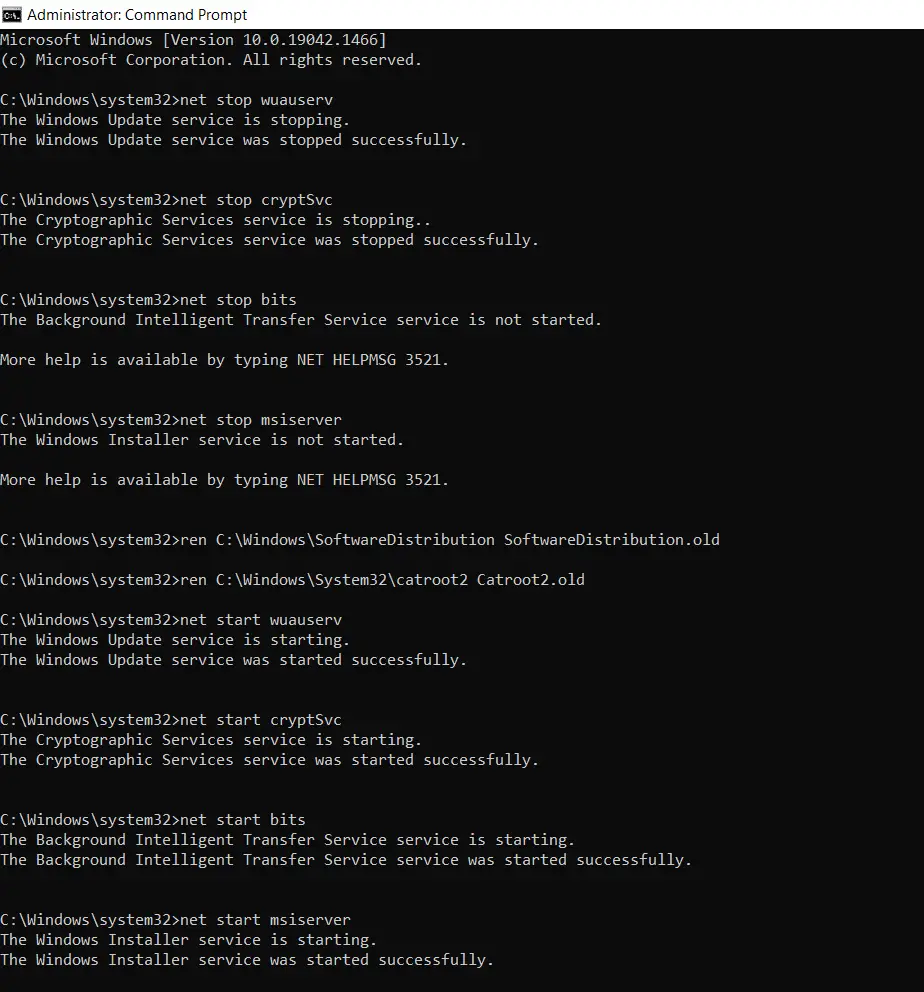
Yöntem 8: Hizmetleri ve Başlangıç Uygulamalarını Devre Dışı Bırakın
10x0 hata koduyla ilgili sorunlar, Windows 80070103 sisteminizdeki tüm temel hizmetler ve dosyalar bu yöntemde açıklandığı gibi temiz bir şekilde önyüklenerek çözülebilir.
Not:emin olunYönetici olarak oturum açınWindows'un temiz önyüklemesini gerçekleştirmek için.
1. Aynı anda basınBaşlatmak için Windows + R tuşuÇalıştırmakİletişim kutusu .
2. GirişmsconfigVe basGiriş anahtarıAçıksistem Yapılandırması.
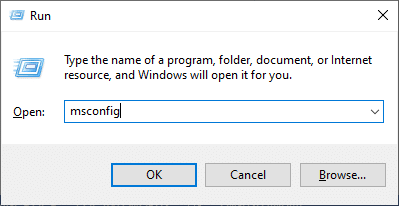
3. görünmekSistem yapılandırması pencere.Ardından, geçiş yapın 服務 Sekme.
4. Tüm Microsoft hizmetlerini gizle seçeneğini işaretleyinkutunun yanında , Sonra tıklayın tüm devre dışı bırakma düğme, şekilde vurgulandığı gibi.
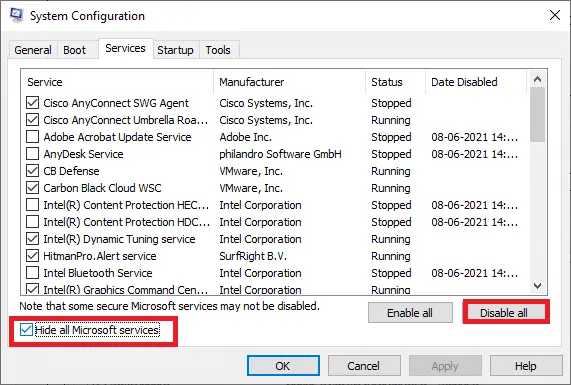
5. Şimdi, başlangıç sekmesi Ve tıklayın Görev yöneticisini açbağlantı, aşağıda gösterildiği gibi.
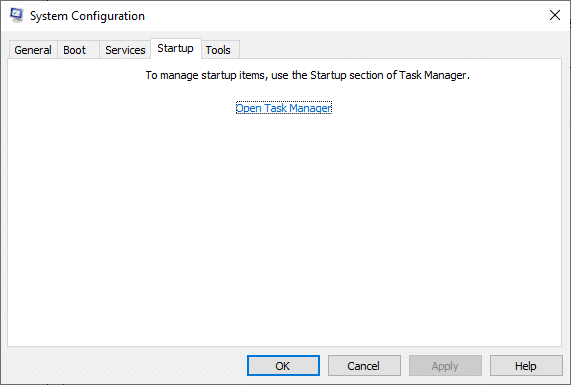
6. Şimdi, Görev Yöneticisi penceresi açılacaktır.İstenmeyen başlatma görevlerini seçin ve tıklayın. sağ altta gösterilenEngelli.
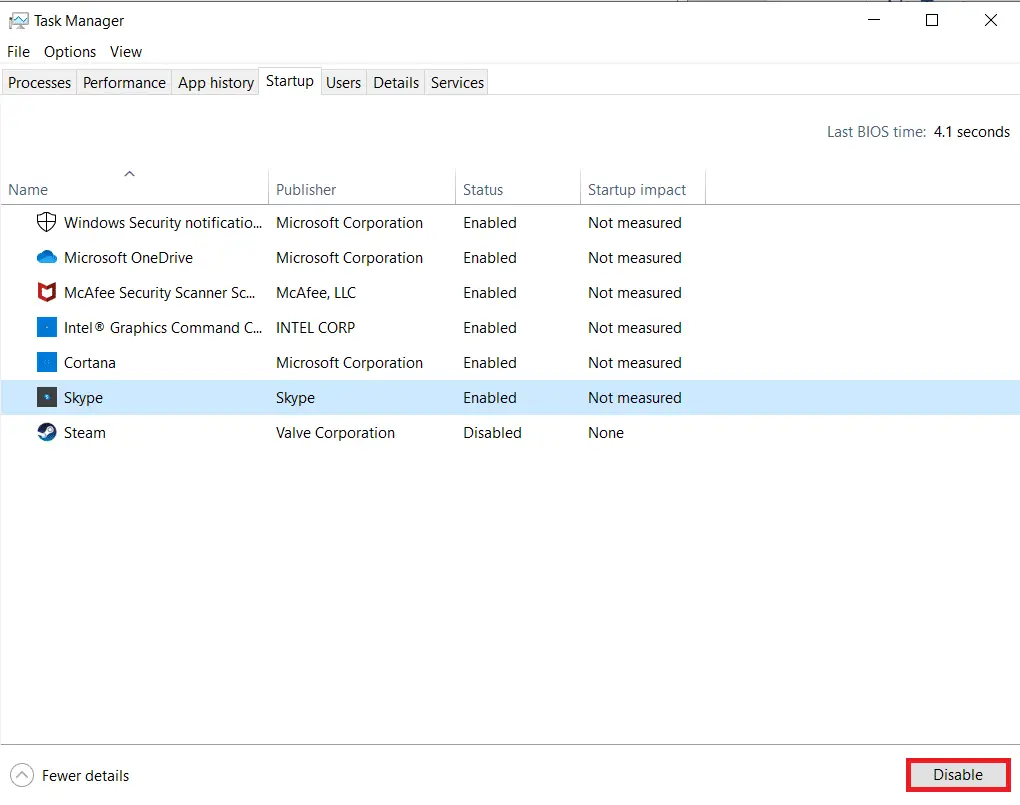
7 ÇıkışGörev Yöneticisi 和 Sistem yapılandırmasıpencere.Nihayet,Tekrar başlat senin bilgisayarın.
Lütfen ayrıca okuyun: Windows Güncelleme Hatasını Düzeltin 0x80070005
Yöntem 9: Otomatik güncellemeleri kapatın
Otomatik güncelleme özelliği, bir güncelleme olduğunda PC'nizi en son sürüme güncel tutacaktır.Otomatik güncellemeler nedeniyle bu hata kodu 0x80070103 ile karşılaşırsanız, aşağıdaki gibi otomatik güncellemeleri kapatmayı deneyebilirsiniz:
1. Aynı anda basılı tutunWindows + IAçmak için anahtarkurmak.
2. Şimdi gösterildiği gibi seçinGüncelleme ve güvenlik.
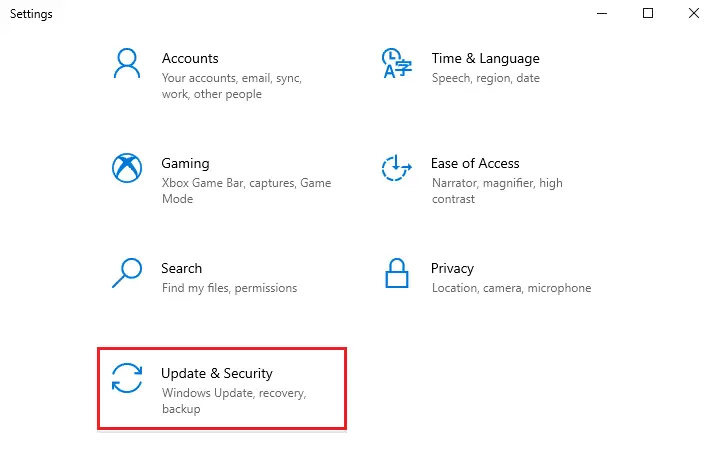
3. Şimdi, sağ bölmede tıklayıngelişmiş seçenekler,Aşağıdaki gibi.
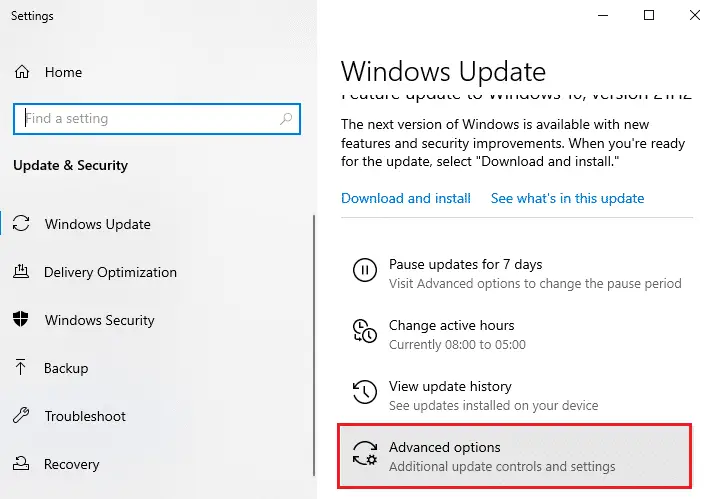
4. Bir sonraki pencerede aşağı kaydırınGüncellemeleri duraklatbölümünü seçin ve vurgulanantarih seçSeçenekler.
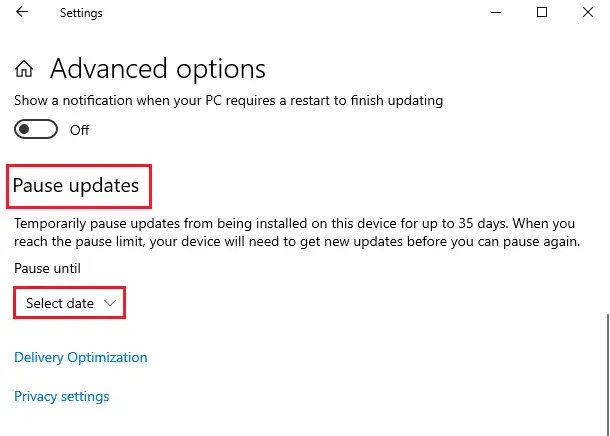
5. Şimdi seçinGüncellemeyi devre dışı bıraktarih.
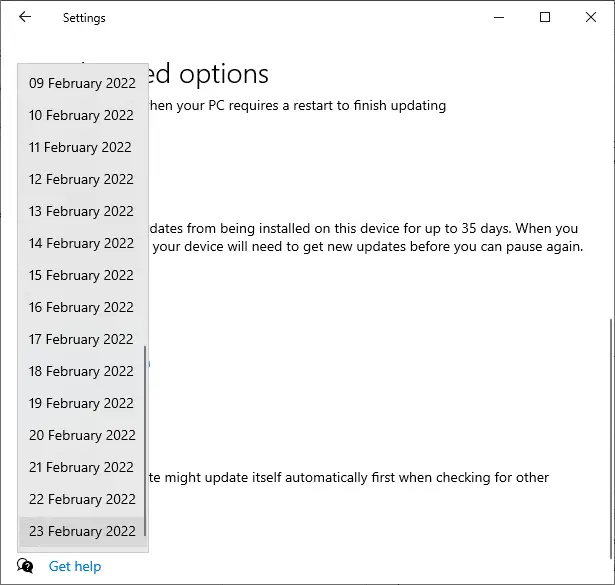
Yöntem 10: Windows sürücü güncellemelerini engelle
Bilgisayarınızın herhangi bir sürücü güncellemesini yeniden yüklemesini engelleyerek, 0x80070103 hata kodunun bilgisayarınızda görünmesini önleyebilirsiniz.Bu yöntemin, yalnızca bir sürücü için değil, herhangi bir sürücü için mevcut tüm güncellemeleri engelleyeceğini unutmayın.Bilgisayarınızdaki Windows sürücü güncellemelerini gizlemek için aşağıdaki adımları izleyin.
1. TıklayınWindows tuşuve arama çubuğuna yazınkontrol Paneli.
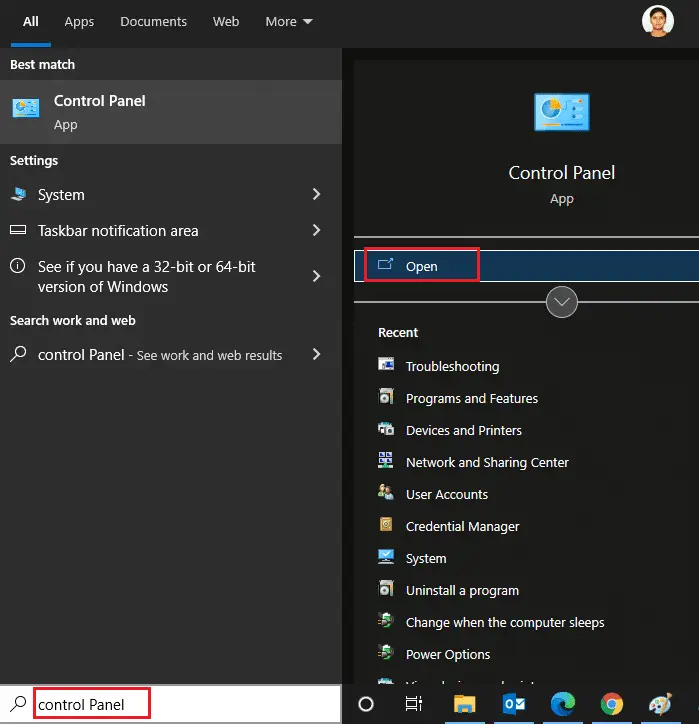
2. Şimdi,Görüntüleme ölçütüseçenekler ayarlandıKüçük simge, Sonra tıklayınvurgulanmışSistem ayarları.
![]()
3. Buradan ekranı aşağı kaydırın veGelişmiş sistem Ayarları, resimde gösterildiği gibi.
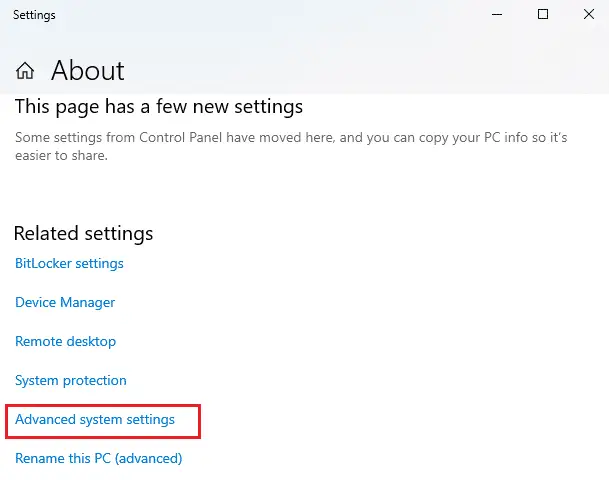
4. Ardından,Sistem özellikleriaçılır pencerededonanımSekme.Vurgulanana tıklayınCihaz kurulum ayarlarıButon.
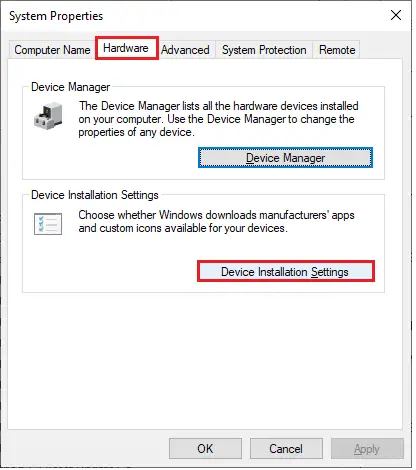
5. Ardından, gösterildiği gibi tıklayınHayır (cihazınız beklendiği gibi çalışmayabilir)Seçenek ve tıklayındeğişiklikleri KaydetButon.
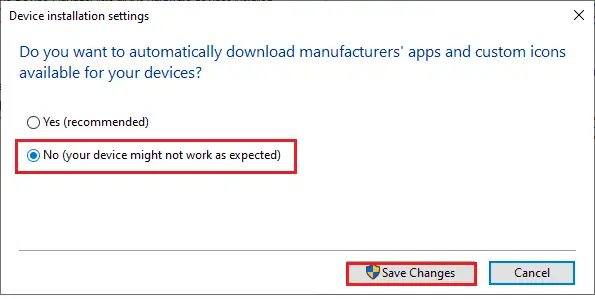
6. Son olarak,PC'nizi yeniden başlatınve sorunu çözüp çözmediğinizi kontrol edin.
Yöntem 11: Şüpheli uygulamaları Güvenli Modda kaldırın
Bilgisayarınızı güvenli modda başlatın ve bu hataya neden olabilecek uygulamayı yüklemeyi deneyin.
Not:Bilgisayarı güvenli modda başlatmak için, şifreli bir cihazınız varsa, sistemgirmeniz istenebilirBitLocker anahtarı.
1. Windows 10'da Güvenli Modda nasıl önyükleme yapılacağına ilişkin kılavuzumuzu buradan takip edin.
2. Şimdi basınWindows tuşu, Tip Uygulamalar ve özellikler, Sonra tıklayın Açık.
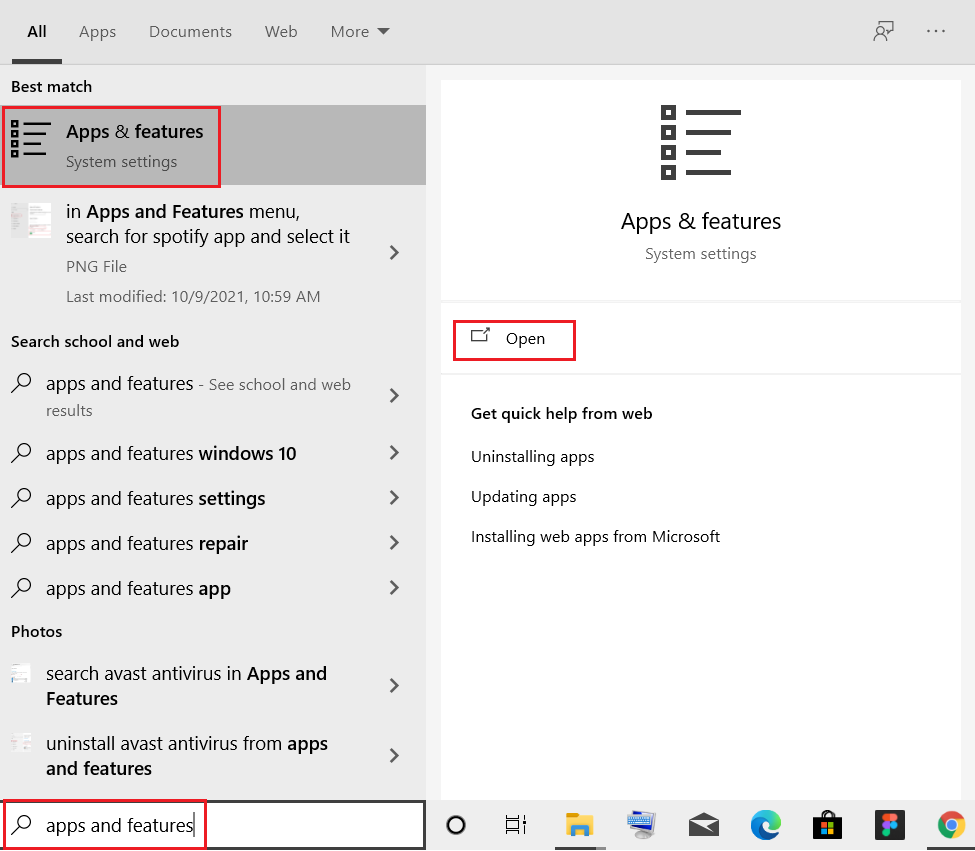
3. Evet'i tıklayınÇakışan/şüpheli uygulamalar (örn. Battle.net) ve öğesini seçin. Kaldır seçenekleri, aşağıda gösterildiği gibi.
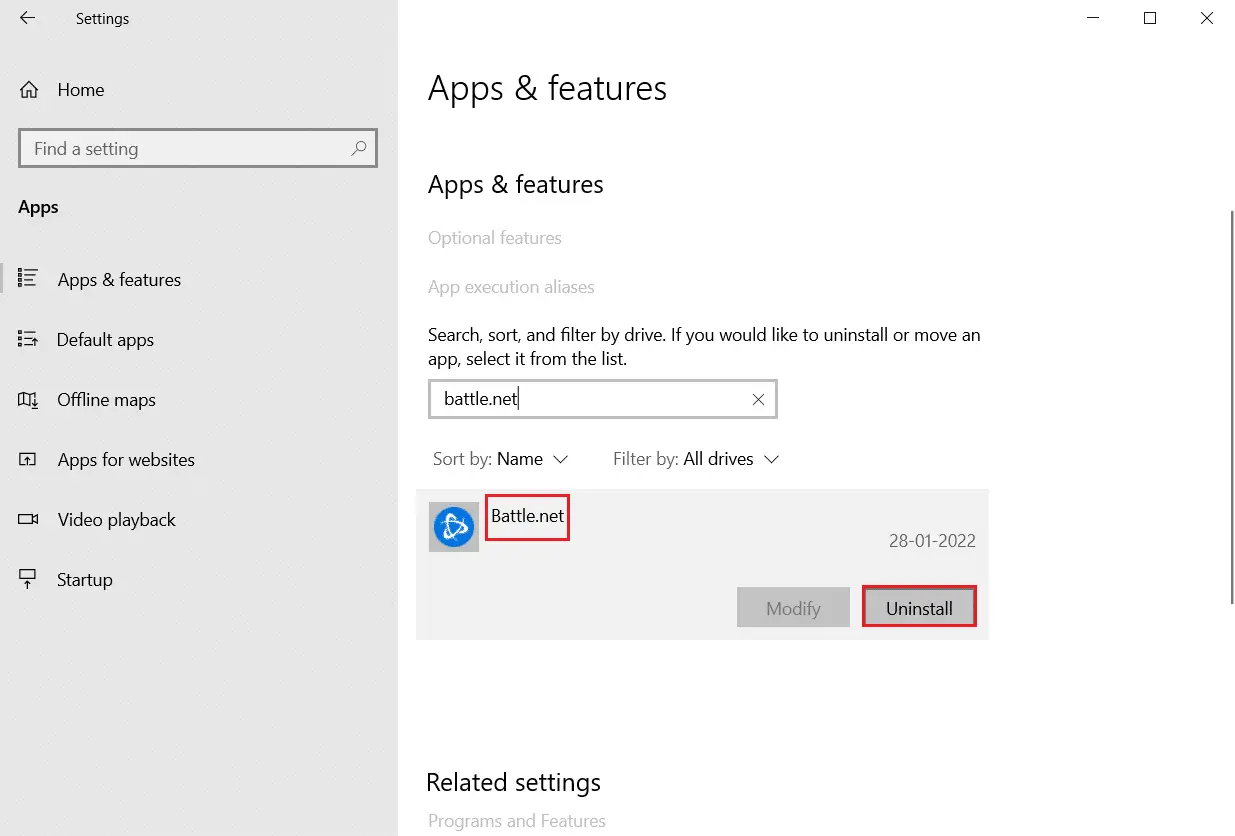
4. Tekrar tıklayınKaldırAynı şeyi onaylamak için.
5. Son olarak,Tekrar başlat senin bilgisayarın ve hata kodunun hala mevcut olup olmadığını kontrol edin.Eğer öyleyse, bir sonraki çözümü deneyin.
Umarız bu rehber size yardımcı olmuştur.Windows 10'da Hata 0x80070103 Düzeltildi.

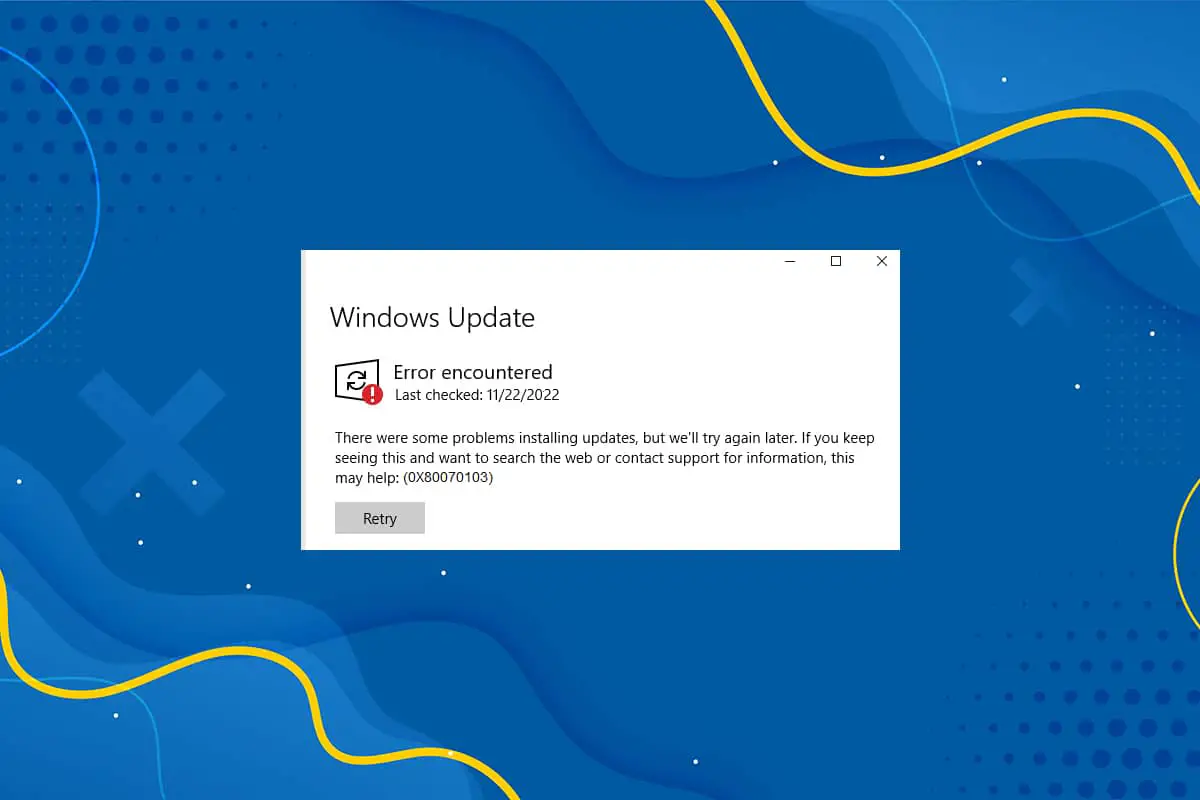



![Bağlantınızın Kesildiğini Düzeltin [Windows 10] Bağlantınızın Kesildiğini Düzeltin [Windows 10]](https://oktechmasters.org/wp-content/uploads/2022/02/29522-Fix-Your-connection-was-interrupted-in-Windows-10-150x150.jpg)
![[Düzeltildi] Microsoft Store, uygulamaları ve oyunları indiremiyor](https://oktechmasters.org/wp-content/uploads/2022/03/30606-Fix-Cant-Download-from-Microsoft-Store.jpg)
![[Düzeltildi] Microsoft Store uygulamaları indirip yükleyemiyor](https://oktechmasters.org/wp-content/uploads/2022/03/30555-Fix-Microsoft-Store-Not-Installing-Apps.jpg)

