Microsoft'un yakın zamanda yayınladığı Windows 2020 Ekim 10 Güncelleştirmesi, birkaç yeni özellik ve mevcut özelliklerde iyileştirmeler ile birlikte gelir.
Yükseltme işlemi çoğu kullanıcı için sorunsuzdu, ancak bazı kullanıcıların farklı sorunları vardı.
Birden çok kullanıcı Windows 10 20H2'leri bildiriyor "Başlat menüsü çalışmıyor.Veya Windows 10 Ekim 2020 Güncellemesini yükselttikten sonra başlat menüsü çalışmıyor.Ayrıca bazı kullanıcılar, güncellemeden sonra uygulamaların sistemde yüklü olmasına rağmen artık Başlat menüsünde yer almadığından şikayet ettiler.Yakın zamanda yapılan bir yükseltmeden sonra uygulamalar görev çubuğundan veya başlat menüsünden sabitlenemiyor.
Windows 10 20H2 başlat menüsü çalışmıyor
Windows 10'un Başlat menüsü, Windows'ta her şeyin olduğu yerdir, bu nedenle açılmak yerine aniden çalışmayı bırakırsa sinir bozucu olabilir.Ve Başlat Menüsü sorun gidericisini çalıştırmak, bozuk sistem dosyalarını onarmak, yeni bir kullanıcı hesabı profili oluşturmak, Windows Uygulamasını yeniden yüklemek sorunun çözülmesine yardımcı olabilir.Başlat menüsünün yanıt vermemesi, çökmesi veya başlat menüsüne tıkladığınızda açılmaması gibi sorunlar da yaşıyorsanız.Düzeltmek için çözümlerimizden birini deneyin.
Temel kontrol
- Soruna neden olan herhangi bir virüs/kötü amaçlı yazılım olmadığından emin olun.İyi bir antivirüs, kötü amaçlı yazılımdan koruma uygulaması yüklemenizi ve tam sistem taraması yapmanızı öneririz.
- İstenmeyen postaları, önbelleği, sistem hata dosyalarını temizlemek ve bozuk kayıt defteri hatalarını düzeltmek için CCleaner gibi bir sistem optimizasyon aracı çalıştırın.
- Ayrıca, Windows Hizmetlerini açın ve Uygulama Kimliği hizmetinin çalıştığından emin olun, değilse, sağ tıklayın ve hizmeti başlatın.
Windows 10 Başlat Menüsü Sorun Giderme
Microsoft, bu Başlat Menüsü sorununun farkındadır ve Başlat Menüsü ile ilgili diğer sorunları bulmaya ve düzeltmeye yardımcı olmak için bir Başlat Menüsü Sorun Giderme Aracı yayımlamıştır.Diğer çözümleri uygulamadan önce, resmi Başlat menüsünden Sorun Giderme Araçlarını çalıştırın ve Windows'un işleri kendi başına çözmesine izin verin.
- İlk olarak, Microsoft Başlat Menüsünü indirinSorun giderme,Ardından yönetici olarak çalıştırın.
- Gelişmiş'e tıklayın ve Otomatik Onarım seçeneğinin işaretli olduğundan emin olun.
- İleri'ye tıklayın ve ekranda Nadas görüntülenir.
Sorun giderici aşağıdaki sorunları kontrol edecektir:
- Başlat menüsü ve Cortana uygulaması doğru şekilde yüklendiyse
- Kayıt defteri anahtarı izin sorunu
- Döşemeli veritabanı bozulması sorunu
- Uygulama bildirimi bozulma sorunu.
Herhangi bir sorun bulursa, bu araç sizin için otomatik olarak düzeltmeye çalışacaktır.Sorun giderme işlemini tamamladıktan sonra, Windows'u yeniden başlatmanız ve sonraki oturum açma penceresinin düzgün çalışması için Başlat menüsünü kontrol etmeniz yeterlidir.Hâlâ sorun yaşıyorsanız, sonraki talimatları izleyin.
Windows 10 uygulamalarını yeniden yükleyin
Resmi Başlat menüsündeki Sorun Giderme Araçlarını çalıştırdıktan sonra,Windows 10 Başlat Menüsühâlâ對您Çalışmıyor.Ardından Windows Başlat Menüsünü yeniden yüklemek en iyi ve en etkili çözümdür, Sabit Başlat Menüsü çalışmıyor, çöküyor ve Başlat Menüsü çoğu kullanıcı için çalışmıyor.
- Başlat menüsü uygulamasını yeniden yüklemek için Powershell'de komut satırını çalıştırmamız gerekiyor.
- Başlat menüsü çalışmadığından, görev çubuğundaki Power Shell'e sağ tıklayın ve Görev Yöneticisi'ni seçin.
- Dosya'ya tıklayın, PowerShell yazın ve Bu görevi yönetici ayrıcalıklarıyla oluştur'a bir onay işareti koyun.
- Yönetici ayrıcalıklarıyla güç kabuğunu açmak için Tamam'a tıklayın.
- Girdikten sonra aşağıdakini yazın ve komutu yürütmek için Enter tuşuna basın:
Get-AppXPackage -Tüm Kullanıcılar | Foreach {add-AppxPackage-DisableDevelopmentMode-register "$($_.InstallLocation)AppXManifest.xml"}
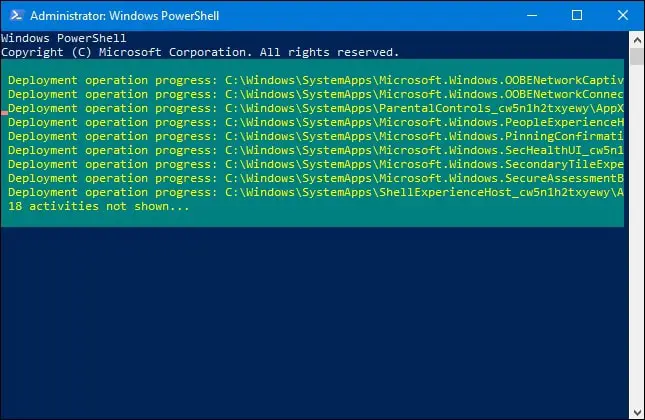
Komut tamamen yürütülene kadar bekleyin; aşağıda çok sayıda kırmızı, şok edici metin görebilirsiniz.Sorunu yok sayın ve değişikliklerin etkili olması için bilgisayarınızı yeniden başlatın.Bir sonraki oturum açışınızda Başlat menüsünün yeniden çalışmasını sağlayın.
Windows Kayıt Defteri Düzenleyicisini İnceleyin
Başlat Menüsü Sorun Giderme Aracı ve PowerShell komutlarını kullanıyorsa (Başlat Menüsü uygulamasını yeniden yüklemek için), çözüm yanıt vermeyen Başlat düğmesini düzeltmez.Windows kayıt defterinde ince ayar yaparak Windows 10 Başlat menüsü sorunlarını çözebilirsiniz.
- Windows + R tuşlarına basın, yazınregedit,Ardından, Windows Kayıt Defteri Düzenleyicisi'ni açmak için Tamam'ı tıklayın.
- Kayıt defteri veritabanını yedekleyin, ardından aşağıdaki yola gidin:
- HKEY_LOCAL_MACHINESOFTWAREMicrosoftWindowsCurrentVersionImmersiveShellLauncher
- Burada sağ tıklayın -> 新建 -> DWORD (32 bit) değeri, ve adını Kullanım Deneyimi.
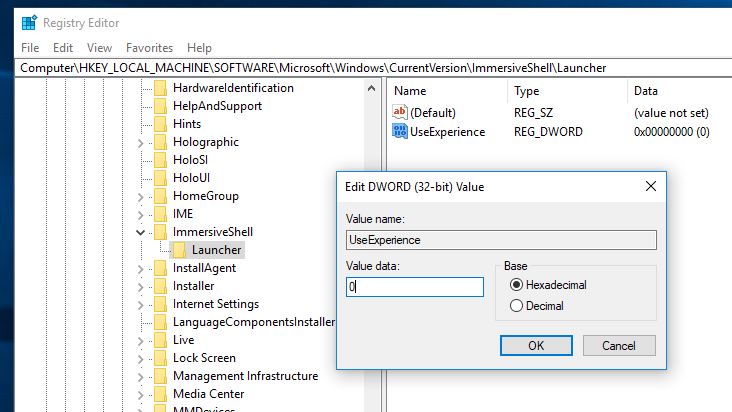
- Yeni oluşturulan öğeye çift tıklayın ve değerini 0 olarak ayarlayın.
- Tıklamak belirlemek değişiklikleri kaydetmek için Kayıt Defteri Düzenleyicisi'ni kapatın ve bilgisayarı yeniden başlatın.
Sistem Dosyası Denetleyicisini Çalıştırın
Bazen Windows 10 Başlat menüsünün çalışmaması, bozuk veya eksik sistem dosyalarından da kaynaklanabilir.Bu olasılığı ortadan kaldırmak için, eksik, bozuk sistem dosyalarını onarmak veya geri yüklemek için SFC yardımcı programını (Sistem Dosyası Denetleyicisi) çalıştırmanızı öneririz.
Power Shell'i Taskmanager'dan tekrar açın, (Bu görevi yönetici ayrıcalıklarıyla oluşturmak için Görev çubuğu->Taskmanager->file->Type power shell->onay kutusuna sağ tıklayın->Tamam'a basın).
girmekkomut sfc / scannowve komutu yürütmek için Enter tuşuna basın.Bu, kayıp, hasarlı sistem dosyalarını taramaya başlayacaktır.Bulunursa, herhangi bir SFC yardımcı programı%WinDir%System32dllcacheüzerinde özel bir klasöre geri yükleyin..
Tüm işlemi tamamlamak için bir süre beklemeniz yeterlidir.Aşağıdaki ekran görüntüsüyle aynı sonucu görüyorsanız, bozuk dosya bulunamadı.
Aşağıdaki bildirimi görürseniz:Windows Kaynak Koruması bozuk dosyalar buldu, ancak bazılarını (veya tümünü) düzeltemedi.O zaman ihtiyacın varDISM Komutu Feryat:
DISM /Çevrimiçi /Temizleme-Görüntü /RestoreSağlık.
Bu, Windows'un bozuk dosyaları değiştirmek için Windows Update'ten dosya indirmesine izin verecektir.Ancak yine de biraz zaman alacak, bu yüzden lütfen sabırlı olun.Bundan sonra, Sfc/Scannow'u tekrar çalıştırın ve "Yeniden Başlat" penceresi, bir sonraki oturum açma penceresinin iyi çalışıp çalışmadığını, herhangi bir çökme, yanıt olmaması için Başlat menüsünü kontrol edin.
Yeni bir kullanıcı hesabı deneyin
Ayrıca, yeni bir kullanıcı hesabı oluşturmak (Windows 10 Uygulamaları için yeni bir yapılandırmayla yeni bir kullanıcı profili oluşturmak), Başlat menüsünün çalışmamasını ve çoğu kullanıcının yanıt vermemesini düzeltmeye yardımcı oldu.Aşağıdaki basit komut satırı ile yeni bir kullanıcı hesabı oluşturabilirsiniz.
Taskmanager'dan bir Power Shell penceresi açın ve yeni bir kullanıcı hesabı eklemek için aşağıdaki komutu yazın:
net kullanıcı YeniKullanıcı Adı YeniŞifre /ekle
Not: NewUsername'yi kendi NewPassword ile değiştirin.Örneğin, kullanıyorumsriKullanıcı adı olarak şunu kullanın:1234Şifre olarak.
Bu, enter tuşuna bastığınızda başarıyla tamamlanan komutu verir.Şimdi, mevcut kullanıcı hesabından çıkış yapın, ardından yeni "oluşturulan hesap"ta oturum açın ve "başlat" menüsünü tıklayın, diğer uygulamalar normal şekilde çalışacaktır.
Bu çözümlerden herhangi biri Windows 10 Başlat menüsü sorunlarını gidermeye yardımcı oldu mu?Aşağıdaki yorumlarda bize bildirin.
Ayrıca lütfen okuyun
- Windows 10 120H2'de ağ ayarlarını sıfırlayın
- Windows 10'da Hyper V Sanallaştırma Nasıl Etkinleştirilir ve Yapılandırılır
- Google Chrome Yüksek CPU Kullanımı Windows 10, 8.1 ve 7 Nasıl Onarılır
- Windows 10 20H2 yükseltmesinden sonra "Başlat menüsü araması çalışmıyor"

![Başlat Menüsünün Çalışmamasını Düzeltme [Windows 10 Ekim 2020 Güncellemesi 10H20]](https://oktechmasters.org/wp-content/uploads/2021/01/2211-Windows-10-Start-menu-846x530.jpg)




![[Düzeltildi] Microsoft Store, uygulamaları ve oyunları indiremiyor](https://oktechmasters.org/wp-content/uploads/2022/03/30606-Fix-Cant-Download-from-Microsoft-Store.jpg)
![[Düzeltildi] Microsoft Store uygulamaları indirip yükleyemiyor](https://oktechmasters.org/wp-content/uploads/2022/03/30555-Fix-Microsoft-Store-Not-Installing-Apps.jpg)

