Profesyoneller arasında en popüler iletişim uygulamalarından biri olan Microsoft Teams, COVID-19 salgını nedeniyle evden çalışan herkes için olmazsa olmaz bir uygulama haline geldi.
Microsoft Teams, çeşitli özellikleri kolaylaştırarak kullanıcı dostu ve zaman kazandıran hale getirir.Özelliklerden biri, uygulama arka planda çalışırken,Durum otomatik olarak Dışarıda olarak değişecektir..Ancak, bir arama veya mesaj aldığınızda, sağ alt köşede küçük bir pencere gösterir.Durumun Dışarıda olarak değişmesini önlemek için takım durumu ayarını değiştirebilirsiniz.
Bu kılavuzda, Microsoft Teams'i nasıl kullanılabilir tutacağınız konusunda size yardımcı olacağız.
İçerik
Windows 10'da nasıl yapılırsürdürmekMicrosoft Teams durumu her zaman kullanılabilir
Microsoft EkipleriŞu durumlarda durumu otomatik olarak Uzakta olarak değiştirin:
- Sistem boşta.
- Sistem uyku moduna geçer.
- Teams uygulaması arka planda daha uzun süre çalışır.
Bu otomatik değişiklik, durumu değiştirmeye devam etmek istemiyorsanız yardımcı olabilir.Ancak, hala çalışıyor olsanız bile durum "uzakta" olarak değişirse bu sorunlara neden olabilir.Bu nedenle, Microsoft Teams hareketsizlik zaman aşımını değiştirmek için aşağıdaki yöntemlerden herhangi birini izleyin.
Yöntem 1: Durumu ayarla ve süreyi sıfırla
Microsoft Teams simge durumuna küçültülürken ve arka planda çalışırken uzaktaymış gibi görünmemek için ekip üyelerinize gösterilecek bir durum mesajı ayarlayabilirsiniz.bu amaçla:
1. Tıklayınekranın sağ üst köşesindeavatar.
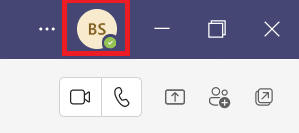
2. Tıklayınmevcut durum, şekilde vurgulandığı gibi.
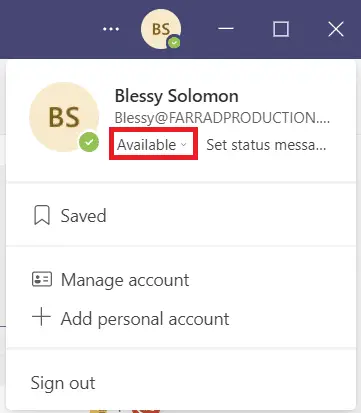
3. tıklayınsüre.
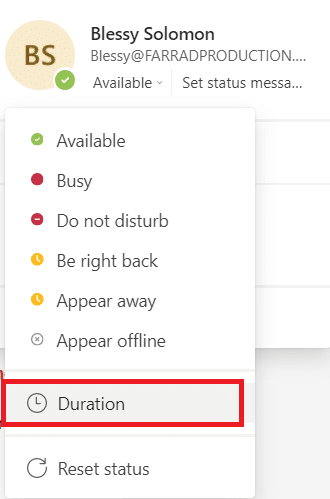
4. Gerektiğinde在sonra durumu sıfırlasütun seçimidurum和zamanı sıfırla.
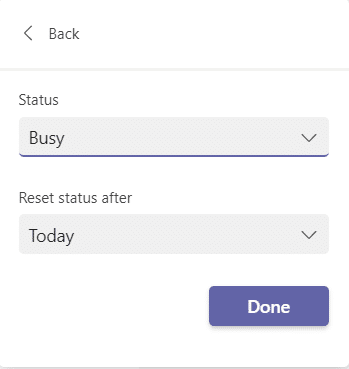
5. Son olarak, tıklayın完成.
Yöntem 2: Bilgisayarın uyku moduna geçmesini önleyin
Uzak durumuna yapılan bu değişiklik, sisteminiz uyku moduna geçtiğinde otomatik olarak gerçekleşir.Windows 10 PC'nizin uyku moduna geçmesini önlemek için verilen talimatları izleyin:
1. BasınWindowsanahtar.Tipkontrol Panelive açmak için tıklayın.
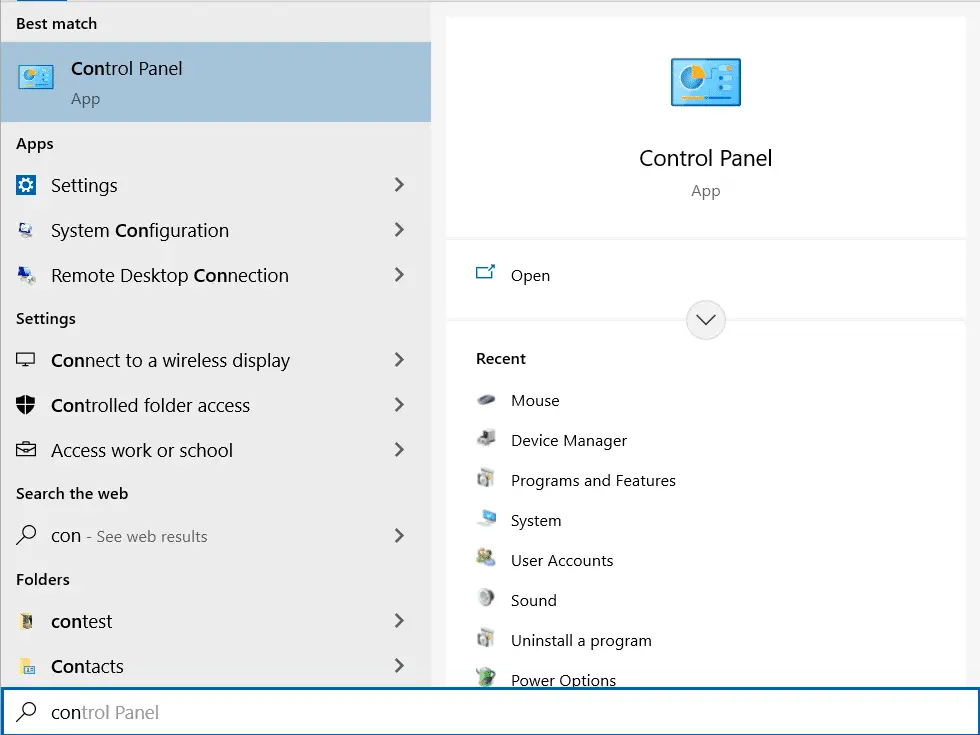
2.在Ayara göre görüntüleKategorilerVe SeçDonanım ve Sesseçenekleri, gösterildiği gibi.
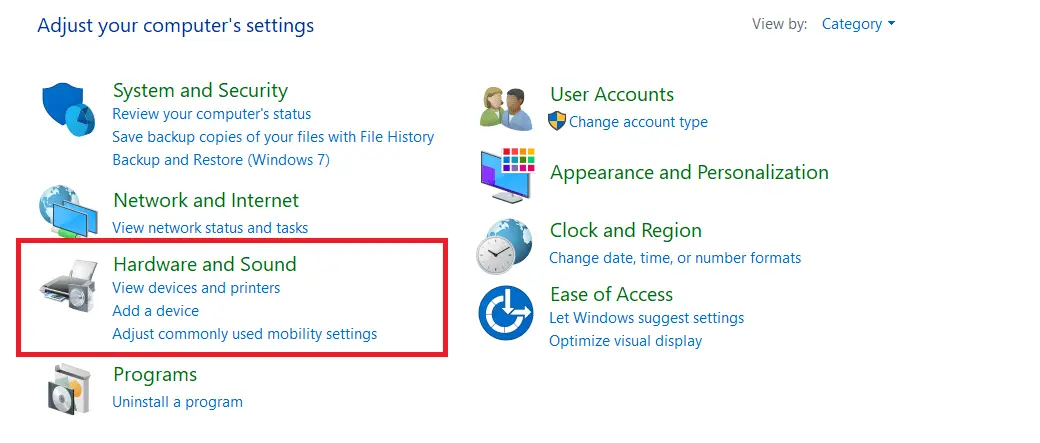
3. tıklayınGüç seçenekleri.
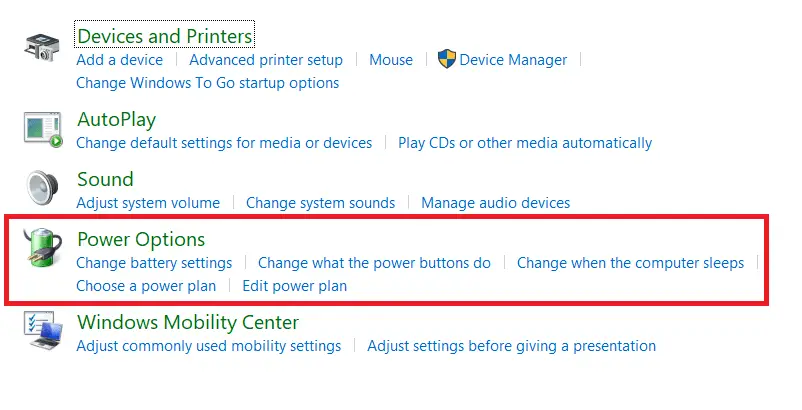
4. Bir sonraki ekranda, öğesini tıklayın.Plan ayarlarını değiştir.
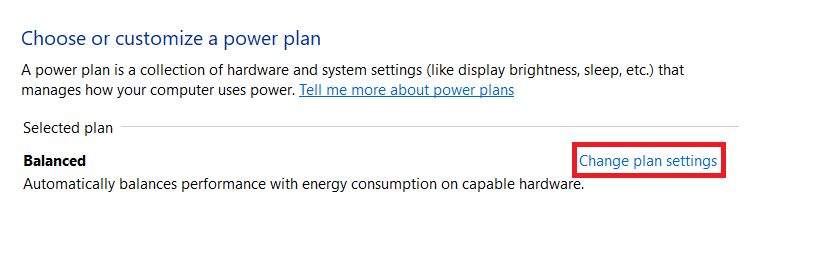
5. Bilgisayarı uyku moduna alınaltdeğişiklikmı從不
- pil hakkındaSeçenekler.
- eklemekSeçenekler.
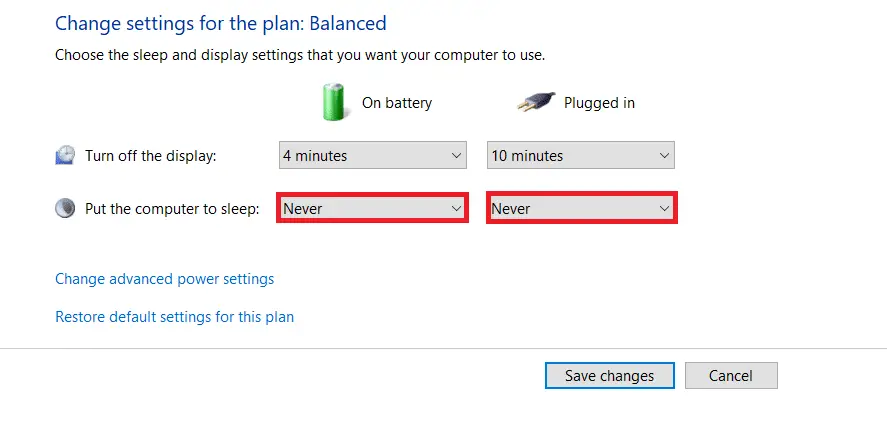
6. Son olarak, tıklayınDeğişiklikleri Kaydet ve Çıkış.
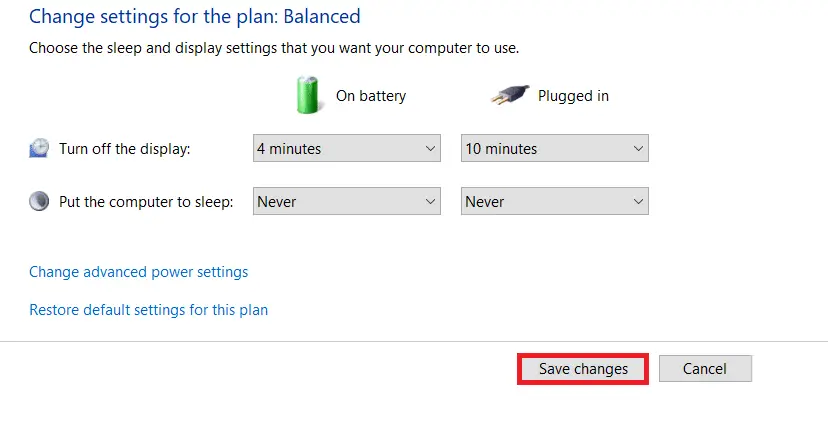
Yöntem 3: Bilgisayarın boşta çalışmasını önleyin
Microsoft Teams, sistem boş duruma geçtiğinde değiştirilebilen Microsoft Teams hareketsizlik zaman aşımının otomatik bir özelliğini sağlar.Aşağıdaki yöntemlerden herhangi biriyle sistemin boşta kalmasını önleyebilirsiniz.
- sessizdearka plandaOynaşarkı veya film.
- MouseJigler'ı Kullanma或KafeinVe diğer üçüncü taraf araçlarPC'nin boş duruma geçmesini önlemek için.
- Ekle tuşunun yanına bir ataş sokun.ekleme tuşuna basmaya devam edin.
Profesyonel İpucu: Microsoft Teams'de Durum Mesajları Nasıl Kurulur
Ayrıca Teams durum ayarlarını özelleştirebilirsiniz.Ayarlanan durumun süresini ayarlayabilirsiniz.Lütfen aşağıdaki adımları izleyin.
1. Masaüstünüzde/dizüstü bilgisayarınızdabaşlamakMicrosoft Ekipleri.
2. Tıklayınekranın sağ üst köşesindeavatar.
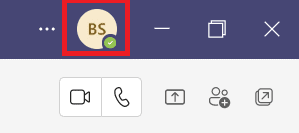
3. Tıklayındurum bilgilerini ayarla,Aşağıda gösterildiği gibi.
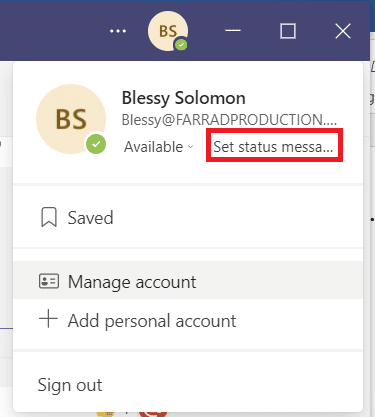
4. Giringöstermek istiyorsunbilgi,280 karaktere kadar.
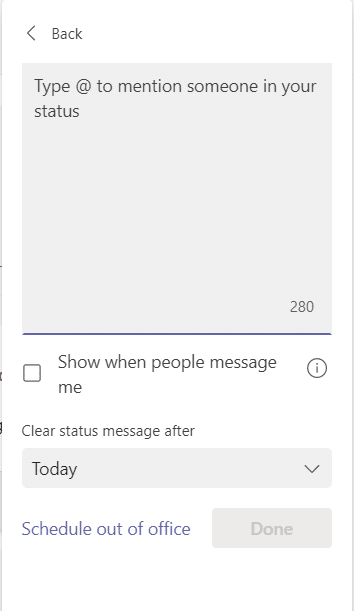
5.在Aşağıya doğru açılan menüDurum mesajını temizledikten sonraHiçbir zaman.
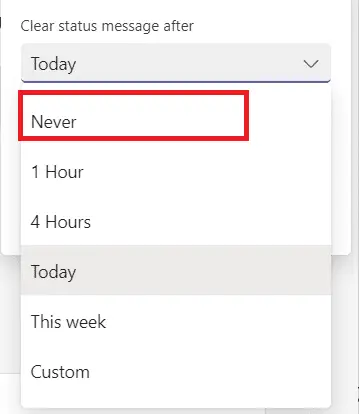
6. Son olarak, tıklayın完成.
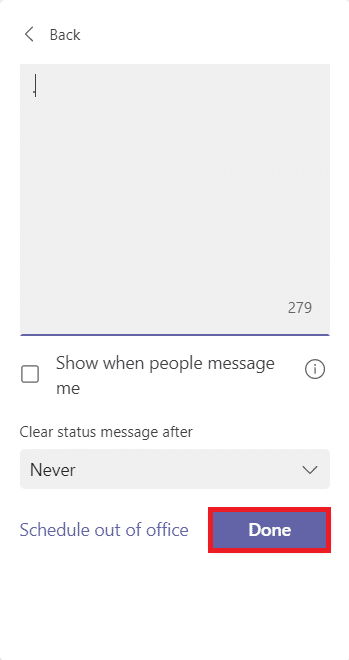
Sık Sorulan Sorular (SSS)
S1.Microsoft Teams'deki farklı durumlar nelerdir?
Cevap.Teams uygulamasında altı durum vardır:
- kullanılabilir,
- Meşgul,
- rahatsız etmeyin,
- Hemen dönecek,
- ortadan kaybolmak ve
- Çevrimdışı görünüyor.
S2.Sistemimin boşta çalışmasını önlemek için en iyi uygulama nedir?
Cevap.Sisteminizi uyanık tutan bazı üçüncü taraf uygulamalar şunlardır:
Bu bizimMicrosoft Teams nasıl kullanılabilir durumda tutulur?kılavuzun sonu.Microsoft Teams arka planda veya ön planda çalışıyor olsun, bunun tüm öğrenciler ve çalışanların aktif olarak değerlendirilmesi için yararlı bir referans olmasını umuyoruz.

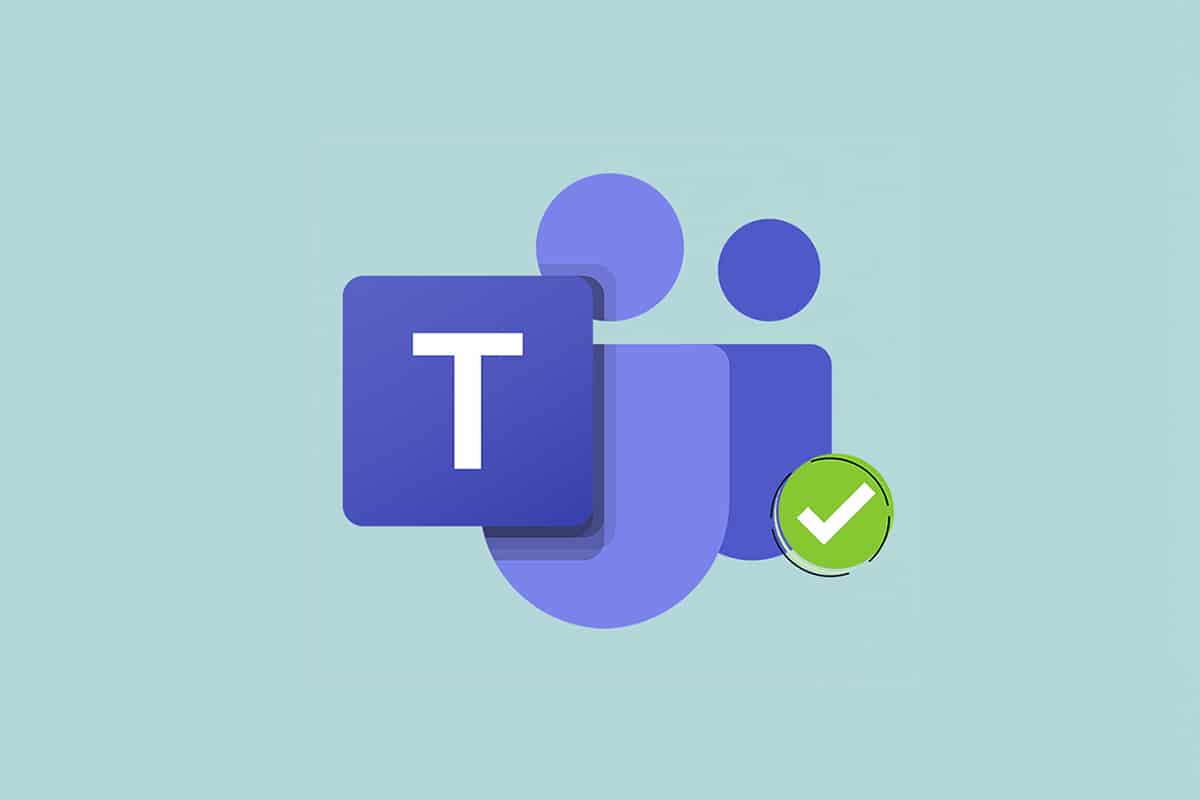


![[Düzeltildi] Microsoft Store, uygulamaları ve oyunları indiremiyor [Düzeltildi] Microsoft Store, uygulamaları ve oyunları indiremiyor](https://oktechmasters.org/wp-content/uploads/2022/03/30606-Fix-Cant-Download-from-Microsoft-Store-150x150.jpg)
![[Düzeltildi] Microsoft Store uygulamaları indirip yükleyemiyor [Düzeltildi] Microsoft Store uygulamaları indirip yükleyemiyor](https://oktechmasters.org/wp-content/uploads/2022/03/30555-Fix-Microsoft-Store-Not-Installing-Apps-150x150.jpg)
![[Düzeltildi] Microsoft Store, uygulamaları ve oyunları indiremiyor](https://oktechmasters.org/wp-content/uploads/2022/03/30606-Fix-Cant-Download-from-Microsoft-Store.jpg)
![[Düzeltildi] Microsoft Store uygulamaları indirip yükleyemiyor](https://oktechmasters.org/wp-content/uploads/2022/03/30555-Fix-Microsoft-Store-Not-Installing-Apps.jpg)

