İçerik
mac wifi çalışmıyor
İlk olarak, diğer cihazlarla (ör. iPhone, iPad vb.) Wi-Fi bağlantınızı kontrol ederek onların da bağlantılarının kesilip kesilmediğini kontrol edin.Varsa, ağ ekipmanınızı ve yönlendiricinizi kontrol etmenin veya değiştirmenin zamanı geldi.
İyi bağlanırlarsa, Macbook da dahil olmak üzere Wi-Fi yönlendiriciyi yeniden başlatın, soruna herhangi bir geçici aksaklık neden oluyorsa, bu sorunu çözmelidir.
Bluetooth bağlantısını kesmeyi deneyin.İşte bazı insanlar için işe yarayan bir düzeltme.
İşletim sistemindeki hatalar Mac WiFi sorunlarına neden olabilir.Bunu önlemek için OS X'i en son sürüme güncellediğinizden emin olun.Yine, en son güncellemeyi yükledikten sonra sorun ortaya çıkmaya başlarsa, Macbook'unuzun en son güncellemesinden kaynaklanan hata olabilir.Sürümü düşürmeyi veya yeniden yüklemeyi seçebilirsiniz.Birçok kullanıcı, işletim sistemi güncellemelerini başarıyla yeniden yükledi.
Kablosuz tanılamayı çalıştır
kullanabilirsin"Kablosuz Tanılama"Wi-Fi ağınızı analiz etmek için.Bu sırayla:
- Çalışan tüm uygulamalarınızı kapatın
- Bir Wi-Fi ağına bağlanın
- Seçenek tuşunu basılı tutun, ardından Wi-Fi durum menüsüne gidin ve "Kablosuz Tanılamayı Aç"ı seçin
- Yönetici adınızı ve şifrenizi girin
- Şimdi herhangi bir sorun bulunup bulunmadığını görmek için adımları izleyin.
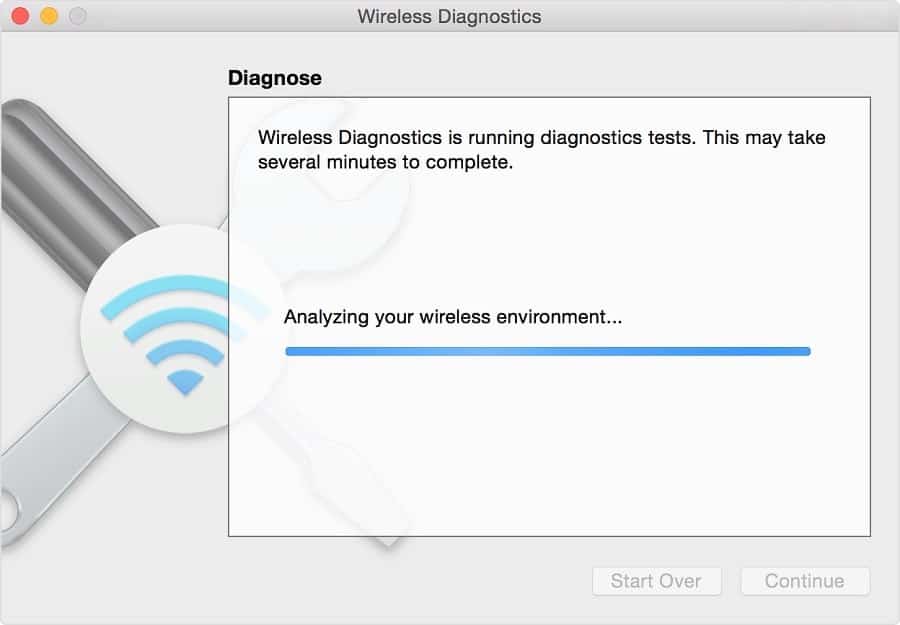
Wi-Fi ağınızı unutun
Bazen yeniden bağlanmak için bırakmanız gerekir.Bu, Wi-Fi sinyalleri için de geçerlidir.
- havaalanını kapat
- Sistem Tercihlerine Git
- Ağ > Wi-Fi Seçin
- Gelişmiş'i tıklayın
- Bağlantısını kesmek istediğiniz ağı seçin, eksi işaretine tıklayın ve kabul edin.
Bunu, bağlanamadığınız başka bir cihazda yapın, ardından o ağa bağlanma işlemini başlatın, şifreyi girin ve tekrar bağlanmalısınız.
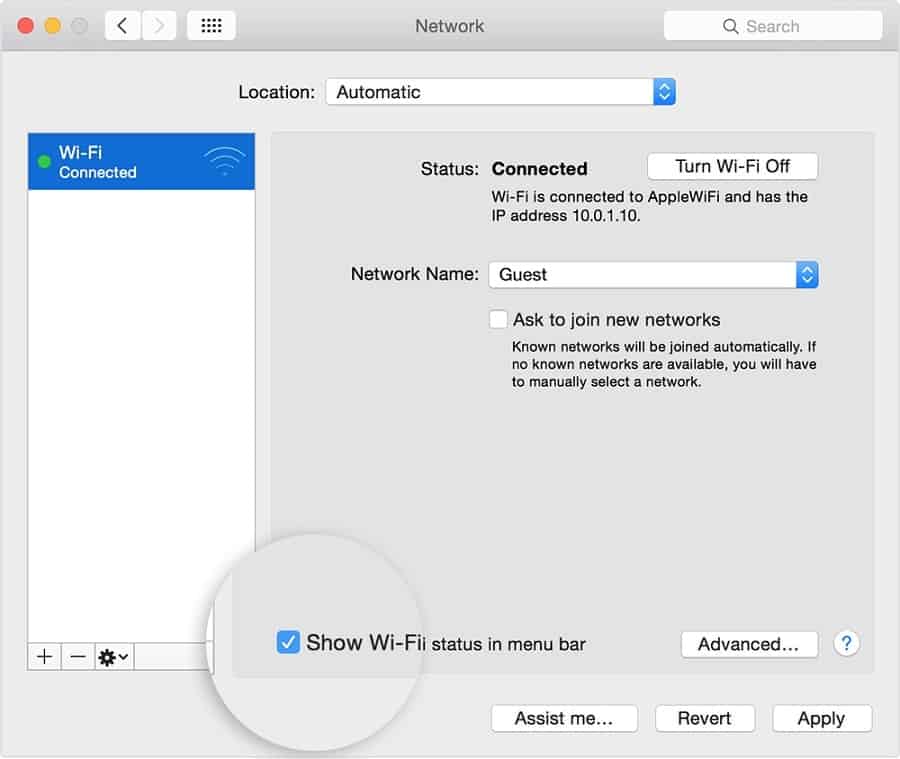
Özel bir DNS oluşturun
İşte herhangi bir işletim sistemi sürümüne sahip Macbook'larda çalışan başka bir çalışma çözümü.
- Önce internet gerektiren tüm uygulamaları kapatın
- Şimdi Sistem Tercihleri'ne gidin
- Ağ Seçenekleri'ni ve ardından Wifi'yi tıklayın.
- Buradaki konumu tıklayın ve konumu düzenleyin
- Yeni bir konum eklemek için + işaretini tıklayın, tercih ettiğiniz herhangi bir adı yazın ve Bitti düğmesini tıklayın.
- Wifi ağına katılın ve şifreyi girin
- Gelişmiş Ayarlar > TCP/IP'ye gidin
- Tıklamak "DHCP Kirasını Yenile",ve istendiğinde Uygula'yı seçin.
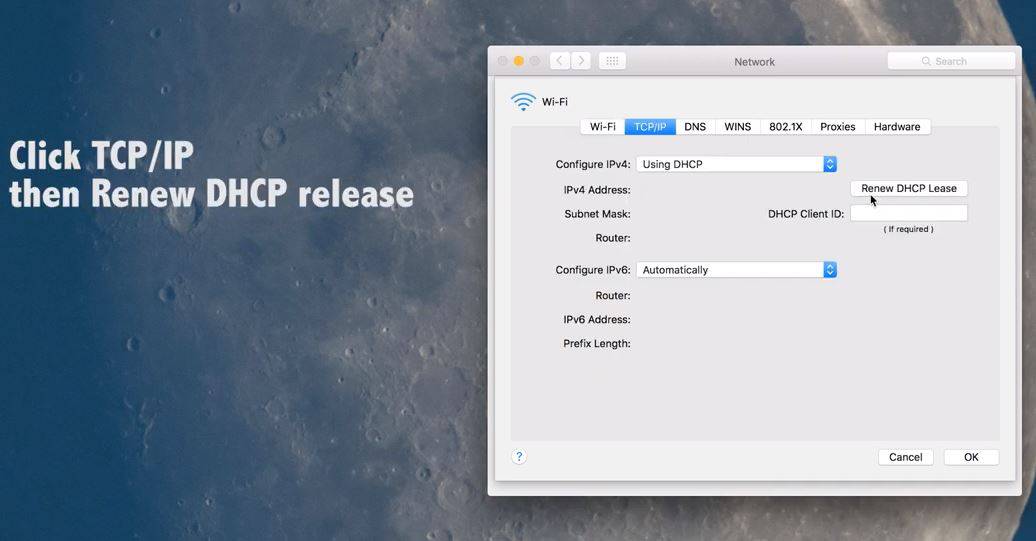
- DNS'ye gidin ve + işaretine tıklayın
- Yeni bir DNS sunucusu yazın (8.8.8.8 olabilir)
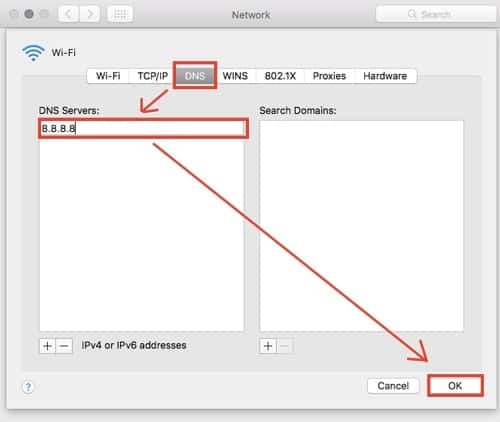
- Donanıma gidin ve yapılandırma ayarlarından kılavuzu seçin
- MTU ayarlarından "Özel"i seçin ve MTU numarasına göre 1453 yazın
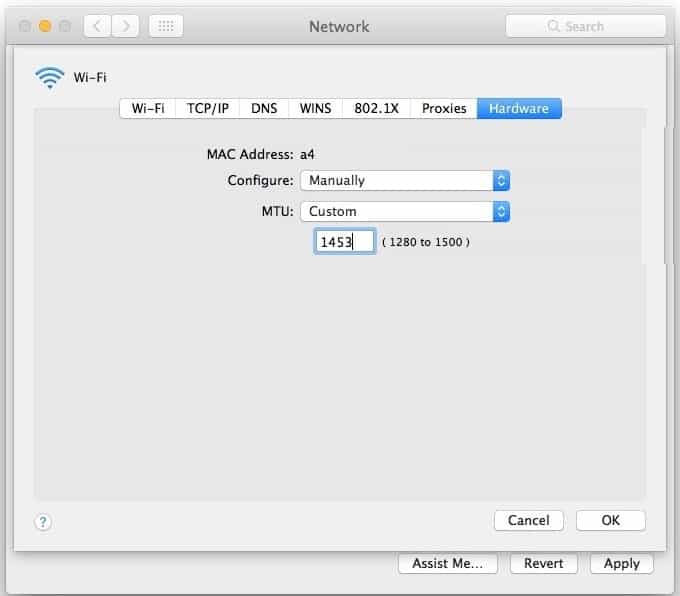
- Tamam'ı tıklayın, ardından ayarları uygulayın
- Şimdi bir web tarayıcısı açın ve internet bağlantınızın kararlı olup olmadığını kontrol edin.
Macbook'un PRAM/NVRAM'ini Sıfırla
Bazen soruna neden olan Macbook'un belleği olabilir.
- Macbook'unuzu kapatın, ardından tekrar açın
- Gri ekran görünene kadar Komut, Seçenek, P ve R tuşlarını basılı tutun
- Macbook yeniden başladıktan sonra tuşları bırakın.
- Bu, PRAM/NVRAM'i sıfırlayacaktır.
Wifi Tercihlerini Yeniden Başlatın
Bazen, wifi kurulumunuzun baştan başlaması gerekir.Yeniden başlatmak için,
- Eski Wifi tercihlerini saklamak için Macbook'ta yeni bir klasör oluşturun
- Wifi'yi kapatın ve Finder'a gidin ve aynı anda Command, Shift ve G düğmelerine tıklayın.
- Kitaplık/Tercihler/Sistem Yapılandırmasına gidin
- Aşağıdaki dosyaları seçin:
havaalanı.tercihler.plist
com.apple.wifi.message-tracer.plist
NetworkInterfaces.plist
preferences.plist
- Bu dosyaları oluşturduğunuz klasöre taşıyın ve gerektiğinde silin.
- Macbook'unuzu yeniden başlatın ve sorunun çözülüp çözülmediğine bakın.
Bu çözümler yardımcı olur mu?macbook wifi bağlantı sorunu?Aşağıdaki yorumları bize bildirin.


![iPhone, iOS 14 güncellemesinden sonra açılmıyor mu? [4 çözüm]](https://oktechmasters.org/wp-content/uploads/2021/09/25142-iphone-wont-turn-on-after-update.jpg)

