İnternet, iOS 14 güncellemesinden sonra çalışmıyor veyaiPhone Wi-Fi'ye bağlanmayacak?İnternet bağlantısı olmayan bir iPhone sadece normal bir akıllı telefondur.Bazen internet aksaklıkları iPhone'unuzu gerçekten sıkıcı hale getirebilir.
İPhone'unuza hücresel veri veya WiFi bağlayamıyorsanız, bu makalede bazı ipuçlarını tartışacağız.iPhone'da İnternet Sorunlarını Düzeltin.İnternetle ilgili tüm sorunlarınız konusunda size rehberlik edecek ayrıntılı bir taslak yazdık.
Profesyonel ipucu: Yerleşik bir özellik veya uygulama aracılığıyla bir VPN kullanıyorsanız, onu devre dışı bırakmayı deneyin.Bazen VPN'ler İnternet ve Wi-Fi bağlantılarını da bir dereceye kadar bozar.
İçerik
İnternet iPhone'da çalışmıyor
Bir sorunu çözmeden önce, sorunun nedenini belirlemelisiniz.Düzeltmek için bir parçaya ihtiyacımız var.İlk olarak, internete tam olarak bağlı olmadığınızdan emin olun.
Mailinizi yenileyerek kontrol edebilir, App Store'daki uygulama listesinde arama yapabilir, Safari'yi açabilirsiniz vb.Bağlantı yoksa, İnternet bağlantınız tamamen kullanılamaz.Ancak, diğer internet tabanlı işlevleri gerçekleştirebiliyor ancak Safari'ye bağlanamıyorsanız, sorun yalnızcaSafari'de.Bu denklem başka herhangi bir uygulama için de kullanılabilir.
Yalnızca WiFi veya mobil internet 4G'nin nedenini kontrol edin?
Tamam, yani internet bağlantınız tam olarak çalışmıyorsa, sorunun hücresel veri mi yoksa wifi mi olduğunu anlamanız gereken bir sonraki şey.Bu, sorunu çalıştırmak ve teşhis etmek için basit bir testtir.
Doğru wifi ağına bağlı olduğunuzdan emin olmalısınız.iPhone ekranınızın sol üst köşesine bakın ve beş bloba bakarak ağ gücünüzü belirleyin.Bir nokta düşük sinyali, beş nokta ise yüksek sinyali gösterir.Üç eş merkezli halkaya sahip tanıdık "Wi-Fi" simgesiyse, Wi-Fi kullandığınızı unutmayın.Değilse, iyi bir bağlantı sağlaması gereken 4G veya 3G görebilirsiniz;Veya GPRS veya Edge (veya E), muhtemelen olmasa da, ancak sabırlıysanız yine de garip web sayfaları yükleyebilirsiniz.
Herhangi bir WiFi veya hücresel veri sinyali görmüyorsanız, internete bağlı değilsinizdir.Bu nedenle, wifi veya hücresel verileriniz size sorun çıkarıyorsa, iPhone'unuzdaki internet sorunlarını çözmek için ipuçlarını takip edebilirsiniz.
Mobil veriler sorunlara neden oluyorsa bu seçeneği uygulayın
Mobil veri anahtarını kontrol edin – önce Ayarlar'a, ardından Mobil Veri'ye gidin ve cihazınızda mobil verilerin açık olduğundan emin olun.Mobil Veri'nin önündeki kaydırıcının yeşil olup olmadığını kontrol edin, değilse üzerine dokunun.
veri dolaşımı– Yurtdışına seyahat ediyorsanız, iPhone'unuzda “Veri Dolaşımı” seçeneğinin açık olduğundan emin olun.Mobil veri dolaşım seçenekleri, mobil veri seçeneklerinin altında bulunur.Bu seçeneğin önünde yeşil bir çubuk olduğundan emin olun.
petek çıkmaz sokak– Bulunduğunuz bölgede hücresel veri alımı iyi değilse, o zaman başka bir yerden bağlanmayı denemelisiniz, çünkü tüm bu gelişmelerden sonra bile mobil veri hala çok nadirdir.
veri sınırı– Mobil veri servis sağlayıcınız ile iletişime geçmeli ve aylık veri limitinizin dolmadığından emin olmalısınız.iPhone'da veri tüketim seviyesini kontrol edebilecek bir sistem yok.Servis sağlayıcı ile iletişime geçmeli ve veri bakiyenizi onaylamalısınız, eğer veri bakiyeniz yetersizse, servisi geri yüklemek için hemen şarj etmelisiniz.
iPhone'u yeniden başlat - iPhone'unuzu yeniden başlatmak, iPhone ile ilgili birçok sorunun çözümüdür.Ana sayfa düğmesine ve güç düğmesine aynı anda basarak iPhone'unuzu kolayca yeniden başlatabilirsiniz; bu, çoğu durumda sorununuzu çözecektir.
- iPhone 7 ve sonraki modellerinde, ses kısma düğmesini ve güç düğmesini aynı anda basılı tutun.
- iPhone X/8/8 Plus kullanıcıları için lütfen "Sesi Aç" düğmesine basıp bırakın, ardından "Sesi Kısma" düğmesine basın ve azaltın.Bundan sonra, güç düğmesini bir süre basılı tutun.
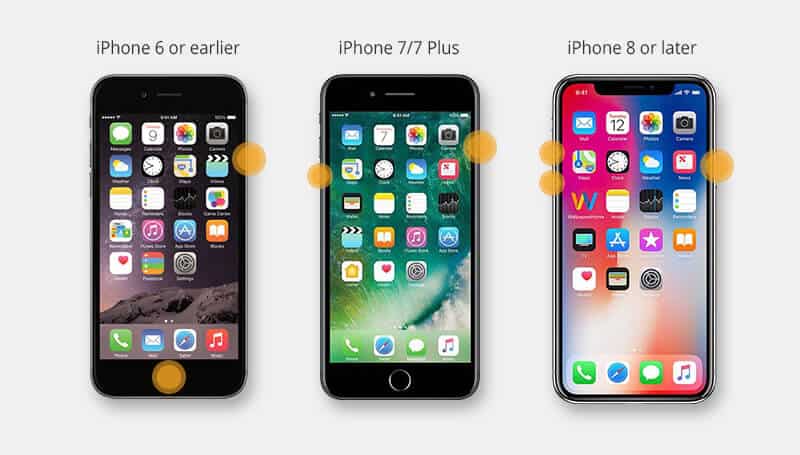
SIM kartı yeniden takın– SIM kartı çıkarıp yeniden takmak için sağlanan SIM kart tepsisi aracını kullanabilirsiniz.SIM kart bazen yerinden çıkabileceği veya hasar görebileceği için bu bazen sorunu sizin için çözebilir.
Taşıyıcı ayarlarını kontrol edin– Taşıyıcı ayarlarını kontrol etmeyi deneyebilir ve gereksinimleri karşıladığından emin olabilirsiniz.Cihazınız internet üzerinden olmadığı için bu sizin için biraz zahmetli oluyor.Ancak, telefonunuz çevrimdışı olmadan önce Ayarlar > Genel > Hakkında'ya giderek operatör güncelleme ayarlarınızı kontrol edebilirsiniz.
servis sağlayıcınızı arayın- Her şeyi denemenize rağmen hücresel problem çözülemiyorsa, veri servis sağlayıcınızı aramalı ve sağlayıcı şirketin sunucuları kapalı olduğu için sorunu çözmelerini istemelisiniz.
WiFi sorunlara neden oluyorsa bu seçeneği uygulayın
Açıkçası, hücresel verilerle karşılaştırıldığında durum aynı, ancak o kadar karmaşık değil.İlk olarak, yeniden başlatmadan önce tüm temel bilgileri ele alacağız.Bu yüzden Ayarlar'a gidin ve kontrol edinKablosuz internetKaydırıcıda yeşil bir çubuk olup olmadığını kontrol edin ve yerel ağınıza bağlı olduğunuzdan emin olun.Bilinmeyen bir sunucuya bağlanılamıyor, ancak bir şekilde bilinmeyen bir sunucuya bağlanmayı başarırsa, onu hemen kaldırın.
Her şey yolunda giderse, wifi ağına bağlantıyı test etmek için başka bir cihaz kullanabilirsiniz.Bağlanmıyorsa, sorun yönlendiricinizde veya geniş bant servis sağlayıcınızdadır ve cihazınız tamamen işlevseldir.
Ancak bu işinize yaramazsa iPhone'unuzu yeniden başlatabilirsiniz.Yedeklenip çalışmaya başladığında, Ayarlar > Wi-Fi'ye gidin ve ağa yeniden katılın.
Uçak Moduna Geç
Uçak modunu açıp birkaç saniye sonra kapatmak sorunu çözebilir. 4G / 3G veya LTE bağlantı sorunları.Bu taraftan;Yukarı kaydırın iPhone ekran (içinde iPhone X serisinde, sağ üst köşeden aşağı kaydırın), ardından Uçak Modu'nu açıp kapatın.
Ağ Ayarları Sıfırlama
Bu, hücresel veri ayarlarınızı varsayılana sıfırlarken kayıtlı tüm Wi-Fi ağlarını temizleyecektir.
- Ayarlar uygulamasını açın.
- Aşağı kaydırın ve Genel menü seçeneğine dokunun.
- Aşağıya kaydırın ve Sıfırla menü seçeneğine dokunun.
- Ekranın ortasındaki "Ağ Ayarlarını Sıfırla" seçeneğini seçin.
- Sıfırlamaya izin vermek için iPhone veya iPad'inizin şifresini girin.
- Sıfırlamayı onaylamak için "Ağ Ayarlarını Sıfırla"yı tıklayın
- Şimdi, wifi ağına tekrar bağlanın ve bunun yardımcı olup olmadığını kontrol edin.
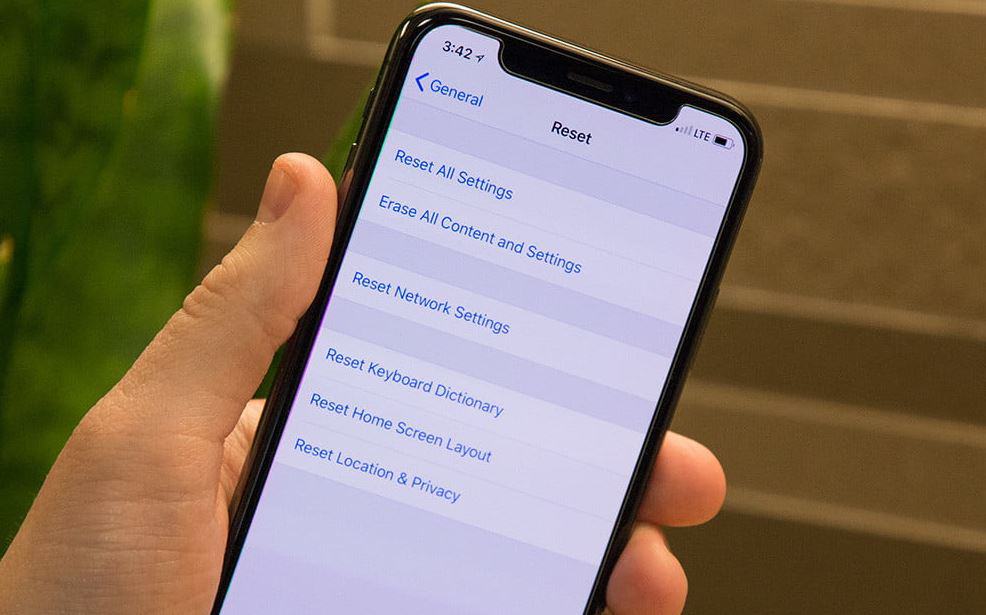
Google DNS'ye geç
Varsayılan olarak, tüm Wi-Fi ağlarında otomatik olarak yapılandırılmış DNS bulunur.Ancak bazen bunu OpenDNS veya Google DNS olarak değiştirmek internet sorunlarına yardımcı olur.
- Telefonunuzda Ayarlar'ı açın ve Wi-Fi'ye gidin.
- Size sorun çıkaran Wi-Fi ağına dokunun.
- "DNS'yi Yapılandır" ı tıklayın ve ardından "Manuel"i seçin.
- DNS sunucuları altındaki girişi silin ve önce 8.8.8.8 olan Google DNS'yi girin.Ardından Sunucu Ekle'ye tıklayarak 8.8.4.4 girin.
- Alternatif olarak, OpenDNS değerlerini kullanın: 208.67.222.123, 208.67.220.123.
- Yardımcı olup olmadığını şimdi kontrol edin
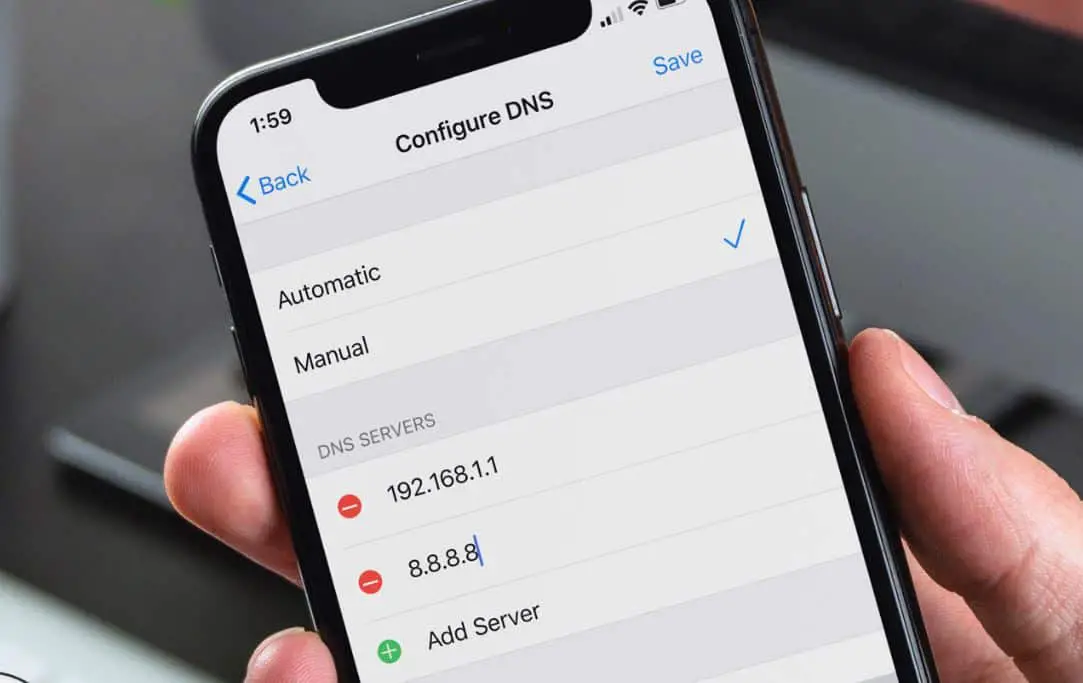
Sıfırla
Ağ ayarlarını sıfırlamak yardımcı olmazsa, bir sonraki mantıklı sorun giderme adımı fabrika ayarlarına sıfırlama yapmaktır.Adından da anlaşılacağı gibi, tüm yazılım ayarları varsayılan değerlere geri yüklenecektir.Bunu daha önce hiç denemediyseniz, şu adımları izleyin:
- iTunes veya iCloud aracılığıyla önemli dosyaların yedeklerini oluşturun.
- iCloud hesabınızdan çıkış yapın (varsa).
- Ayarlara gidin, genel'e tıklayın.
- Ardından Sıfırla'yı ve ardından Tüm İçeriği ve Ayarları Sil'i tıklayın.
- İşlemi yetkilendirmek için şifreyi girin.
- İşlemi onaylamak için "iPhone'u Sil" e tıklayın.
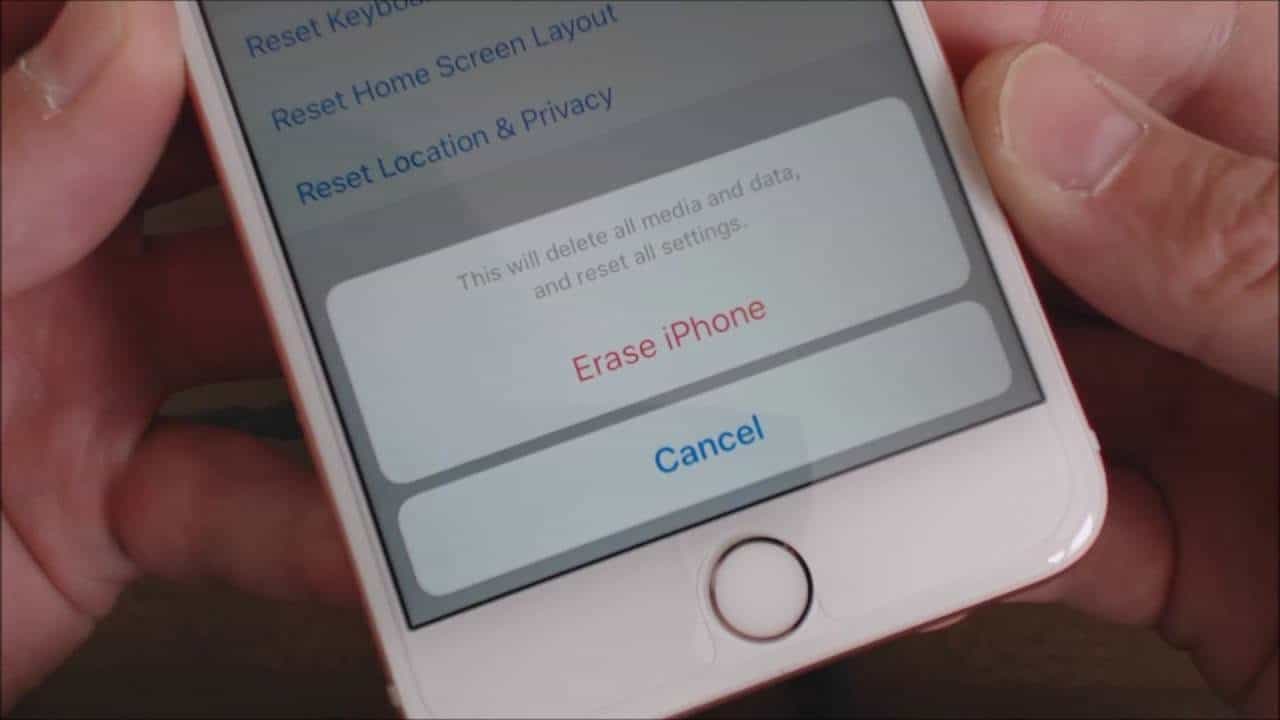
iPhone'unuz Wi-Fi'ye bağlanamıyorsa ne yapmalısınız?
iPhone'unuz belirli bir Wi-Fi ağına bağlanamıyorsa, telefonu o belirli ağı "unutmaya" zorlamayı deneyin.Ayarlar, Wi-Fi'ye gidin.Ağ adının yanındaki sağ oka dokunun ve sonraki ekranda "Bu ağı unut"u seçin.
Şimdi WiFi ağına tekrar bağlanmayı deneyin ve bunun yardımcı olup olmadığını kontrol edin.
Bunlar, iPhone'daki wifi ve hücresel veriler üzerinden interneti düzeltmek için basit ipuçları.Yukarıdaki yöntemlerden hiçbiri sizin için işe yaramadıysa, Apple Destek ile iletişime geçmeli ve iPhone'unuzu kontrol etmelisiniz.

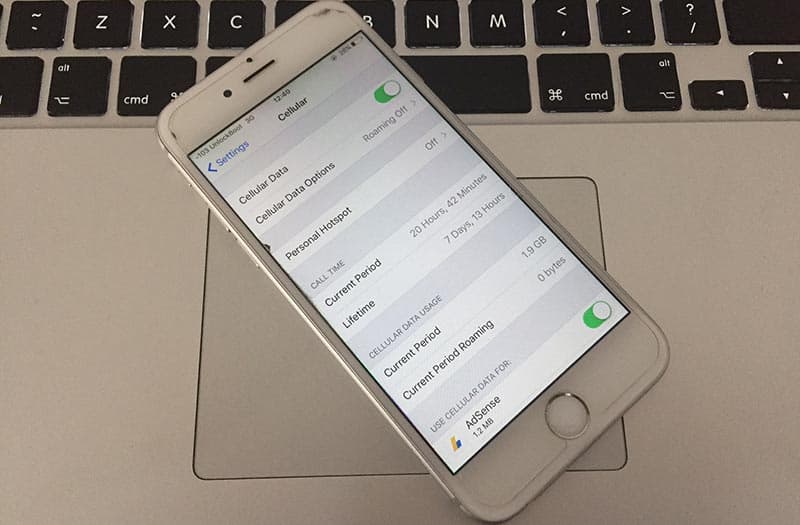
![iPhone, iOS 14 güncellemesinden sonra açılmıyor mu? [4 çözüm]](https://oktechmasters.org/wp-content/uploads/2021/09/25142-iphone-wont-turn-on-after-update.jpg)


