iPhone veya iPad kullanıcılarının bir süre sonra cihazı uyandırmaya çalıştıklarında gadget'larının devre dışı olduğunu görmeleri yeni bir şey değil.Belki de cihazı açmak için birçok yanlış girişimde bulunan çocuklardı.Veya şu anda şifrenizi değiştirmiş olabilirsiniz ve şimdi hatırlamıyorsunuzdur.
Temel olarak, iOS çok fazla hata kokusu aldığında iPhone veya iPad'inizi uyandırmaya çalıştığında, cihazınızı dondurur veya devre dışı bırakır.İPad veya iPhone'unuz devre dışı bırakıldıktan hemen sonra arayüze girmek zor olabilir.Şu anda doğru şifreyi hatırlasanız da hatırlamasanız da, Apple cihazınız size şifreyi girmeniz için bir şans vermeyecektir.
Sonuç olarak, bir veri kaybı durumuyla karşı karşıya kalan Apple gadget'ınızın kalıcı olarak devre dışı bırakılması olabilir.Öyleyse, iPhone ve iPad'inizin neden devre dışı bırakıldığına ve nasıl kurtarılacağına derinlemesine bir dalış yapalım.
İçerik
iPad veya iPhone'unuz neden devre dışı bırakıldı?
iPhone onarım uzmanlarına göre, bir iPhone veya iPad genellikle 6 başarısız denemeden sonra devre dışı kalıyor.Arka arkaya altı kez yanlış parola kullandığınızda, iOS bunu bir tehdit olarak görür.iOS, bir yabancının cihazınıza girmeye ve iPhone ayrıntılarınıza gizlice girmeye çalıştığını varsayar.Yanlış şifreyi verenin ve iPhone'u yanıltanın siz olduğunu hatırlayamıyorsanız, bu sizin çocuğunuz olmalı.
İşte devre dışı kalan bir iPhone veya iPad'in tam listesi ve zaman aralığı.
- 6 yanlış deneme, iPad ve iPhone'un bir dakikalığına devre dışı kalmasına neden oldu.
- Şifre 7 kez yanlış denenirse, iPhone veya iPad 5 dakika süreyle devre dışı duruma geçer.
- 8 yanlış deneme yaptığınızda 15 dakikaya kadar uzayabilir.
- Ve 9 defadan fazla denediğinizde, iPhone'un bir saat sonra bir parola için yer açmasını bekleyebilirsiniz.
- Ve iPad veya iPhone'unuzdaki on başarısız denemeden sonra gadget kalıcı olarak devre dışı bırakılır.
Yani resim oldukça net, iPhone veya iPad'iniz siz 10 kez yanlış deneyene kadar güvende.Şu uyarıyı fark edebilirsiniz: "iPhone devre dışı.İtunes 'a Bağlan".iPad için mesajlar biraz benzer.
Engelli bir iPhone'un kilidi nasıl açılır?
Ancak cihazda bu trajedinin çözümünden bahsediliyor, yani iTunes'a bağlanacak.Apple cihazınızı bu kritik durumdan kurtarmanın tek yolu bu değil.iPad veya iPhone'unuzu dijital hayatın ana akımına sokmak için mümkün olan tüm düzeltmelerden bahsettik.İPad veya iPhone'unuzda depolanan tüm verileri yedeklediyseniz daha iyi olur.Sabitlemeye geçelim.
İtunes 'a Bağlan
Gadget'larınızı PC'nizden almak istiyorsanız, bu yöntemi kolayca seçebilirsiniz.Mac'iniz varsa, PC'nizi Catalina'ya yükseltmediğinizden emin olun.İşte iTunes yedeklemesi sırasında dikkatli bir şekilde izlemeniz gerekenler:
- USB kablosunu kullanarak iOS cihazını PC'nize takın.İTunes'u manuel olarak başlatmazsa, hemen iTunes'u keşfetmesi gerekir.
- iTunes arayüzünde, PC'nize bağladığınız iOS cihazını arayın.Ekranın sol tarafında bir yerde olmalıdır.iOS cihazınızla ilgili her türlü bilgiyi gözlemleyebilirsiniz.
- Bir senkronizasyonu tetiklemek için "Şimdi Yedekle" seçeneğini seçmeniz gerekir.
Şimdi, işte hile.iOS aygıtınız eşitlemeye yanıt verirse, aygıtta bir parola girmenize izin verebilir.Ve, işte ve işte!Tüm yedekleme ve geri yükleme sürecinden geçmeniz gerekmez.
iTunes ile geri yükle
Önceki numaralar işe yaramadıysa, Apple cihazınızı iTunes ile geri yüklemek harikalar yaratabilir.Bir güvenlik önlemi olarak, en son iOS cihaz yedekleme dosyanızı el altında tutmalısınız.Bu düzeltme, iOS aygıtınızda depolanan bilgileri temizlediğinden, iPad veya iPhone'unuzdan kaybetmek istemiyorsanız bir yedekleme yapmanız gerekir.Şimdi, aşağıdaki yönergelere uymalısınız:
- Bir USB kablosu kullanarak iOS cihazını PC'nize bağlayın.iTunes otomatik olarak görünmezse, onu keşfedin.
- Sol üst köşeden iOS cihazınızı seçin.Özet'e tıklayın ve iPhone'u Geri Yükle veya iPad'i Geri Yükle'yi seçin.
- PC ekranındaki talimatları izleyin.Bunlar, cihazınızı geri yükleyecek ancak cihazdaki tüm verileri silecektir.
- iOS cihazınızı yepyeni gibi deneyimleyeceksiniz.Daha iyi senkronizasyon için bir iTunes veya iCloud yedeklemesinden en son yedekleme dosyasını yüklemelisiniz.
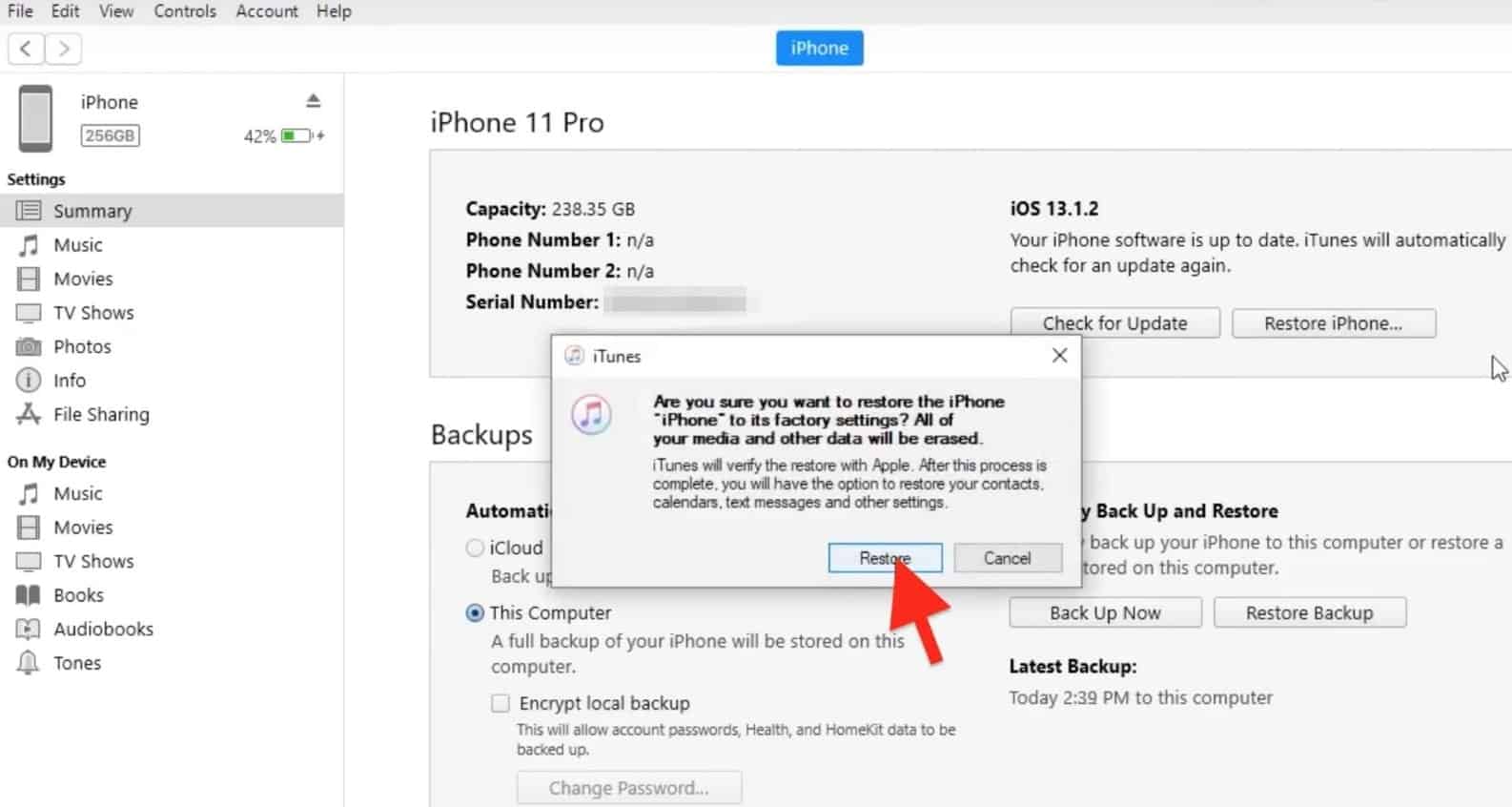
iPad'imi veya iPhone'umu Bul'u kullanın
Öfke nöbetlerini geri almaktan kaçınmak istiyorsanız ve iOS cihazınızda veri kaybına karşı değilseniz, bu düzeltme tam size göre.Bu seçenek, iOS cihazınızı fabrika varsayılan örneğine sıfırlayacaktır.Ayrıca, ne iTunes'u ne de bir iOS cihazını bir bilgisayara bağlamayı gerektirir.Neyse ki, uzaktan kurulumlu iOS cihazlarıyla da çalışır.Ancak, yalnızca iCloud'da kayıtlı iOS cihazlarda çalışır.
- iCloud'da hesabınızda oturum açın.
- "iPhone'umu Bul" adlı seçeneği bulun.
- Ardından cihazı seçin ve iPhone'u silmeye devam edin.İPad için "iPad'i Sil" olacaktır.
- Güvenli bir bağlantı için Apple Kimliğinizi ve parolanızı girin.
Bu, cihazınızdaki her şeyi temizleyecek ve iPad veya iPhone'unuza kolayca erişebilirsiniz.Ek olarak, cihazınızı en son yedekleme planıyla senkronize edebilirsiniz.
kurtarma moduna geç
iOS aygıtınız ile PC'niz arasında hiç bağlantı kurmadıysanız, Kurtarma Modu en iyi seçeneğinizdir.Öte yandan, iOS cihazınız için bir iCloud yedeğiniz varsa, gününüzü kurtarabilir.Bu nedenle, devre dışı bırakılmış bir iPad veya iPhone'dan kaçmak için şu talimatları izleyin:
iPad için
- USB kablosunu iPad'den çıkarın, ancak PC'ye bağlanmasına izin verin.iPad'i kapatmak için uyku düğmesini basılı tutun.Ardından, güç kaydırıcısını kapatmanız gerekir.
- Ana Ekran düğmesini basılı tuttuğunuzda, USB kablosunu iPad'e takmanız gerekir.iPad'i açacaktır."iTunes'a Bağlan" mesajını görmedikçe parmağınızı ana sayfa düğmesinden çekmeyin.
- iTunes, iOS cihazını kurtarma modunda algılamış olabilir.Devam edin ve onaylayın, ardından geri yükleyin.
- Ekrandaki talimatları izlemelisiniz.Buna ek olarak, cihazı ayarlamanız gerekir.iCloud'da depolanmış bir yedeğiniz varsa, Yedeklemeden Geri Yükle seçeneğini seçmelisiniz.
Son olarak, devre dışı bırakılmış bir iPad'i başarıyla geri yüklemek için en son yedekleme sürümüne bağlı kalmalısınız.
İphone için
- Cihazı PC'nize bağlayın ve iTunes'u keşfedin.
- iPhone'u yeniden başlatmaya zorlayın.iPhone 6 veya daha eski bir telefonunuz varsa Apple logosu görünene kadar yan veya üst ve ana sayfa düğmelerini basılı tutun.Cihazınızı kurtarma moduna geçirecektir.
- Bir iPhone 7 veya benzeriyse, ses kısma ve yan veya üst düğmelere aynı anda basın ve basılı tutun.
- Daha yeni modeller için, hızla Sesi Artır ve ardından Sesi Azalt'a basın.Bundan sonra, kurtarma moduna girmek için yan düğmeyi basılı tutmanız gerekir.
- iTunes, iPhone'unuzu kurtarma modunda tanıdığında, iOS cihazınızı geri yüklemeniz gerekir.

Zaman tüketebilir.Ancak bittiğinde, iOS cihazınızı ayarlayabilir ve en son yedeklemeyi indirebilirsiniz.
geçen…
Bütün bunlardan çıkarılması gereken ders şudur:Devre Dışı Bırakılmış Bir iOS Aygıtını Geri YüklemeKolay değil.Bu nedenle, yedeklerinizi hazırlayın ve iPad ve iPhone'unuz için basit ve güçlü bir şifre belirleyin.Apple Kimliği parolanız ve parolanızla karıştırılmadığınızdan emin olun.ayrıca kendin yapmayı unutmaiOS Cihazları için Çocuk Güvenliği.

![iPhone yanlış şifre girildikten sonra kullanılamaz mı? [bu düzeltme]](https://oktechmasters.org/wp-content/uploads/2021/09/25126-iPhone-Disabled.jpg)
![iPhone, iOS 14 güncellemesinden sonra açılmıyor mu? [4 çözüm]](https://oktechmasters.org/wp-content/uploads/2021/09/25142-iphone-wont-turn-on-after-update.jpg)


