İPhone'unuzu düzenli olarak yedeklemek çok önemlidir, bu cihazlarda giderek daha fazla veri depolandığından.İPhone'unuzu en son iOS 13'e güncellemek istiyorsanız bu önemli olmalıdır.Aslında, çevrimiçi tavsiyeler, iPhone'unuzu yedekleme olmadan başarılı bir şekilde yükseltemeyeceğinizi gösteriyor.
İster iPhone 11'e yükseltin, ister iOS 13'e güncelleyin, önce bir yedek oluşturmalısınız.
Güncellemeden önce cihazınızı yedeklemek iyi bir fikirdir, böylece bir şeyler ters giderse birkaç gün önce oluşturulmuş bir yedeğe geri dönmezsiniz ve tüm mevcut bilgiler geri yüklenir.
Eh, iTunes ve iCloud, iPhone, iPad veya iPad touch'ınızı düzenli olarak yedeklemek için Apple tarafından sağlanan farklı türde yedekleme çözümleridir.Bir iPhone'dan yedekleme oluşturulduğunda, o cihazın verilerinin anlık görüntüsü iPhone'dan farklı bir konuma (örneğin bir bilgisayar veya bulut sürücüsü) kaydedilir.
Bu, önemli verileri, fotoğrafları (herhangi bir nedenle) veya bir iOS 13 güncellemesinden sonra yanlışlıkla silinmiş veya kaybolmuşsa kurtarmanıza olanak tanır.Bu makalede, iCloud ve iTunes kullanarak iPhone'un nasıl yedekleneceği konusunda adım adım bir kılavuz sunuyoruz.
İçerik
iPhone Nasıl Yedeklenir
iPhone, iPad veya iPad dahil olmak üzere iOS cihazlarınızı yedeklemek için Apple tarafından sağlanan iCloud veya iTunes yedekleme çözümlerini kullanabilirsiniz.
iPhone'u iCloud ile Yedekleyin
İPhone yedekleme verilerini PC yerine bulutta depoladığı için iCloud'un iPhone'u yedeklemek için mükemmel bir seçim olduğu söylenebilir.Böylece Wi-Fi kullanarak her yerden yedek verilerinize erişebilirsiniz (Apple kimliğinizi ve parolanızı bildiğiniz sürece).
iOS aygıtınızı Apple'ın iCloud hizmetini kullanarak yedeklemek en kolay yoldur.Her iCloud hesabı, yedekleme gibi şeyler için 5 GB ücretsiz depolama alanıyla birlikte gelir.
✔ Yedekleri iCloud'da saklayın
✔ 5 GB ücretsiz depolama alanı (daha fazla ücret uygulanır)
✔ Şifreli yedekleme
✔ Wi-Fi üzerinden yedekler oluşturun ve kullanın
✔ Yedeklemeyi kullanarak iPhone'a geri yükleyebilir
İPhone iCloud'a Nasıl Yedeklenir
- Bir Wi-Fi ağına bağlı olduğunuzdan ve ayrıca bir şarj cihazının bağlı olduğundan emin olun.
- iPhone'unuzdaki Uygulamalar ekranından Ayarlar'ı açın.
- Kullanıcı adı girişinize tıklayın.(Ekranın üst kısmındaki Apple Kimliği)
- Aşağı kaydırın ve iCloud > iCloud Yedekleme'ye dokunun.iOS 10.2 veya önceki bir sürümünü kullanıyorsanız Ayarlar'a gidin, ardından aşağı kaydırın ve iCloud'a dokunun. )
- "Şimdi Yedekle" ye tıklayın.
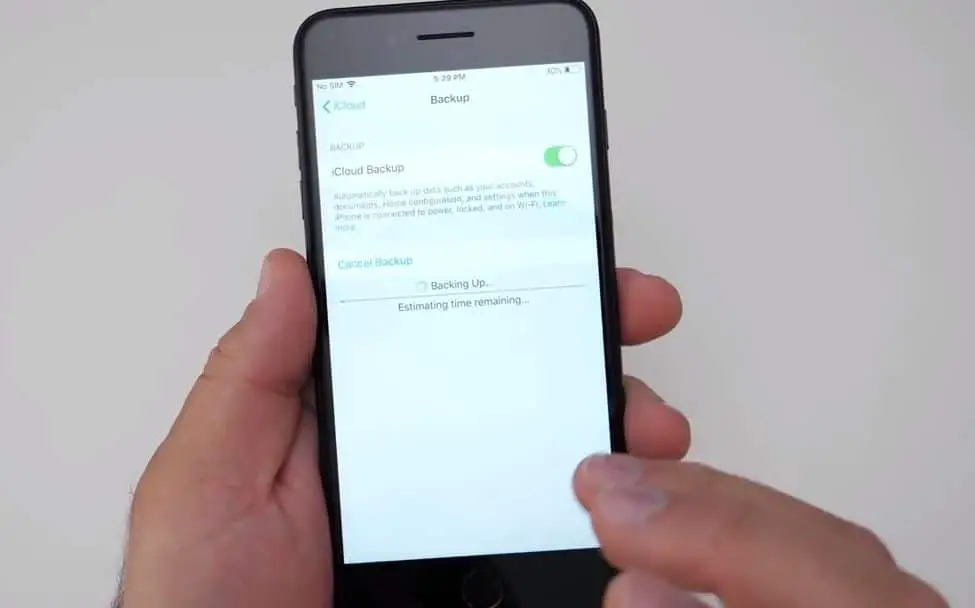
Not: İşlem tamamlanana kadar Wi-Fi ağına bağlı kalın.
iCloud'u daha önce hiç yedeklemediyseniz, ilk yedekleme biraz zaman alabilir.Bundan sonra, iCloud yalnızca çok daha hızlı olan son yedeklemeden bu yana yapılan değişiklikleri yükleyecektir.
Yedeklemenin tamamlandığını kontrol etmek ve onaylamak için:
Ayarlar > [adınız] > iCloud > iCloud Depolama Alanı > Depolamayı Yönet'e dokunun ve cihazınızı seçin - yedekleme, ayrıntılarda saat ve yedekleme boyutuyla birlikte görünmelidir.iOS 10.2 veya önceki bir sürümünü kullanıyorsanız yol, Ayarlar > iCloud > Depolama > Depolamayı Yönet şeklindedir.
iCloud Yedekleme ile otomatik olarak yedeklemek için:
- iCloud yedeklemesinin açık olduğundan emin olun
- Bu formu kontrol edebilir ve Ayarlar > [adınız] > iCloud > iCloud Yedekleme'yi açabilirsiniz.
- iOS 10.2 veya önceki bir sürümünü kullanıyorsanız Ayarlar > iCloud > Yedekleme'ye gidin
- Cihazı güce bağlayın
- Cihazınızı bir Wi-Fi ağına bağlayın
- Cihazınızın ekranının kilitli olduğundan emin olun
- Yedekleme için iCloud'da yeterli boş alan olup olmadığını kontrol edin
iPhone'u iTunes ile Yedekleyin
iOS cihazınızı yedeklemenin başka bir yolu da iTunes kullanmaktır.iTunes'un en son sürümüne ve bir Apple Lightning kablosuna sahip bir bilgisayara ihtiyacınız var.İTunes yedekleme yöntemi de iCloud yedeklemesine benzer, anlık görüntüyü iPhone'unuza geri yüklemek için yedeklemeyi kullanabilirsiniz.Ancak fark, iTunes yedeklerinin bulut yerine yerel bilgisayarınızda depolanmasıdır.Böylece bulut sürücüsünün 5 GB depolama sınırı konusunda endişelenmenize gerek kalmayacak, ancak başka bir bilgisayarda Wi-Fi üzerinden yedeklemelere erişemeyeceksiniz.
✔ Yedekleri PC veya Mac'te saklayın
✔ İsteğe bağlı yedekleme şifrelemesi
✔ PC veya Mac'te yedekler oluşturun ve kullanın
✔ Yedeklemeyi kullanarak iPhone'a geri yükleme yeteneği
iTunes yedeklemeleri şunları içermez:
- Kimlik Ayarları'na dokunun.
- iTunes'da şifreli bir yedekleme yöntemi gerçekleştirmediğiniz sürece Sağlık, Etkinlik ve Anahtar Zinciri verilerini yedekleyemezsiniz.
- Apple Pay bilgileri ve ayarları.
- Fotoğraflar bulutta, iCloud Fotoğraf Kitaplığı'nda ve Fotoğraf Yayınım gibi saklanır.
- İçe aktarılan MP3'ler veya CD'ler, videolar, kitaplar ve fotoğraflar gibi iTunes'dan eşzamanlanan içerik
- iTunes ve App Store'dan alınan içerik veya doğrudan iBooks'a indirilen bir PDF (Bu içeriği yedeklemek için iTunes'da Satın Alınanları Aktar'ı kullanabilirsiniz.)
iPhone'u iTunes'a Yedekleme
PC/mac'inizde iTunes'un en son sürümünün yüklü olduğundan emin olun.
- iOS cihazınızı bilgisayara bağlayın ve kilidini açın.
- Bilgisayar ve cihaz arasındaki bağlantıyı onaylamanız istenirse, PIN'inizi girin.
- iTunes'da, "Müzik/Film" açılır menüsünün yanındaki cihazınızın küçük resmini tıklayın.
- Soldaki "Özet" seçeneğini işaretledikten sonra, cihaz detaylarıyla dolu bir ekran görmelisiniz.
- Bu ekranda ayrıca " destek olmak" Bölüm.
- Ardından "Bu Bilgisayar" radyo düğmesini seçin (yedeklemeleri parolayla korumak için Şifrele'yi de işaretleyebilirsiniz)
- TıklamakŞimdi yedekle , iTunes'un çalışmasına izin verin.
- Birkaç dakika sonra, bilgisayarınızda depolanan şifreli bir yedeğiniz olacaktır.
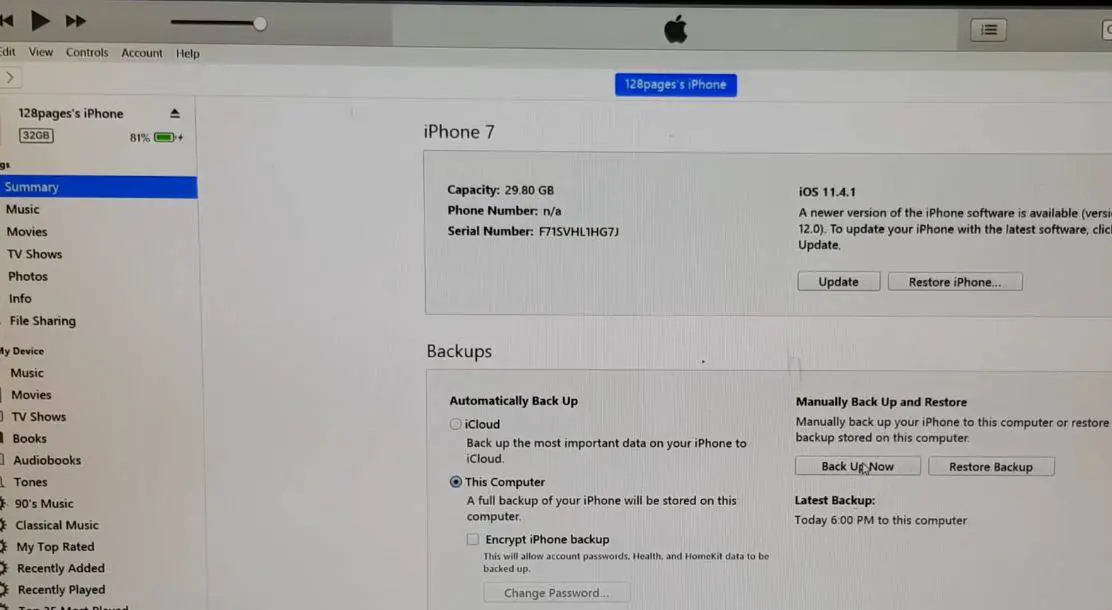
Not: Şifreli yedeklemeler, cihazınızı geri yüklerken e-posta veya Facebook gibi uygulamalar için hesap şifreleri girmek zorunda kalmamanızı sağlar (iCloud yedeklemelerinde durum böyle olabilir veya olmayabilir).
Mac'te iOS Yedeklemelerini Bulun
Yedekleme listenizi bulun:
Menü çubuğunda öğesine tıklayın.Aşağıdakini yazın veya kopyalayıp yapıştırın: ~/Library/Application Support/MobileSync/Backup/ Return tuşuna basın.
Belirli bir yedekleme bulun:
- iTunes'u açın.Menü çubuğunda iTunes'a tıklayın ve "Tercihler"i seçin.
- Cihaz'a tıklayın.
- İstediğiniz yedeği Kontrol tuşuna basarak tıklayın ve Finder'da Göster'i seçin.
iOS yedeklerini Windows 7, 8 veya 10'da bulabilirsiniz.
Windows'un kurulu olduğu sürücüyü açın (temel olarak C 🙂 Kullanıcılar (kullanıcı adı) AppDataRoamingApple ComputerMobileSyncBackup)
Çalıştır'ı açmak için Windows + R tuşlarına basın, %appdata% veya %USERPROFILE% girin (iTunes'u Microsoft Store'dan indirdiyseniz) ve Tamam'ı tıklayın.
Şu klasörlere çift tıklayın: "Apple" veya "Apple Computer" > MobileSync > "Yedeklemeler".


![iPhone, iOS 14 güncellemesinden sonra açılmıyor mu? [4 çözüm]](https://oktechmasters.org/wp-content/uploads/2021/09/25142-iphone-wont-turn-on-after-update.jpg)


