elmaiPhone kullanıcıları için en son iOS 14 güncellemesi, yeni bir ana ekran tasarımı, yeni bir uygulama kitaplığı, resim içinde resim modu ve daha eğlenceli özellikler dahil olmak üzere bazı heyecan verici özellikler getiriyor.
Ancak bazı iPhone kullanıcıları, iOS 14 güncellemesinden sonra pil tüketimi sorunlarından şikayet ettiler.Benzer bir sorununuz varsa, "iPhone pili güncellemeden sonra bitiyor"Bu makalede, hatayı düzeltebilecek ve iPhone'unuzun pil ömrünü iyileştirmeye yardımcı olabilecek bazı uygulanabilir önerilerimiz var.
İçerik
- 1 iPhone pili neden bu kadar hızlı bitiyor?
- 2 iPhone pili çabuk bitiyor, nasıl düzeltilir?
- 2.1 iPhone cihazınızı güncelleyin
- 2.2 Ayarlarda iPhone pil sağlığı tavsiyesini kontrol edin
- 2.3 Pil sağlığını kontrol edin
- 2.4 iPhone ekranınızı karartın
- 2.5 Otomatik parlaklığı aç
- 2.6 Mevcut tüm uygulamaları güncelleyin
- 2.7 Ana ekrandaki widget sayısını azaltın
- 2.8 Hangi uygulamanın pilinizi tükettiğini belirleyin
- 2.9 Düşük güç modunu aç
- 2.10 Arka planda uygulama yenilemeyi kapatın
- 2.11 Konum servislerini etkisiz hale getir
- 2.12 Egzersizi azaltmak için açık
- 2.13 Mümkün olduğunda WiFi kullanın
- 2.14 Posta Alma Ayarlarını Düzenle
- 2.15 Gereksiz bildirimleri azaltın
- 2.16 iPhone'unuzu yeniden başlatın
- 3 Ah merhaba, tanıştığıma memnun oldum.
iPhone pili neden bu kadar hızlı bitiyor?
Merak ediyor olabilirsiniz, "iPhone pilim neden bu kadar hızlı bitiyor?".Yapmanız gereken ilk şey, güncellemeden sonra iPhone'unuzu daha sık kullanıp kullanmadığınızı anlamak mı?Değilse, yeni güncelleme sorunlarını çözmenize ve iPhone'unuzun pil ömründen tasarruf etmenize yardımcı olacağız.
- iOS 14 pil ömrü sorunlarına yeni bir yazılım hatası neden olabilir.Pil ömrünü en üst düzeye çıkarmak için size çözümler sunacağız
- Bu, iOS 14 güncellemesinden sonra cihazın aşırı kullanılmasından kaynaklanabilir.
- Arızalı bir şarj cihazı veya hasarlı bir USB'den kaynaklanabilir.
- Arızalı bir pil, pil deşarj sorunlarına da neden olabilir.
iPhone pili çabuk bitiyor, nasıl düzeltilir?
iPhone'unuzun pili hızla tükeniyorsa, burada yararlı bulabileceğiniz en etkili sorun giderme adımlarından bazıları verilmiştir.
iPhone cihazınızı güncelleyin
Devam etmeden önce en son iOS güncellemesini kontrol etmenizi ve yüklemenizi öneririz.Apple Inc, çeşitli güvenlik iyileştirmeleri ve hata düzeltmeleri içeren iOS güncellemelerini düzenli olarak yayınlar.Ve belki de en son güncelleme, iPhone pil boşaltma sorunu için bir hata düzeltmesine sahiptir.
- Cihazınızı (iPhone) bir güç kaynağına takın/şarj cihazını bağlayın,
- Sabit bir internet bağlantınız olduğundan veya bir Wifi ağına bağlı olduğunuzdan emin olun.
- Şimdi "Ayarlar" > "Genel"e gidin ve "Yazılım Güncelleme"ye dokunun.
- İndir ve Yükle'ye tıklayın, ardından cihaz şifrenizi girin (istendiğinde)
- Hüküm ve koşulları kabul etmek için tekrar tıklayın.(istenirse)
- Şimdi Yükle'yi tıklayın ve iPhone'unuz otomatik olarak yeniden başladığında, Güncellemeyi Doğrula'nın bitmesini bekleyin.
- Sonunda bitirdiniz, şimdi pil boşaltma sorununun çözülüp çözülmediğini kontrol edin.
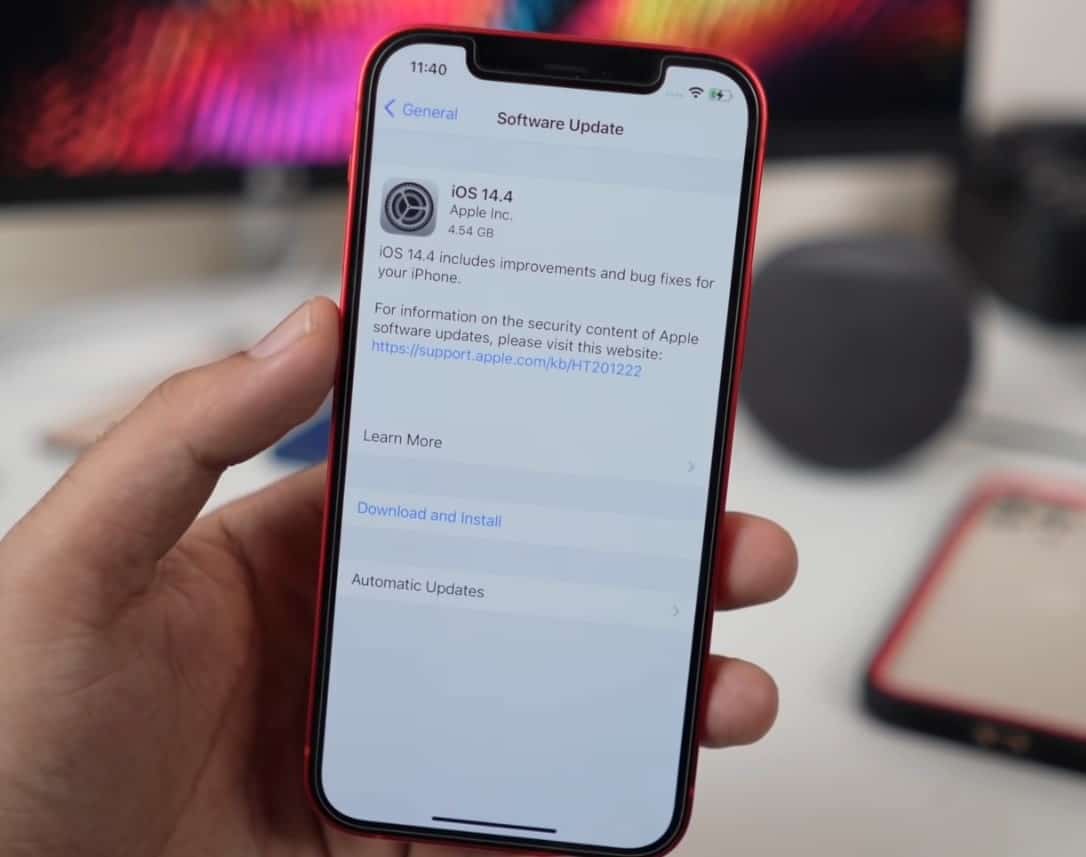
Ayarlarda iPhone pil sağlığı tavsiyesini kontrol edin
Yeni iOS 14 güncellemesi ile iPhone'unuz pil ömründen tasarruf etmek için belirli ayar değişiklikleri önerecektir.iPhone'unuzun neyi değiştirmenizi önerdiğini görmek için:
- iPhone veya iPad'inizde Ayarlar uygulamasını açın.
- Aşağı kaydırın ve pil simgesine tıklayın.
- Pil sağlığı terimini göreceksiniz, üzerine tıklayın.
Değişiklik yapmak istemiyorsanız, en azından pilin bitmesine neyin sebep olduğunu anlarsınız.Buna göre hareket edebilirsiniz.
Bazı durumlarda iPhone, pili değiştirmenizi veya başka bir şey önerecektir."Pil Ömrü Önerileri" bölümünü görmüyorsanız, iPhone'unuz şu anda Ayarlar aracılığıyla pil ömrünü uzatmanın hiçbir yolunu görmüyor.Ancak, ayarların bize söylediklerine saygıyla katılmamalıyız.iOS 14 ve önceki sürümlerde iPhone pilinden tasarruf etmenin daha fazla yolu için aşağıdaki sorun giderme adımlarına göz atın.
Pil sağlığını kontrol edin
Pil sağlığınızı ayarlarda görüntüleyebilir ve değiştirip değiştirmemeyi seçebilirsiniz.iPhone pil sağlığınızı kontrol edin;
- iPhone veya iPad'inizde Ayarlar'ı açın.
- Pil simgesine tıklayın
- Orada Pil Sağlığını göreceksiniz, üzerine tıklayın.
- Artık pil performansını ve sağlığını görüntüleyebilirsiniz
Burada iki önemli veri parçasına erişebilirsiniz.Bu ekran maksimum kapasitenin %80'in üzerinde olduğunu gösteriyorsa ve en yüksek performans kapasitesi "Piliniz şu anda normal en yüksek performansı destekliyor" gösteriyorsa, sorun yok demektir.Durum böyle değilse, herhangi bir pil sorununuz olabilir ve pili değiştirmeniz gerekebilir.
iPhone ekranınızı karartın
iPhone ekranını tam parlaklık seviyesinde tutmak her zaman pili tüketir, bu yüzden bunu yapabilmek için iPhone ekranını mümkün olduğunca karartmak gerekir;
- iPhone 8 veya önceki sürümlerde Denetim Merkezi'ni açın - iPhone X ve sonraki modellerde ekranın altından yukarı, sağ üst köşeden aşağı doğru kaydırın.
- Parlaklık kaydırıcısını olabildiğince aşağıya veya mümkün olduğunca aşağıya doğru sürükleyin, ancak yine de ekranı rahatça okuyun.
Otomatik parlaklığı aç
Otomatik Parlaklık ayarı, etrafınızdaki ışık seviyelerine göre ekran aydınlatmanızı otomatik olarak ayarlar.Bu nedenle, açık tutmak, gerektiğinde otomatik olarak yüksek ve düşük ayarlayarak pil sorunlarınızda size yardımcı olabilir.Bu özelliği açmak için.
- iPhone veya iPad'inizde Ayarlar uygulamasını açın
- Erişilebilirlik'e dokunun.
- Bundan sonra, Ekran ve Metin Boyutu'na dokunun.
- Otomatik parlaklık kapalıysa, açın.
Mevcut tüm uygulamaları güncelleyin
Apple yeni bir iOS güncellemesi yayınladığında, geliştiricilerin de sorunsuz çalışabilmesi için en son sürümü almak üzere uygulamalarını yükseltmeleri gerekir.Bu nedenle geliştiriciler, uygulamalarını piyasadaki en yeni ve en iyi işletim sistemi için hazırlayıp optimize edebilmeleri için iOS betaları mevcuttur.Uygulamalarınız güncel değilse, listenizdeki tüm mevcut uygulamaları güncellemek için biraz zaman ayırmak ciddi şekilde yardımcı olabilir.iPhone pil boşaltma sorunu.Uygulamanızı güncellemek için basit adımları izleyin;
- Apple App Store'u açın.
- Ekranın sağ üst köşesindeki hesap simgesine dokunun.
- Tümünü Güncelle'ye dokunun.
Ardından ekranın sağ üst köşesindeki Bitti'ye dokunun, bu internet bağlantınıza bağlı olarak biraz zaman alacaktır.
Ana ekrandaki widget sayısını azaltın
Widget'lar pil boşaltma sorunlarında rol oynar mı?Evet, ana ekranınızda belirlediğiniz ödeme miktarına ve bugünün görünümüne bağlı olarak widget'lar pilinizi tüketebilir.
Widget'lar, Bugün görünümünde veya ana ekranda hava durumu, o gün için takvim etkinlikleri, etkinlik ilerlemesi ve daha fazlası gibi bilgileri hızlı bir şekilde görüntülemenize olanak tanır.
Ancak bu widget'ların tümü, arka planda çalıştıkları ve sonunda pili tükettikleri için güncel kalmak için güce ihtiyaç duyar.İstenmeyen widget'ları Ana ekrandan ve Bugün görünümünden kaldırmak için:
- Bugün Görünümü ekranının en altına gidin;Düzenle'yi tıklayın.
- Kilit ekranından başlıyorsanız, değişiklik yapmak için telefonunuzun kilidini açmanız gerekir.
- Silmek istediğiniz herhangi bir widget'ın yanındaki eksi işaretine tıklayın
- Ana ekrandaki widget'lar için, kıpırdatma moduna geçene kadar ekrana dokunun ve basılı tutun.
- Silmek istediğiniz widget'taki eksi işaretine tıklayın.
Bitti, bu gereksiz tüm widget'ları kaldıracak.
Hangi uygulamanın pilinizi tükettiğini belirleyin
Bazı uygulamalar pilinizi hızla tüketebilir.Hangi uygulamanın (veya uygulamaların) daha fazla pil tükettiğini Ayarlar'da kolayca görebilirsiniz.Bulunduğunda, bu istenmeyen uygulamaları kaldırabilirsiniz.Bunu yap,
- iPhone veya iPad'inizde Ayarlar'ı açın
- Ardından pil simgesine dokunun.
İşte son 24 saatteki veya son 10 gündeki pil seviyenizi ve pil ömrünü en çok kullanan uygulamaları görmenizi sağlayan bazı grafikler.Listede ihtiyacınız olmayan bir uygulama varsa, onu devre dışı bırakabilir veya kaldırabilirsiniz.
Düşük güç modunu aç
Düşük Güç Modu yıllardır var ve pil ömrü konusunda endişeleriniz varsa en iyi ayar budur.Bu mod, iPhone'da gerçekleşen tüm arka plan etkinliklerini durdurur ve ayrıca arka planda yapılan indirmeleri de durdurur.Bu, birkaç saniye işlem yapılmadığında ekranınızın parlaklığıdır.Düşük güç modunu etkinleştirmek için,
- iPhone veya iPad'inizde Ayarlar'ı açın
- Aşağı kaydırın ve pil simgesine dokunun
- Ardından, Düşük Güç Modunun açıldığını göreceksiniz.
Düşük Güç Modu açıkken pil simgeniz sarıya döner, bu da etkin olduğu anlamına gelir.iPhone'unuz bir şarj cihazına takıldığında veya şarj olduğunda otomatik olarak kapanacağını unutmayın.
Arka planda uygulama yenilemeyi kapatın
Arka planda uygulama yenileme ne anlama geliyor?
Arka Planda Uygulama Yenileme, uygulamalarınızın yeni içerik olup olmadığını kontrol etmesine ve bunları kullanmadığınız zamanlarda bile güncellemesine olanak tanır.Bu, en son bilgilerin hazır olması ve arka planda yenilenirken beklemesi gerektiği için uygulamayı açarken yükleme sürenizden tasarruf etmek içindir.
Arka planda uygulama yenilemeyi kapattığınızda, iPhone'unuz arka plan etkinliğinizi otomatik olarak yüklemez.Arka planda uygulama yenilemeyi kapatın
- iPhone'unuzda Ayarlar uygulamasını açın
- Genel Ayarlar'a dokunun
- Arka Planda Uygulama Yenileme'yi seçin.
- Arka Planda Uygulama Yenile'ye tekrar dokunun ve Kapat'ı seçin.
Konum servislerini etkisiz hale getir
Konumunuzun izni yalnızca uygulamayı kullanırken verilir.
Uygulamaların konumunuza erişmesini gizlilik nedeniyle kısıtlamak için konum ayarlarınızı kontrol etmek iyi bir fikirdir, ancak pil ömrünüz için de iyidir.Ancak çoğu uygulama her zaman konum hizmetleri gerektirmez.Uygulamalarınıza hızlı bir şekilde göz atabilir ve uygulamayı kullanırken her zaman konumunuzu kullanıp kullanamayacaklarını, bir dahaki sefere sorabileceklerini veya hiçbir zaman soramayacaklarını seçebilirsiniz.Uygulamanın konumunuza hiç ihtiyacı yoksa, seçim yapmaktan çekinmeyin.Çoğu uygulama için, yalnızca uygulama kullanımdayken konum hizmetlerine izin vermek en mantıklısıdır.Bunu yapmak için:
- Ayarlar uygulamasını açın.
- Gizlilik Seçenekleri'ni seçin, ardından Konum Servisleri'ne tıklayın.
- Listedeki her uygulamanın adına tıklayarak listeyi görüntüleyin ve ayarları düzenleyin.
- Uygulamaların tam konumunuzu bilmesi gerekmiyorsa, nokta atışını kapatmayı da seçebilirsiniz.
Egzersizi azaltmak için açık
Çeşitli uygulamalarınızda kullandığınız animasyonlar artık çok fazla iPhone pil ömrü gerektiriyor.Kendi animasyonunuza sahip olmak için uygulamadan ana ekrana geçiş yapın.
Her animasyon muhtemelen fazla pil ömrü kullanmaz, ancak geçiş başına birazcık hızla toplanır.Egzersiz azaltmayı açmak için:
- Ayarlar uygulamasını açın.
- Erişilebilirlik düğmesini tıklayın
- Yeşil simgede Spor'a tıklayın.
- Hareketi Azalt ve ardından Tercih Edilen Çapraz Geçiş geçişi arasında geçiş yapın.(veya siz de kapatabilirsiniz)
- Ayrıca, bu sayfadayken pil ömründen daha da fazla tasarruf etmek için otomatik oynatma mesaj efektlerini ve otomatik oynatma video önizlemelerini kapatabilirsiniz.
Mümkün olduğunda WiFi kullanın
Hücresel veri her zaman daha fazla pil tükettiğinden, mümkün olduğunda her zaman WiFi kullanın.Güvenli bir Wi-Fi ağı varsa, hücresel veri planınızı kullanmak yerine bu ağda oturum açın.Ve iPhone'unuzun ağının iyi olmadığından emin olun, ardından pil ömründen tasarruf etmenize yardımcı olacak uçak modunu açın.
iPhone'unuzun pilinin bitmesini önlemek için, Kontrol Merkezi'ni açmak için ana ekranın altından yukarıya doğru kaydırın, ardından Uçak Modu simgesine (minyatür bir uçağa benziyor.) dokunun. iPhone X ve sonraki modellerinde, sağ üstten aşağı doğru hızlıca kaydırın. Kontrol Merkezini Açmak için köşe ve aynısını yapın.
Posta Alma Ayarlarını Düzenle
Arka planda uygulama yenilemeyi kapatmaya ek olarak, Mail uygulamasının yeni e-postaları ne zaman ve ne sıklıkta kontrol edeceğini düzenlemek pil ömründen daha da fazla tasarruf sağlayabilir.Posta Getirmesini Düzenlemek için,
- iOS cihazınızda Ayarlar uygulamasını açın
- Posta Seçenekleri'ni ve ardından Hesaplar'ı tıklayın.
- En alttaki "Yeni Veri Al" ı tıklayın.
Buradan, push'u kapatabilir (yeni e-postalar mevcut olduğunda hemen size haber verir) ve push'u desteklemeyen hesaplar için hesap başına getirme ayarlarını yapabilirsiniz.
Gereksiz bildirimleri azaltın
Bir uygulamanın gönderdiği bildirimlerin sayısını azaltmak, pil ömründen biraz tasarruf etmenin harika bir yoludur.Size daha fazla bildirim gönderen bir uygulamanız varsa, ekranınız her aydınlandığında ve telefonunuz her bağlantı kurduğunda pilinizi tüketir ve çok sayıda bildirim her kullanıcıyı yorar.Editoryal bildirimler için,
- Ayarlar uygulamasını açın.
- Bir bildirim seçeneği göreceksiniz, ona dokunun.
- Her uygulamayı gözden geçirin ve geçiş düğmesine dokunarak uygulamaların size bildirim gönderip gönderemeyeceğini ayarlayın.
iPhone'unuzu yeniden başlatın
Yeniden başlatma, iPhone'unuzu yeniden başlatmaktan başka bir şey değildir ve küçük sorunları ve hataları (varsa) düzeltebilecek çok basit bir sorun giderme adımıdır.Bazen uygulamalar çalışabilir veya arka plan işlemleri sürekli çalışabilir, en iyi çözüm iPhone'unuzu yeniden başlatmaktır.Bu, iPhone sağlığının tüm yönleri için de iyidir.
iPhone 8 veya üstü
- Sesi açma düğmesine basıp bırakın.
- Sesi kısma düğmesine basın ve bırakın.
- Apple logosu görünene kadar yan düğmeyi basılı tutun, ardından yan düğmeyi bırakın.
- Bu, iPhone'unuzu otomatik olarak yeniden başlatacak ve açacaktır.
iPhone 7 veya öncesi için
- Sesi Kısma düğmesini ve Uyut/Uyandır düğmesini aynı anda basılı tutun.
- Ekran kararana ve ekranda Apple logosu görünene kadar basılı tutun.
- Düğmeyi bırakın.
- Apple logosu göründükten sonra, aydınlanması bir dakika sürer
结论
Bunlar, sizin için bıraktığımız bazı sorun giderme pil tasarrufu ipuçları, pil ömrü hakkında sorularınız mı var veya bu kılavuz hakkında geri bildirimde bulunmak mı istiyorsunuz?Bunu yapmaktan çekinmeyin!Teşekkürler.


![iPhone, iOS 14 güncellemesinden sonra açılmıyor mu? [4 çözüm]](https://oktechmasters.org/wp-content/uploads/2021/09/25142-iphone-wont-turn-on-after-update.jpg)

