Airpod'lar Apple'dan harika bir cihazdır.Cihaz kullanımı çok rahat ve kendi alanında öne çıkıyor.Yeni otomatik cihaz değiştirme özelliğinin tanıtımıyla artık daha da kullanışlı.
Ama ya bu güçlü özelliği kullanamıyorsanız.Birçok iOS kullanıcısı sorunlarından şikayet ettiğindenAirpod'lar Mac ve iPhone arasında geçiş yapamaz.Aynı sorunu yaşıyorsanız, daha iyi sorun giderme çözümleri ve düzeltmeleri için bu makalenin tamamını okuyun. AirPods otomatik cihaz değiştirme çalışmıyorVeya Airpod'ların Mac ve iPhone arasında geçiş yapamaması sorunu.
İşlem boyunca tüm iOS aygıtlarında aynı iCloud veya Apple Kimliğini kullandığınızdan emin olun.
İçerik
Airpod cihaz değiştirme nasıl çalışır?
Bu yeni özellik, AirPod'larınızla hangi Apple cihazını kullanmak istediğinizi gerçek zamanlı olarak tanımlar.Örneğin, iPhone'unuzda müzik çalar ve ardından aniden iPad'inizde bir video oynatmaya başlarsanız, AirPod'larınız iPad'e geçmelidir.Bu, Apple Airpod'ların kullanımını daha kolay hale getirir.
AirPods'unuzda otomatik cihaz değiştirme çalışmıyorsa veya henüz bu özelliğe sahip değilseniz, eğlenceniz bitti ve garip bir deneyim yaşıyorsunuz.Airpod'ların iOS cihazları arasında geçiş yapmamasını düzeltmenize yardımcı olabilecek bazı sorun giderme çözümlerimiz var.
AirPod'lar Mac ve iPhone arasında geçiş yapamaz
AirPod'larınız Apple cihazları arasında otomatik olarak geçiş yapmıyorsa, işte bu can sıkıcı sorun için bir düzeltme.
Airpod'ların uyumlu olup olmadığını kontrol edin?
Otomatik cihaz değiştirme yalnızca ikinci nesil Airpod'larda mevcut olduğundan ve sonraki birinci nesil Airpod'larda otomatik cihaz değiştirmeye sahip olmadığı için Airpod'larınızın bu özellikle uyumlu olduğundan emin olun.Birinci ve ikinci nesil AirPod'lar aynı göründüğü için hangi nesil AirPod'ları kullandığınızı bilmiyorsanız, bunları model numarasından tanımlayabilirsiniz.Bu kadar
- Airpod'larınızı iPad veya iPhone'unuza bağlayın.
- Airpod'lara bağlı cihazda Ayarlar uygulamasını açın
- Bluetooth'u seçin ve AirPods'un yanındaki bilgi simgesine dokunun
- Model numarasını kontrol edin.Eğer görürsenyanındalistelenmişA1523或A1722, otomatik ses veya cihaz değiştirmeyi desteklemeyen bir çift birinci nesil AirPod'unuz var.
- Eğer görürsenA2031veya daha yenisi, AirPod'larınız otomatik cihaz değiştirme ile uyumlu olmalıdır.
Dolayısıyla, Airpod'larınız otomatik cihaz değiştirme ile uyumluysa, onu da kullanamazsınız.Sorunu çözmek için sonraki sorun giderme adımlarını izleyin.
Airpods ürün yazılımınızın güncel olduğundan emin olun
XNUMX. nesil Airpod'lar ve üstü ve Airpods pro, bir iOS cihazına bağlandığında donanım yazılımlarını kablosuz olarak günceller ve yükler.Ancak, kulaklıkları bir kutuya yerleştirmek, onları bir güç kaynağına bağlamak ve ardından AirPod'ları bir iPhone veya iPad ile eşleştirmek, kısa bir süre içinde bir güncellemeyi zorunlu kılmalıdır.Eylül 2020'de Apple, uzamsal ses ve ses geçişini tanıtan 9A3 adlı Airpods profesyoneli için güncellenmiş ürün yazılımı yayınladı.
Airpods üretici yazılımı nasıl kontrol edilir?Bu kadar,
- AirPod'ların iOS cihazınıza bağlı olduğundan emin olun.
- Ayarlar uygulamasını açın.
- Genel'i tıklayın.
- Hakkında'yı tıklayın.
- Ardından AirPods'a dokunun.
- "Firmware Sürümü"nün yanındaki numaraya bakın.
macOS'unuzu güncelleyin
Bildiğimiz gibi, Apple Inc.'in kullanıcılarına sunduğu benzersiz özelliklerden biri olan otomatik cihaz değiştirme, yalnızca macOS Big Sur işletim sistemini yükselttiğinizde kullanılabilen;Diğer işletim sistemlerinde çalışmaz.Bu nedenle MacBook veya iMac'inizi Big Sur OS'ye yükseltmeniz gerekir, aksi takdirde size en son özellikleri sağlamayacaktır.
İşte macOS'unuzu nasıl güncelleyebileceğiniz: -
- Menü çubuğunun sol üst köşesindeki Apple simgesine tıklayarak Mac Sistem Tercihlerini açın.
- Ardından, Yazılım Güncelleme'yi seçin.
- macOS Big Sur Güncellemeleri'nin yanındaki Şimdi Yükselt'e tıklayın.
Fark etme:-Yazılım Güncellemeleri sayfasında macOS Big Sur'u bulamazsanız, Mac'iniz büyük olasılıkla uyumsuzdur.Bu nedenle, Airpod'lar için en yeni Mac cihazlarını kullanmanızı öneririz.
iOS veya iPadOS'inizi güncelleyin
Güncel bir cihaza sahip olmak, AirPods'un otomatik cihaz değiştirme özelliğinin ana ön koşullarından biridir.Karşılaştığınız tüm küçük ve büyük hataların ana çözümü, iPhone iOS yazılımınızı güncellemektir.Güncelleme ile birlikte çok sayıda hata düzeltmesi geliyor.iPhone'unuzda otomatik sistem yazılımı güncellemelerini devre dışı bıraktıysanız, manuel olarak indirebilirsiniz (bir güncelleme varsa).İPhone iOS'unuzu en son iOS 14 veya iPadOS 14'e güncellemek iyi olur.Aksi takdirde, otomatik cihaz değiştirme çalışmayacaktır.
İşte nasıl (iPhone ve iPad için)
- iPhone veya iPad'inizde Ayarlar uygulamasını açın
- Genel Ayarlar'a dokunun
- Ardından yazılım güncellemesine tıklayın
- Listelenen bir güncelleme görürseniz, uygulamak için İndir ve Yükle'ye tıklayın.
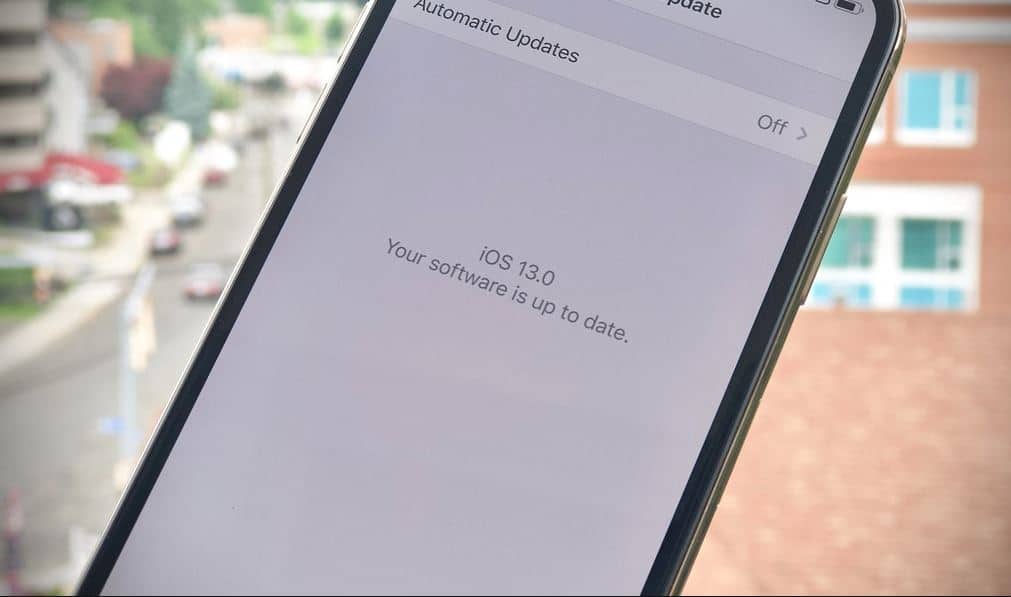
iOS cihazınızı yeniden başlatın
Bazen tek yapmanız gereken cihazınızı yeniden başlatmaktır çünkü cihazınızı yeniden başlatmak bazı hataları gidermenize yardımcı olabilir ve kesinlikle sorunu çözmenize yardımcı olacaktır.Normal bir yeniden başlatma iyidir, cihazı kapatıp yeniden başlatmanız gerekir, ancak burada daha verimli olduğu için sert bir yeniden başlatma öneririz!
İşte nasıl yapılacağı,
- Kaydırıcı ekranda görünene kadar yan düğmeyi ve ses düğmesini basılı tutun.
- Kaydırıcıyı sürükleyin.
- iPhone veya iPad'iniz kendini yeniden başlatacaktır.
Airpod'ları Sıfırla
Apple Airpod'larınızı sıfırlamak da sorunu çözmenize yardımcı olabilir.Bu kadar
- Her iki AirPod'u da şarj kutusuna koyun.
- Kasanın arkasında ayar butonu var, butona en az 15 saniye basılı tutun.
- Şarj kutusundaki durum ışığı sarı renkte yanıp söndüğünde ve yanıp sönen beyaza döndüğünde düğmeleri bırakın.
Airpod'larınızı sıfırladıktan sonra AirPod'larınızı iPhone ve Mac'inize yeniden bağlayın.
Audio Toggle'ın açık olduğundan emin olun
Açıkçası, kullanmak için özelliği açmanız gerekir.Bu yüzden ses değiştirmeyi açtığınızdan emin olun.
Özelliği nasıl açacağınız aşağıda açıklanmıştır,
- AirPod'ların iOS cihazınıza bağlı olduğundan emin olun.
- iPhone veya iPad cihazınızda Ayarlar uygulamasını açın.
- Bluetooth'a tıklayın.
- Airpods adının yanındaki bilgi (i) düğmesini tıklayın.
- Bu iPhone/iPad'e bağlan'a dokunun.
- Otomatik'e dokunun.
结论
AirPod'larınızı iPhone ve Mac arasında otomatik olarak geçiş yapacak şekilde nasıl düzeltebileceğiniz aşağıda açıklanmıştır.Umarım Airpod'larınızın Mac ve iPhone arasında geçiş yapamaması sorunu çözülmüştür ve artık özelliği kullanabilirsiniz.Lütfen bunu mümkün kılmak için hangi çözümü kullandığınızı bize bildirin.Ve aklınıza gelen soruları sormaktan çekinmeyin.Sana yardım etmek için burdayız.

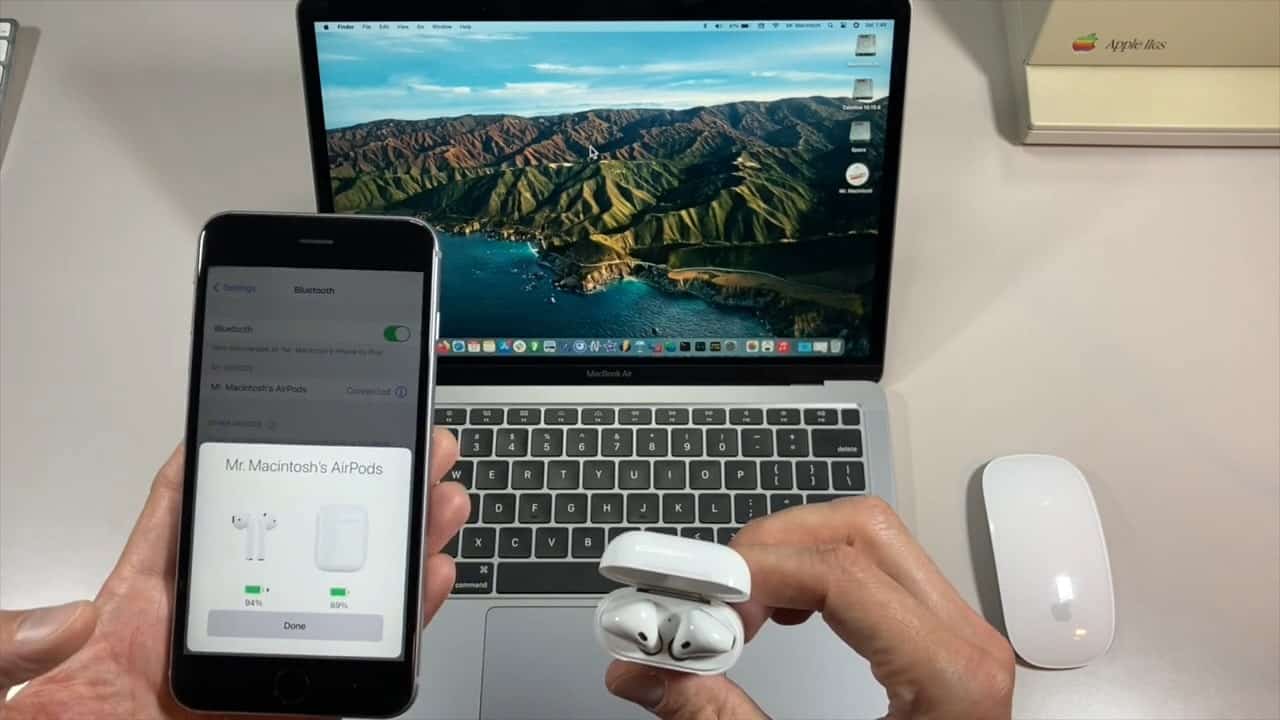
![iPhone, iOS 14 güncellemesinden sonra açılmıyor mu? [4 çözüm]](https://oktechmasters.org/wp-content/uploads/2021/09/25142-iphone-wont-turn-on-after-update.jpg)


