Apple'ın AirPlay Modu, içeriği daha büyük bir ekranda görüntülemek için iOS cihazlarınızı TV'nize kablosuz olarak bağlamanın harika bir yoludur.Ancak bu her zaman aynı yöntemi kullanmanız gerektiği anlamına gelmez.
Ayrıca, iOS ve macOS cihazlarının yanı sıra Windows veya Android gibi diğer işletim sistemi cihazlarını birbirine bağlayan AirPlay moduna cep boyutunda bir alternatif olan Google Chromecast'i de kullanabilirsiniz.
Ancak, bir Chromecast'i hiç denemediyseniz ve nasıl olduğunu merak ediyorsanıziPhone'daveya MacChromecast'te, o zaman bu makalede, tüm bunlar boyunca size rehberlik edeceğiz.
İçerik
Chromecast nedir?
iPhone veya MacBook'unuzu Chromecast'e bağlama adımlarını paylaşmadan önce, tartışalımchromecast.İlk olarak 2013'te piyasaya sürüldü ve kullanıcıların akıllı telefonlarını kullanarak TV ekranlarında kablosuz olarak içerik akışı yapmalarını sağlıyor.benzerApple AirPlay, ancak iOS'tan farklı olarak, diğer herhangi bir işletim sistemi aygıtına bağlanabilir.
Dolayısıyla Chromecast'i iPhone veya MacBook'unuzla kullanmak istiyorsanız endişelenmenize gerek yok çünkü her ikisi de hızlı bir şekilde kurulabilir.

iPhone'da Chromecast nasıl kurulur?
Peki iPhone'unuza bağlanmak için Chrome Cast ayarlarını kullanmaya hazırsanız sırada ne var?AirPlay modundan farklı olarak, iOS'ta yerleşik değildir.Kullanılabilir birden fazla Chromecast uygulaması var, ancak iOS için yalnızca Chromecast'teki ayarları düzenleme yeteneği sağlar.
iOS kullanıcıları için Chromecast farklı kanalları destekleyebilir, ancak en popüler kanal,-Google Play Filmler ve TV,Spotify,Netflix,BBC iPlayer,YouTube,Şimdi TV, BBC Spor, BT Spor vb.
| yol | Google Chromecast aracılığıyla | Apple AirPlay aracılığıyla |
|---|---|---|
| 播放影 fotoğrafları | √ | √ |
| müzik çal | √ | √ |
| oyun oynamak | √ | √ |
| internette gezinme | √ | √ |
| fotoğraf projeksiyonu | √ | √ |
iPhone'u Chromecast'e Yansıt
Dolayısıyla, örnek olarak Netflix'i kullanarak iOS'u Chromecast'e bağlamaya çalışırsak, işlem şöyle görünecektir:
- Önce Netflix uygulamasını indirmeli, ardından hesabınıza giriş yapmalısınız.
- İmzaladıktan sonra, uygulamanın sağ üst köşesinde bir Yayınla simgesi görmelisiniz.
- TV'nin sol alt köşesinde gözden kaçırılması zor bir dalga formu var gibi görünüyor.
- Ancak simgeyi görmüyorsanız Chromecast'inizin açık olduğundan ve iPhone'unuzla aynı kablosuz ağa sahip olduğundan emin olun.
- Simgeyi gördüğünüzde, basitçe tıklayıp cihaz listesinden uygun Chromecast'i seçebilirsiniz.
- Ancak, yalnızca bir Chromecast'iniz varsa, otomatik olarak bağlanacaktır.
- Bağlantı kurulduğunda, Yayınla simgesi maviye döner.
- Artık tek yapmanız gereken Netflix'teki devasa dizi ve film listesine göz atmak.
- Favori programınızı seçtikten sonra, ona dokunun ve TV ekranınıza yansıtılacaktır.
- İPhone'unuzdan oynatmayı kontrol edebilirsiniz, ancak ekran kilitliyse çalışmaz.
- Gördüğünüz gibi bu, iPhone'unuzu Chromecast'e bağlamanın çok kolay bir yoludur.
Chromecast'i MacBook'a nasıl bağlayabilirim?
Eh, iOS'u bir Chromecast'e bağlamak kolaydır, ancak macOS hakkında konuşurken yol o kadar net değildir.
Endişelenmeyin, işlemi size açıklayacağız, ancak devam etmeden önce, Cast henüz başka web tarayıcılarını desteklemediğinden Google Chrome'u MacBook'unuza indirdiğinizden emin olun.
Ancak, Netflix, YouTube, Google Play Müzik ve daha fazlası gibi bazı siteler yerel Chromecast desteği sunar.Yerel Chromecast desteği sunan siteler, Chrome araç çubuğundaki işlevselliğin aksine sitenin içinde bir Yayınla simgesi sunar.
Native desteği olan bir sitede araç çubuğundaki "Yayınla" düğmesini kullanmaya çalışırsanız, bunun yerine sitede "Yayınla" düğmesini kullanmaya yönlendirir.
Mac'i Chromecast'e Yansıt
Burada örnek olarak BBC iPlayer'ı kullanacağız, ancak süreç desteklenen tüm sitelerde çok benzer olacaktır.Tamam, TV'nizde oynatmak için bir şov seçtiğinizde MacBook'unuzda oynatın.
Yayınla'yı medya kontrollerinin sağında, video tam ekran düğmesinin yanında bulabilirsiniz.Sadece tıklayın ve en sevdiğiniz filmi yayınlayın veya TV ekranınızda oynatın.Bir iOS aygıtında, ekranda oynatılanı kolayca ayarlayabileceğiniz için Mac'iniz medya oynatma denetimleri sunar.
E-postalara kolayca göz atabilir, diğer sekmeleri açabilir ve hatta TV ekranınızda bir program oynatılırken Mac'inizi uyku moduna geçirebilirsiniz.
Peki, doğrudan Chromecast'i desteklemeyen bir web sitesinden içerik oynatmak istiyorsanız, Chrome'un sağ üst köşesindeki üç noktayı tıklamanız ve Ayarlar'dan Yayınla'ya basmanız gerekir.Chromecast, web sitesini TV ekranına yansıtacak ve araç çubuğunda Chromecast bağlantısını gösteren mavi bir simge görünecektir.
這份iPhone ve Mac'te Chromecast nasıl kullanılır?Kılavuz, Chromecast'in nasıl kolayca kullanılacağını tam olarak açıklar.Bu nedenle, bazen normal AirPlay modundan farklı bir şey deneyebilir veya TV ekranınızda birden fazla cihaz bağlamak istiyorsanız, Chromecast'i denemeli ve en sevdiğiniz filmleri veya şovları daha büyük bir ekranda oynatmalısınız.
Chromecast ve iPhone Yansıtma hakkında SSS
iPhone yansıtma, iPhone'unuzun ekran içeriğini AirPlay ile donatılmış bir akıllı TV'ye yansıtmanıza olanak tanıyan bir işlevdir. Oyunlar, videolar, fotoğraflar vb. dahil iPhone'unuzda görünen her şey yansıtılabilir.
Chromecast'in kurulumu nispeten basittir. Google Home uygulamasını indirip "Cihazlar" seçeneğine gitmeniz ve kurulumu yapmak için ekrandaki talimatları uygulamanız yeterli.
YouTube, Netflix, Google Play Video, HBO Go, Hulu ve daha fazlası dahil olmak üzere pek çok uygulama Chromecast'i destekler. Ayrıntılar bölgenize ve yazılımın bunu destekleyip desteklemediğine bağlıdır. En son bilgiler için lütfen resmi olarak Google tarafından sağlanan Chromecast uyumlu uygulamalar listesine bakın.

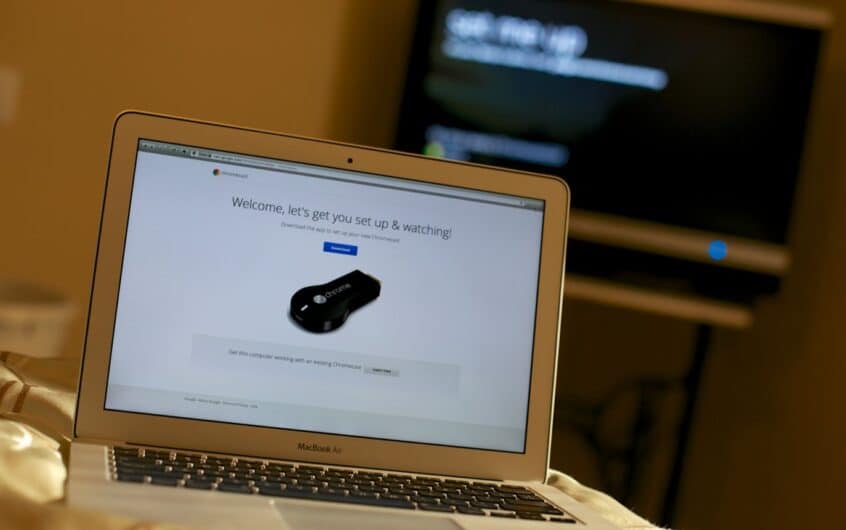
![iPhone, iOS 14 güncellemesinden sonra açılmıyor mu? [4 çözüm]](https://oktechmasters.org/wp-content/uploads/2021/09/25142-iphone-wont-turn-on-after-update.jpg)

