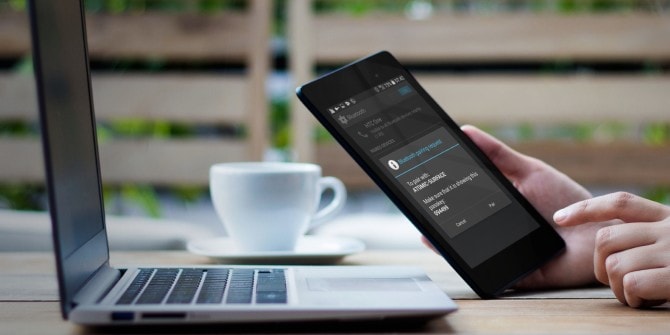İçerik
AndroidTelefon USB tanınmadı
- Öncelikle, android sistemi PC'ye bağlamak için orijinal USB kablosunu veya OEM USB kablosunu kullandığınızdan emin olun.
- Ayrıca kablonun hasarlı olmadığından ve USB bağlantı noktasının çalışır durumda olduğundan emin olun.Alternatif olarak, diğer bağlantı noktalarının çalışıp çalışmadığını görmek için USB bağlantı noktaları arasında geçiş yapabilirsiniz.
- Ayrıca, cihazı yeniden başlatmak iyi bir fikirdir, soruna herhangi bir geçici hata neden oluyorsa, bu sorunu çözebilir.
- Güç düğmesini birkaç saniye basılı tutun, ardından Kapat menüsü göründüğünde bırakın.
- Telefonu kapatmak için Kapat'a dokunun.
- 30 saniye sonra güç düğmesini basılı tutun
- Telefon yeniden başladıktan sonra, USB üzerinden bilgisayara tekrar takın ve tanınıp tanınmadığına bakın.
USB hata ayıklamayı aç
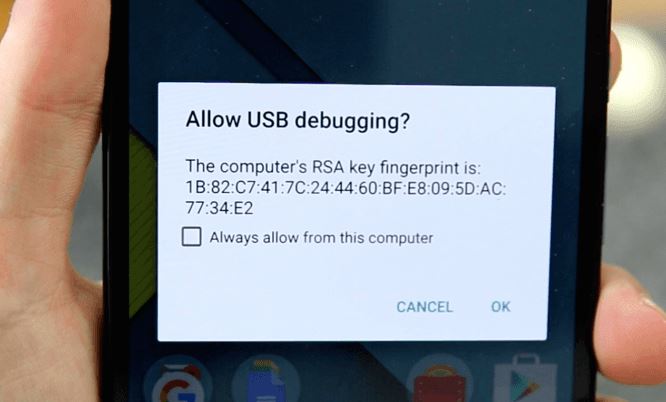
USB hata ayıklama modu, Android cihazınızın Windows 10 PC'nizle iletişim kurmasını sağlar.Ayarlar > Telefon Hakkında > Geliştirici Seçenekleri'ndenKontrol et ve emin olAndroid cihazınızdaOlanak vermekGmpUSB hata ayıklama modu.
Geliştirici seçenekleri ise kullanım dışı,
- Uygulamalar -> Ayarlar -> Sistem -> Telefon Hakkında'ya gidin,
- Ardından, arka arkaya 7 kez yapı numarasına tıklayın.
- Bunu yapmak, telefonda "Geliştirici" seçeneğini etkinleştirir.
- Yapı numarasına dokunduktan sonra, Ayarlar menüsüne dönmek için Geri simgesine dokunun.
- Ardından menü seçeneklerinde "Geliştirici" seçeneğini görmelisiniz.Devam etmek için tıklayın.
- Gerekirse, özelliği etkinleştirmek için Geliştirici seçeneklerinin yanındaki anahtarı tıklayın.
- Etkinleştirildiğinde, USB hata ayıklama seçeneğini açmak için dokunun.
- İstenirse, "USB Hata Ayıklamaya İzin Ver" istemini okuyun ve onaylamak için "Tamam"ı tıklayın.
Sadece telefonunuzu yeniden başlatın ve Windows 10 PC'nize USB kablosuyla tekrar bağlanmayı deneyin.
USB bilgisayar bağlantı ayarlarını kontrol edin
Android telefon dosyalarını bilgisayarınıza bağlamak ve yönetmek için Android telefonunuzu bir medya cihazı (MTP) olarak bağlamanız gerekir.
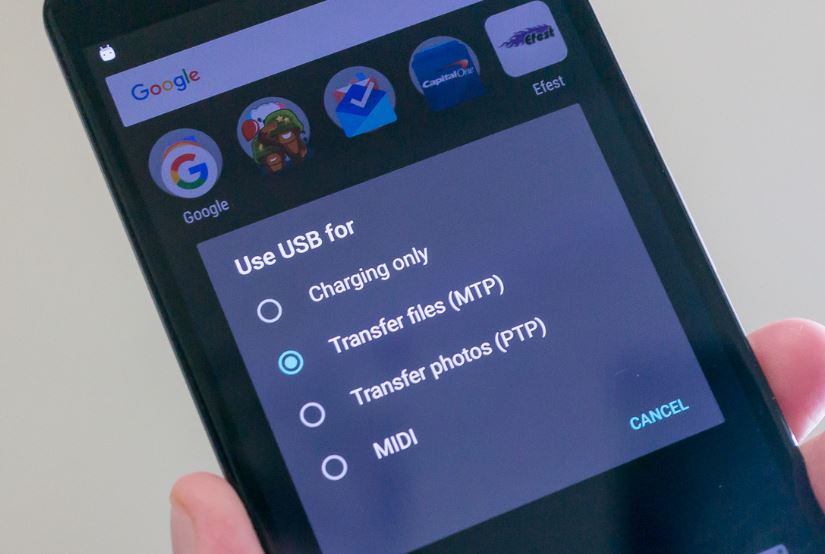
Değilse, aşağıdaki adımları izleyerek Android cihazınızda bu ayarı değiştirebilirsiniz.
- Android cihazınızda "Ayarlar"a gidin
- "Depolama" üzerine ve ardından "Diğer" simgesine tıklayın
- "USB Bilgisayar Bağlantısı"nı seçin
- "Medya Cihazı (MTP)" seçeneğini seçin
Şimdi Android'inizi tekrar Windows 10'a bağlayın, bu sefer bağlı olup olmadığını kontrol edin
Doğru USB sürücüsünü yükleyin
Andriod cihazınızı USB aracılığıyla Windows 10 bilgisayarınıza bağladığınızda, telefonunuzun bilgisayarda düzgün çalışmasını sağlamak için bilgisayar, Android için doğru USB sürücüsünü otomatik olarak yükleyecektir.Ancak bazen bilgisayarınız bunu yapamayabilir.Bu nedenle,ManuelDoğru USB sürücüsünü indirin ve yükleyin, bilgisayarın Android telefonu tanımaması sorununu çözmek için.
Alternatif olarak, aşağıdaki adımları izleyerek Windows 10 PC'nizdeki sürücüleri yeniden yüklemeyi deneyebilirsiniz.
- İlk önce telefonunuzu bir USB kablosuyla Windows 10'a bağlayın
- Şimdi devmgmt.msc komutunu kullanarak aygıt yöneticisini açın.
- Bu, yüklü tüm sürücülerin bir listesini görüntüler ve telefonunuz "Diğer Aygıtlar" veya "Taşınabilir Aygıtlar" altında "MTP veya "Bilinmeyen Aygıt" olarak algılanabilir.
- Sağ tıklayıp Kaldır'ı seçmeyi deneyin.
- Cihazı çıkardıktan sonra pencereleri yeniden başlatın,
- Şimdi telefonunuzun bağlantısını kesin ve yeniden bağlayın ve bunun yardımcı olup olmadığını kontrol edin.
Android'de önbellek bölümünü silin
Bazen yazılım sorunları, hatalı sistem önbelleklerine de atfedilebilir.Bunlar, önbellek bölümünde depolanan geçici sistem dosyalarıdır.Çoklu görev için yararlı olsalar da, özellikle bozulduklarında sorunlara da neden olabilirler.Bozuk bir sistem önbelleğini temizlemek için önbellek bölümünü silmek yardımcı olabilir.İşte tamamlanmış süreç:
- Telefonunuzu kapatın ve güç düğmesine basın.
- Ardından, alt kısmı basılı tutarkenses düğmeleri和Güç düğmesiyaklaşık 3 saniye, ardındanBelli olmak"Başlangıç Seçenekleri"ekranher iki düğmeyi de bırakın.
- azaltmak için basınses düğmeleriKaydırın ve vurgulayıniyileşmek,sonra yükseltmeye basınses düğmeleriseçim yapmak için.Ardından, telefon görüntülenecektirbaşlangıç logosuBunu takibenAndroid Kurtarmaekran.
- GirmekAndroid Kurtarmaekrana basın ve basılı tutunses" düğmesiyaklaşık 10 ila 15 saniye.
- Ardından hızlıca basın ve bırakınGüç düğmesi.menü seçenekleriyle görüntülenecektirOfAndroid kurtarma ekranı.
- azaltmak için basınses düğmelerivurgulamakÖnbellek bölümünü silSeçenekler.
- sonra basınGüç düğmesiSeçimi onaylayın.

Önbellek bölümünü sildikten sonra, telefonun yeniden başlatılmasına izin verin ve Windows PC'ye yeniden bağlamayı deneyin.