Bir video konferansta veya aramadaysanız, herkes sırayla konuşur.Bu yüzden konuşurken sesi açıp dinlerken sessize almalısınız.Bazen konuştuktan sonra mikrofonun sesini kapatamayabilirsiniz.
Bir kişinin sesini kapatmaması ve arka plandaki gürültüyü duymanız can sıkıcı olurdu.Bunu önlemek için, sessize almayı unuttuğunuz için diğer insanları rahatsız etmemek için Microsoft Teams anında arama özelliğini etkinleştirebilirsiniz.Bu makale, Microsoft Teams Intercom özelliğini etkinleştirmenize yardımcı olacaktır.Öyleyse okumaya devam et!
Çalışma düzenleri ve ortamlarındaki son değişikliklerden sonra, insanlar meslektaşları ile iletişim kurmak için çeşitli iletişim yazılımlarını kullanırlar.Microsoft Teams, bas konuş işlevselliği sağlar.Microsoft Teams, bu özelliği 2020'de mobil cihazlarda kullanıma sundu ve şimdi masaüstünde de mevcut.Bu özelliği etkinleştirdikten sonra;
- Video görüşmesi sırasında mikrofonu manuel olarak sessize almanıza veya açmanıza gerek yoktur.
- Düğmeye basıldığında mikrofonun sesi açılır ve düğme bırakıldığında sesi kapatılır.Buna Microsoft Teams denirTelsiz.
- Teams mobil uygulamasına Telsiz sekmesi eklendi.Bu, işverenlerin Android veya iPhone cihazlarını telsizlere dönüştürmesine olanak tanır.
- Coğrafi mesafeden bağımsız olarak hücresel veya Wi-fi üzerinden iletişim kurmak için bu özelliği kullanabilirsiniz.
Microsoft Teams'de bas konuş özelliğini etkinleştirme adımları şunlardır
Not:Bu özelliği Teams'de herkes etkinleştiremez.Microsoft Teams telsiz özelliğini yalnızca bir kuruluşun yöneticisi etkinleştirebilir
1.在Microsoft Teams yönetim merkezi登錄seninMicrosoft hesabı.
Not:Başvuruların açılması 48 saat sürer.
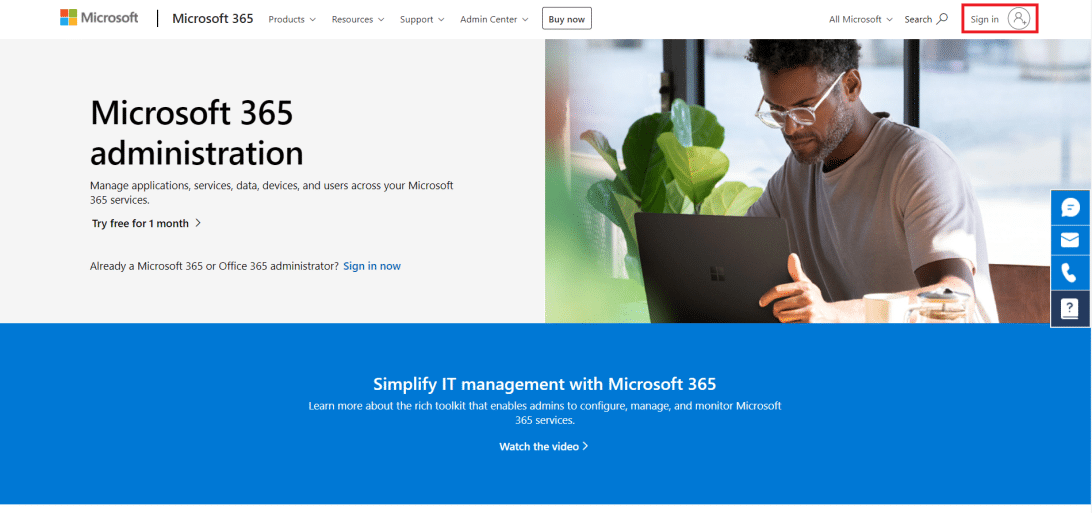
2. tıklayınSol bölmedeTakımlar uygulaması.
3. Sonra,Alt menüde seçinPolitikaları ayarlayın.
4. Bir seçenek belirleyinGenel (kuruluş çapında varsayılan)Kuruluşunuzun tüm çalışanları için bas-konuş özelliğini etkinleştirin.
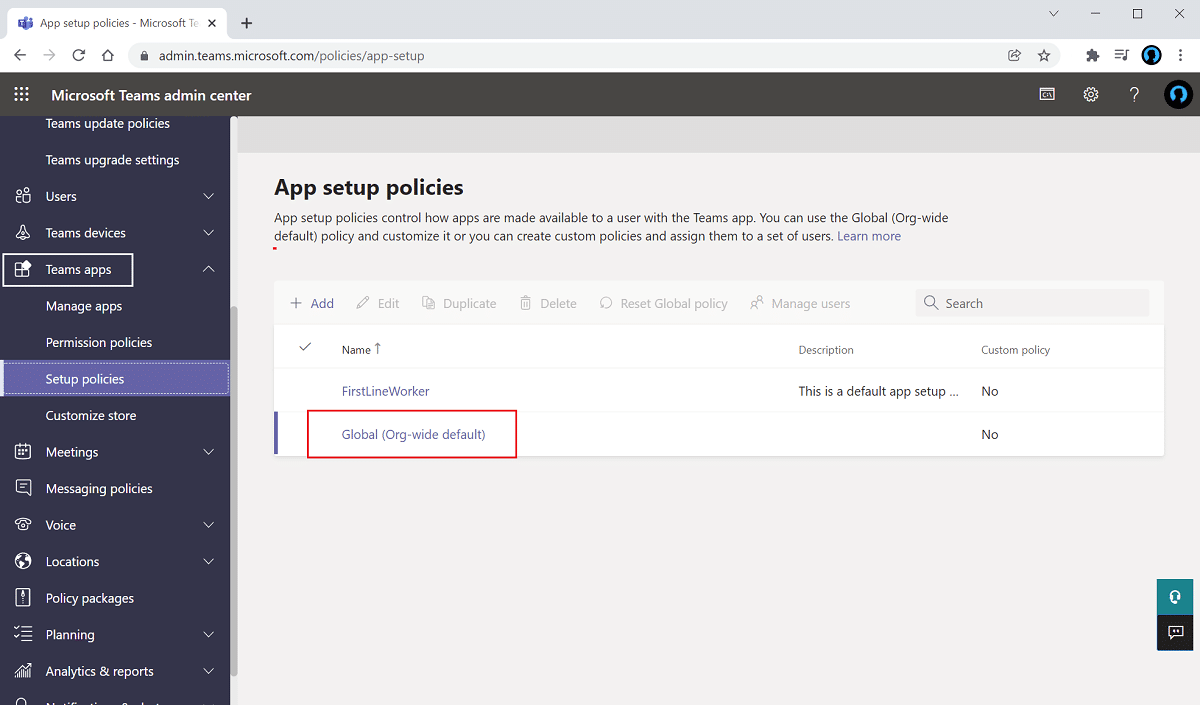
5. Sonra,AçıkSeçeneklerKullanıcı sabitlemesine izin ver.
6. tıklayınSabit uygulamaAşağı添加başvuru.
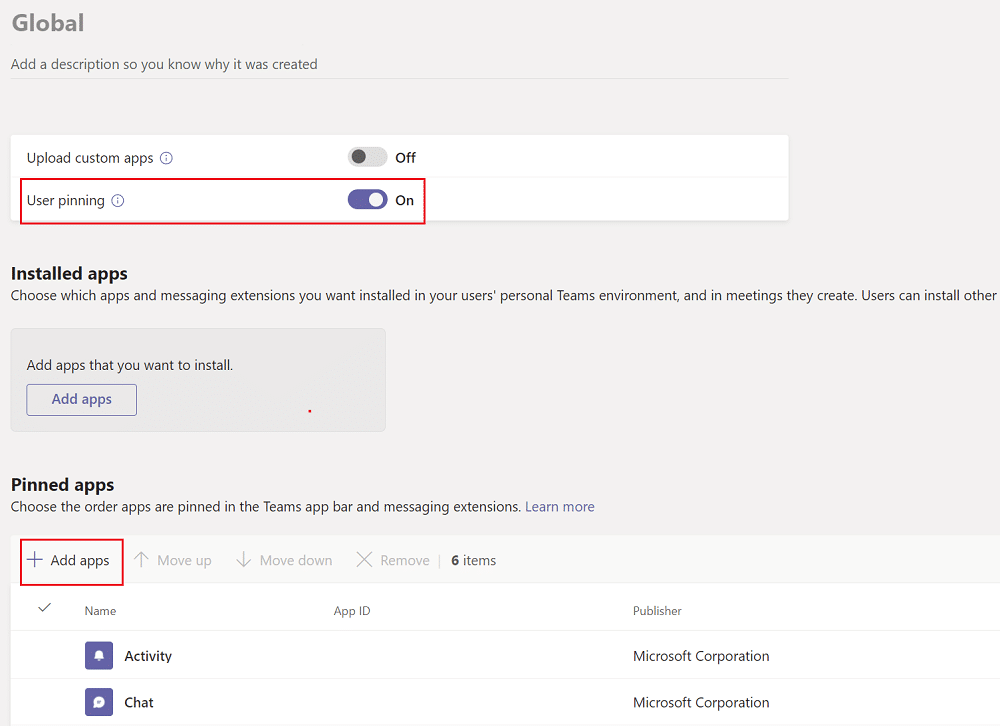
7.sağ bölmede OfArama çubuğuna yazınTelsiz.
8. tıklayın添加sabitlenmiş uygulamaya eklemek için.
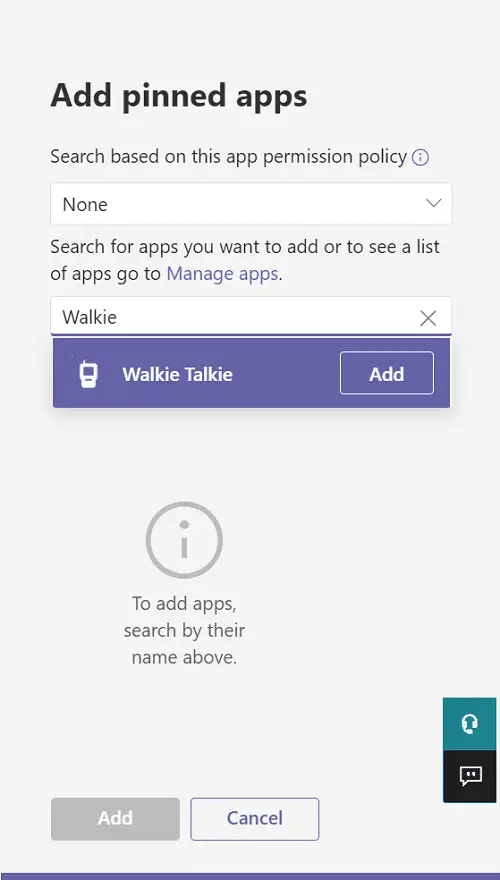
9. Tekrar tıklayınsağ alt bölmedeA ekle.
10. tıklayındepolama.
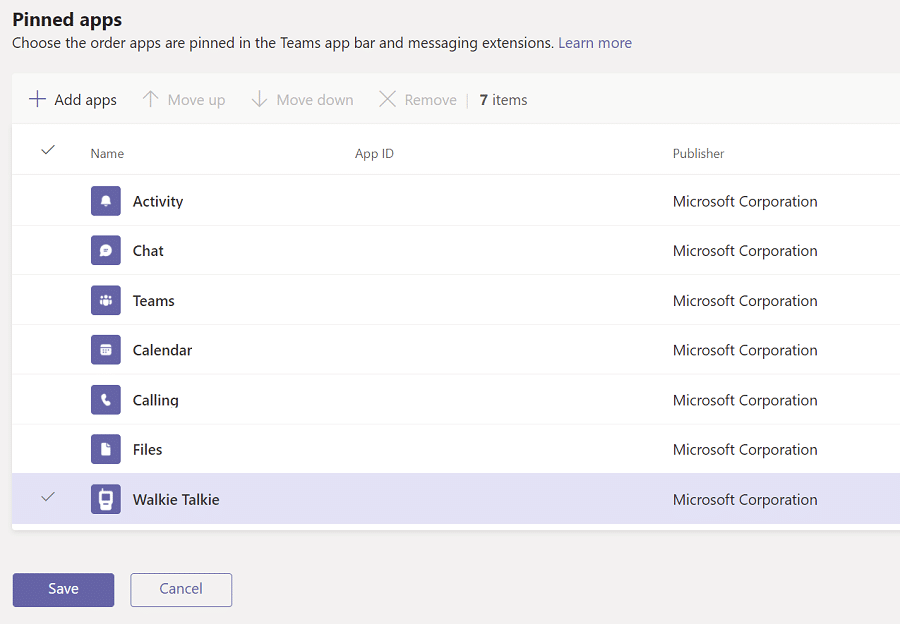
Android'de bas konuş nasıl kullanılır
Kuruluşunuz Microsoft Teams'de bu bas konuş özelliğini etkinleştirdikten sonra, bunu mobil uygulamanızda kullanabilirsiniz.Telefonunuzda Microsoft Teams Intercom'u kullanmak için aşağıdaki talimatları izleyin.
1.cihazınızda açınMicrosoft Ekipleri.
2. Şimdi, tıklayınaltTelsiz uygulaması.
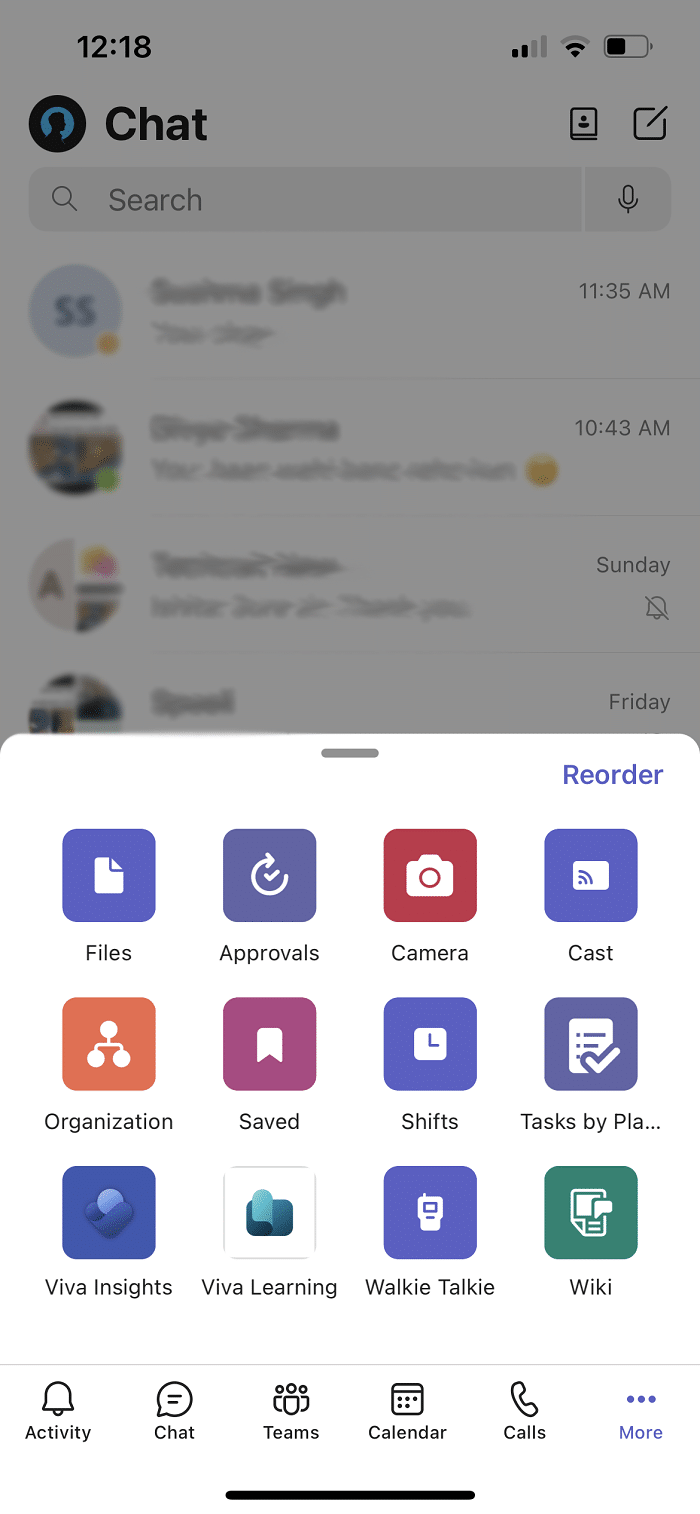
Not:Mevcut değilse, tıklayındahabulmakTelsiz.
3. TıklayınkanalRadyoyu kullanmak istediğiniz kanalı seçin.
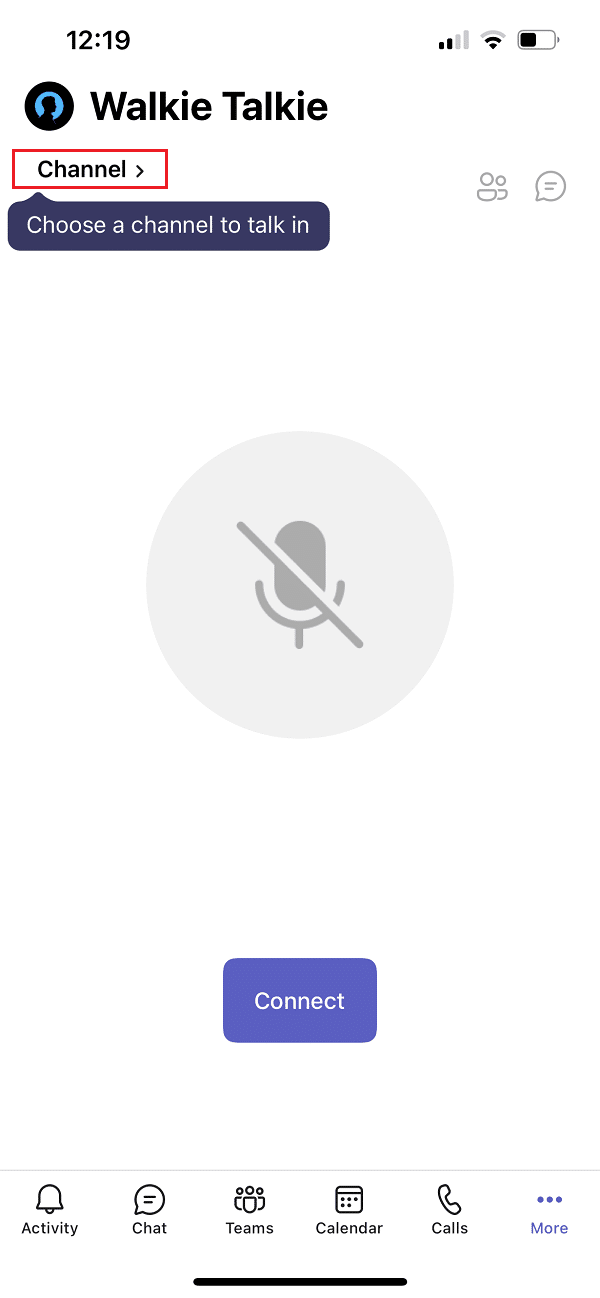
4. Telsizin tüm bağlı üyelerini görebilirsiniz.點擊bağlamak.
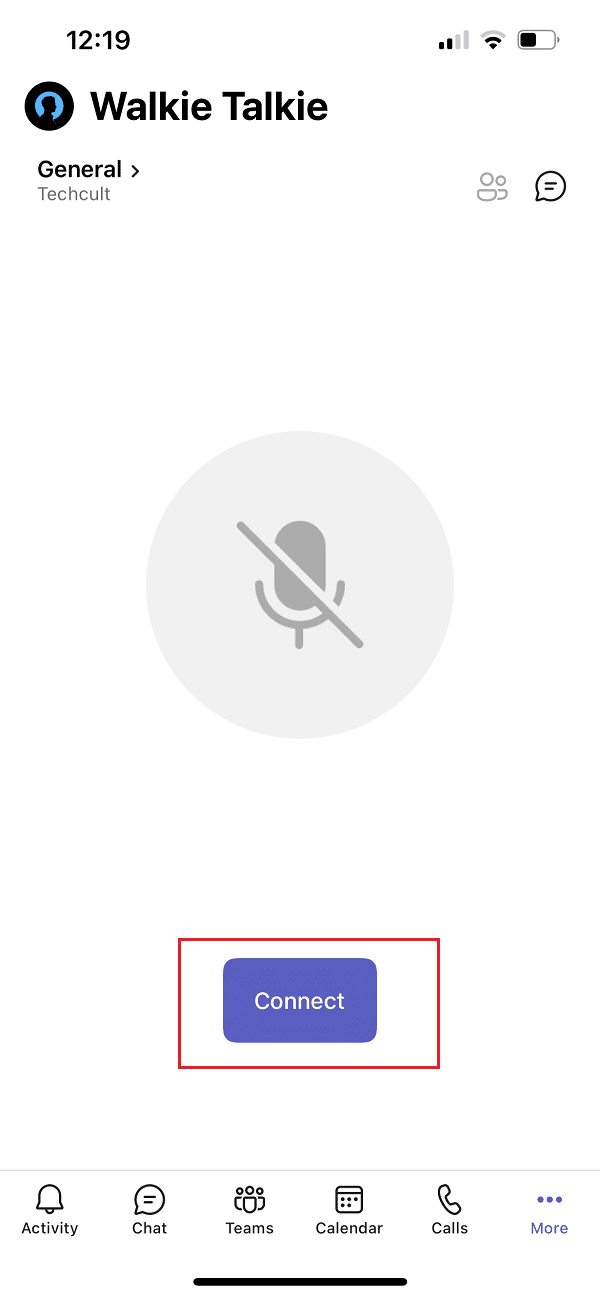
5. Basılı tutunmikrofon sembolüSesi açın ve konuşun.
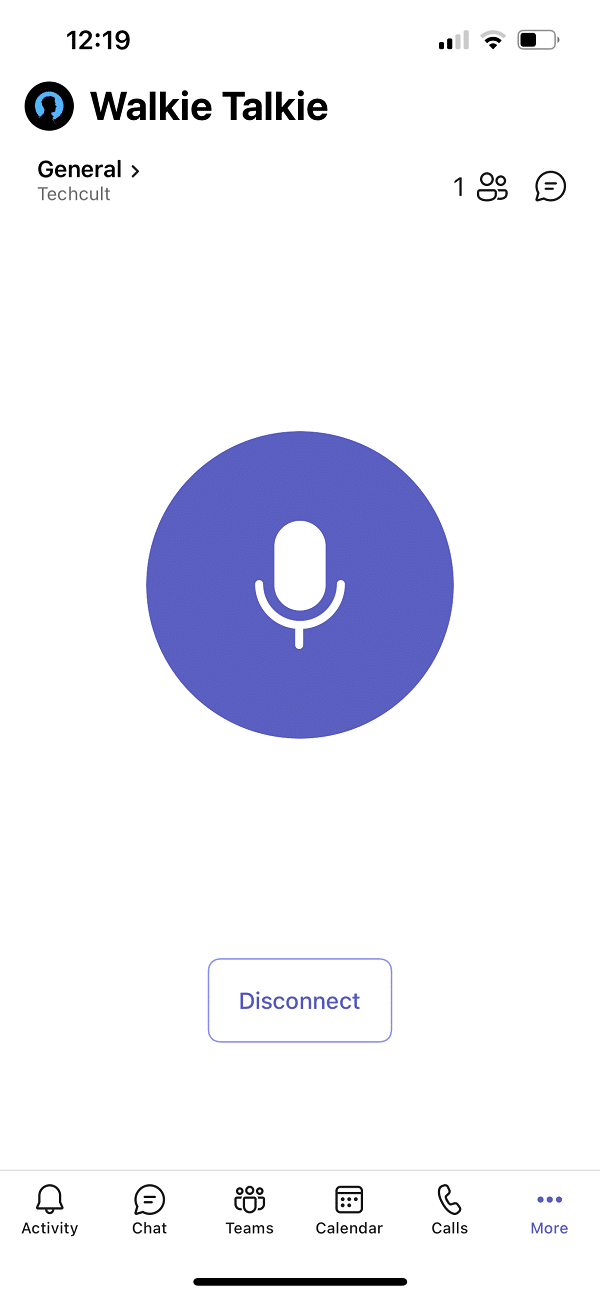
6. Bitirdiğinizde parmağınızı ekrandan kaldırın.
Profesyonel İpucu: Farenin Orta Düğmesiyle Mikrofonun Sesi Nasıl Kapatılır veya Açılır
Arama sırasında aynı anda tuşuna basabilirsiniz.Ctrl + Üst Karakter + M tuşlarıMikrofonun sesini kapatın ve açın.Ancak bu, Microsoft Teams Intercom özelliğini etkinleştirmez.Microsoft Teams henüz masaüstü için bas-konuş işlevini sunmamış olsa da, anonim bir kullanıcı bu özelliği Microsoft Topluluk Forumlarında kullanmak için bir komut dosyası gönderdi.Microsoft Teams Walkie Talkie özelliğini etkinleştirmek için AutoHotKey komut dosyasını kullanabilirsiniz.Lütfen aşağıdaki adımları izleyin.
1. Yükleyin veÇalıştırmakAutoHotKeyyazılım.
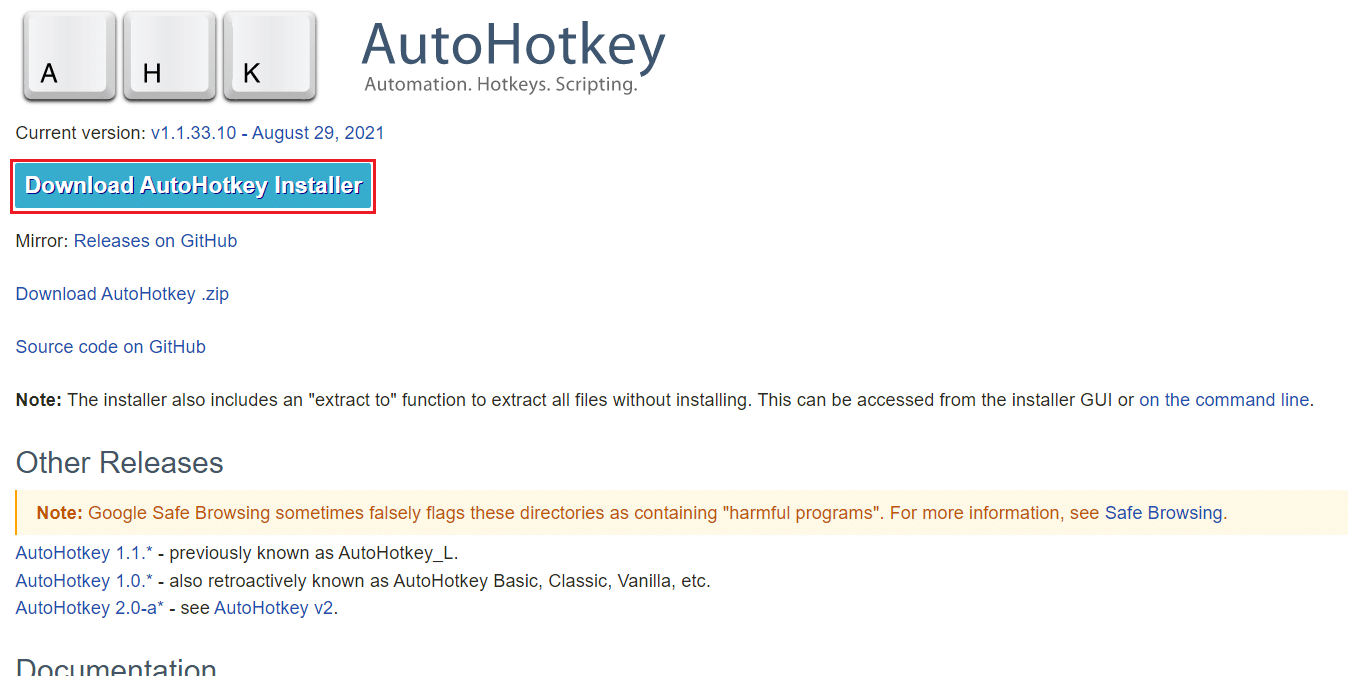
2. Şimdi sağ tıklayınmasaüstüVe Seç新建.
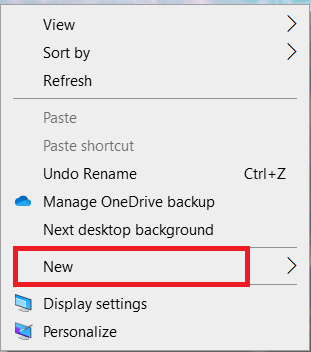
3. SeçMetin belgesi.
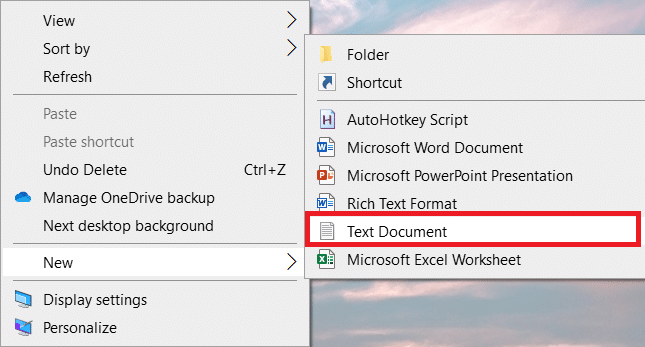
4. Belgeyi açın veaşağıdaki komut dosyasıDosyaya yapıştırın.
setKeyDelay, 50, 50 setFareGecikmesi, 50 $~MDüğme:: Gönder, ^+{M} while (getKeyState("MButon", "P")) { uyku, 100 } Gönder, ^+{M} dönüş
Not:Bu komut dosyasında koyabilirsinizMDüğmeİle değiştirinL Düğmesisol fare düğmesi için,RDüğme değiştirmesağ fare tuşu için.
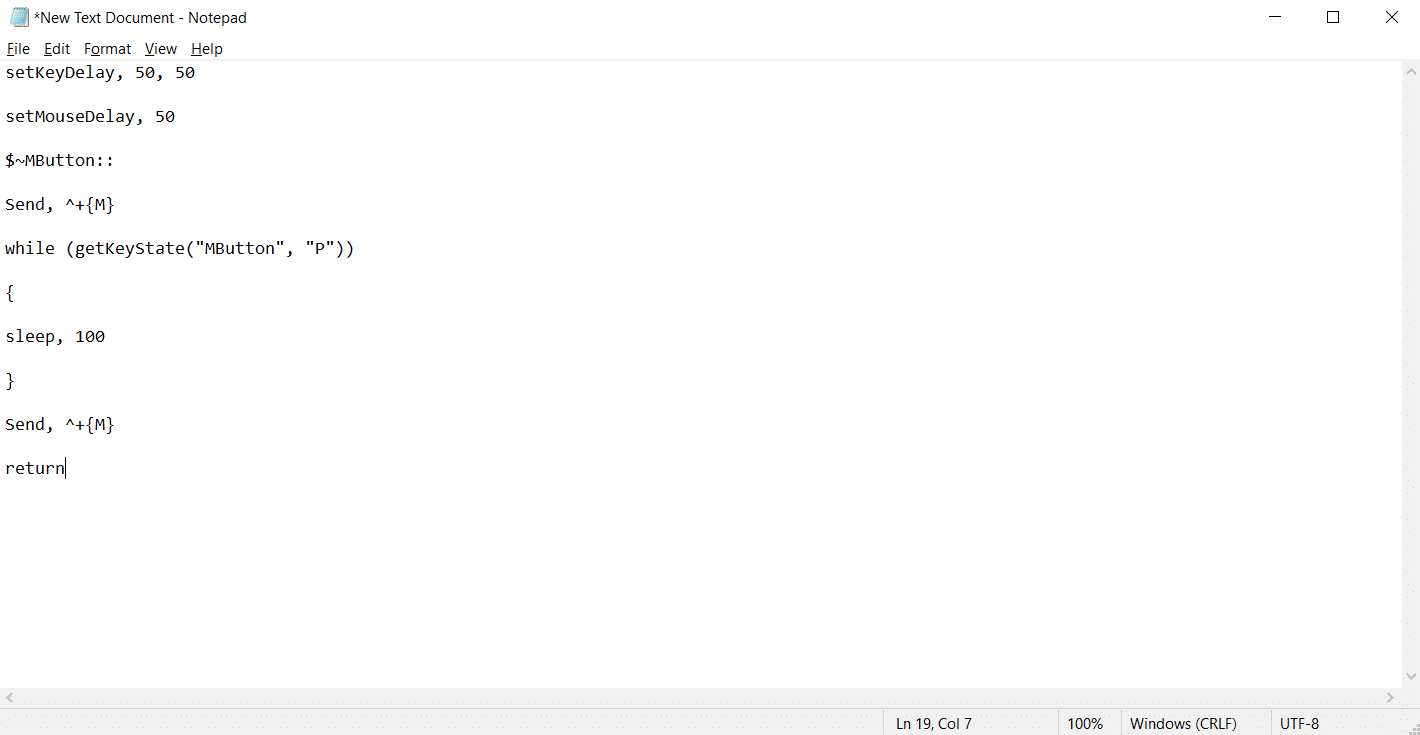
5. tıklayındosyaVe seçinFarklı kaydet.
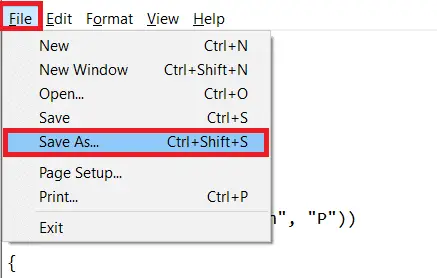
6. İleahkuzantılı dosyayı kaydedin ve yazınTüm dosyalar.
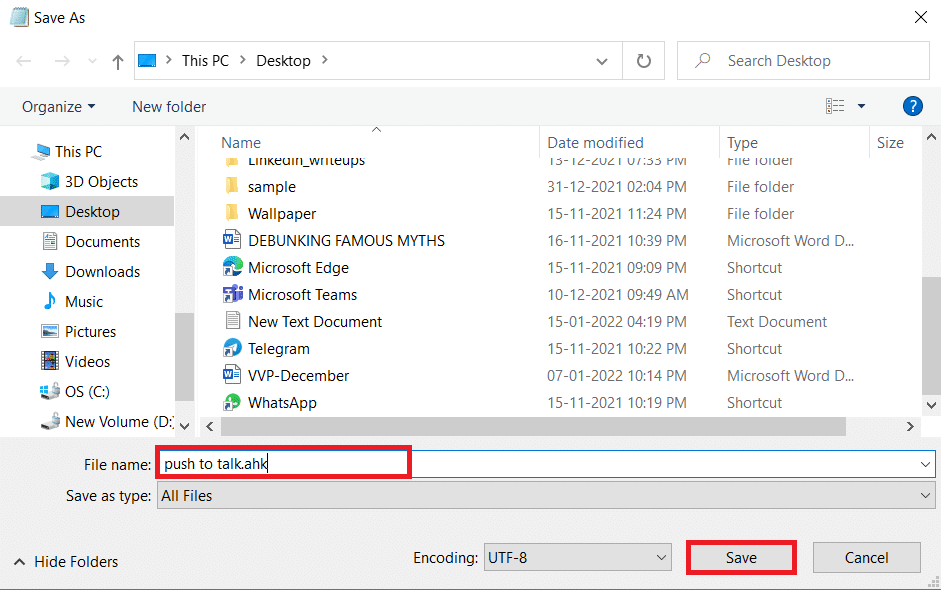
7. Dosyayı kaydettiğiniz konuma gidin.Dosyaya sağ tıklayın ve seçinkomut dosyasını çalıştır.
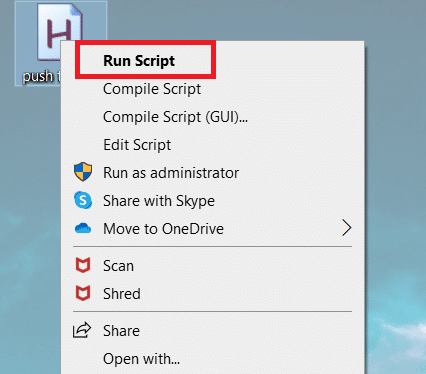
Artık Microsoft Teams ile bir arama sırasında mikrofonun sesini kapatmak ve açmak için orta fare düğmesini kullanabilirsiniz.
Sık Sorulan Sorular (SSS)
S1.Microsoft Teams telsizini kullanırken kulaklık aracılığıyla konuşabilir miyim?
Cevap.Evet, kablolu ve kablosuz kullanabilirsinizWalkie Talkiearamada.Ancak, daha iyi bir deneyim için her zaman uygun kulaklıklar önerilir.
S2.En iyi deneyim için en iyi koşullar nelerdir?
Cevap.Gerekli ağ koşullarıGecikme (RTT)應300 ms'den az,Titreşim應30 ms'den az,Paket kaybı應%1'den az.
S3.Microsoft Teams'de dosyaları çevrimdışı olarak görüntüleyebilir miyim?
Cevap.Evet, daha önce görüntülenen dosyaları çevrimdışı olarak görüntüleyebilirsiniz.Bu özellik Android için kullanılabilir.點擊dosyanın yanındaüç nokta, ardındanÇevrimdışı kullanılabilir.Bu ayarın etkinleştirildiği dosyalarınız çevrimdışı olarak görüntülenebilir.
S4.Üçüncü taraf uygulamalarını Microsoft Teams'e entegre edebilir miyim?
Cevap.Evet, işlevselliği genişletmek için üçüncü taraf uygulamalarını Microsoft Teams'e entegre edebilirsiniz.Bazı uygulamalar Zendesk, Asana, Polly, Smartsheet ve Zoom.ai'dir.

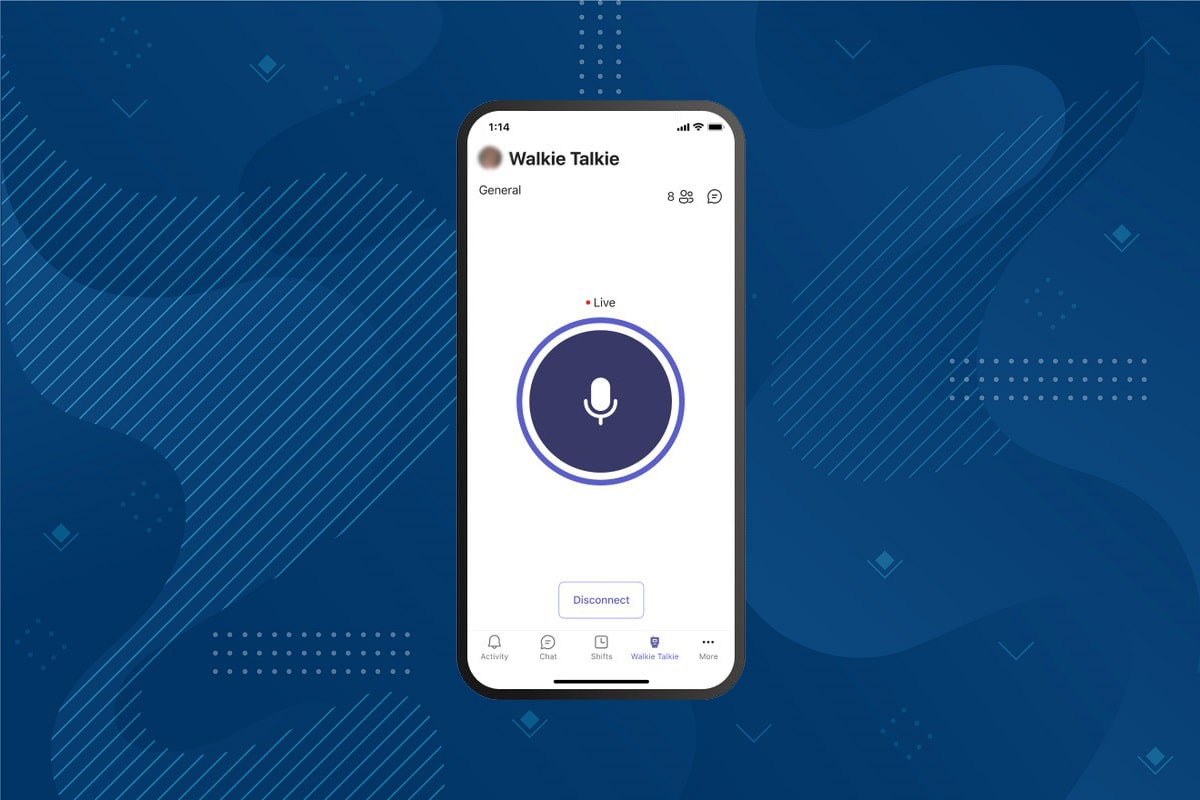



![[Düzeltildi] Microsoft Store, uygulamaları ve oyunları indiremiyor [Düzeltildi] Microsoft Store, uygulamaları ve oyunları indiremiyor](https://oktechmasters.org/wp-content/uploads/2022/03/30606-Fix-Cant-Download-from-Microsoft-Store-150x150.jpg)


