Birçok Zoom kullanıcısı, Zoom kameralarının herhangi bir video konferans için Android'de çalışmadığından şikayet etti.Aynı sorunla karşı karşıyaysanız, işte bazı düzeltmeler.
Açıkçası, sorun uygulamada olabilir, özellikle de diğer uygulamalar iyi çalışırken yalnızca yakınlaştırma uygulamasında oluyorsa.Peki çözümler nelerdir?Burada, bu sorunu birkaç dakika içinde çözebilecek bazı etkili çözümler göreceğiz.
Burada, kurulumunuzun olması gereken yerde olduğundan emin olmanıza yardımcı olacağız.Kamerayla ilgili veya Zoom video paylaşımıyla ilgili herhangi bir sorunla karşılaşırsanız, bu kılavuz size bu konuda rehberlik edecektir.
Bu tür bir sorunu giderirken, önce kamera uygulamasının kendisinin düzgün çalışıp çalışmadığını belirlemeli, ardından bu uygulamayla ilgili sorunu çözmek için sorun giderme adımlarına devam etmelisiniz.İlk yapmanız gereken bu;
İçerik
kamerayı kontrol et
Bu tür bir sorun genellikle uygulamada bir sorun olduğunda ortaya çıkar, o zaman ilerlemeden önce kameranızı da kontrol etmeniz gerekir, burada kameranızın çalışıp çalışmadığını nasıl kontrol edersiniz;
Önce Zoom Camera uygulamanız da dahil olmak üzere tüm arka plan uygulamalarını kapatın, ardından iyi çalışıyorsa kamera uygulamasını başlatın, ardından varsayılan kamera uygulamanızla bazı fotoğraflar ve videolar çekmeyi deneyin, iyi çalışıyorsa sorun giderme adımlarına geçebilirsiniz.Ancak kamera uygulaması çalışmazsa, hafızasını yenilemek için akıllı telefonunuzu yeniden başlatmanız veya yeniden başlatmanız ve ardından uygulamayı yeniden yüklemeniz gerekir.
Telefonu kapatıp açarak zarif bir yeniden başlatma yapabilirsiniz.Ancak en etkilisi bu olduğu için akıllı telefonunuzu yeniden başlatmaya zorlamanızı öneririm.Bu kadar,
- Sesi kısma düğmesini ve güç tuşunu 10 saniye basılı tutun.Bu, cihazınızı kapatıp tekrar açmaya zorlar.
- Logo göründüğünde, her iki tuşu da bırakın ve telefonun yeniden başlatmayı bitirmesini bekleyin.
Yeniden başlatma işlemi tamamlandıktan sonra, çalışıp çalışmadığını görmek için kamera uygulamanızı yeniden başlatın.Telefonunuzda herhangi bir fiziksel hasar olmadığı sürece, kamerayı onarmak için yeniden başlatmanız yeterli olabilir.Değilse, bir adım daha ileri gitmeniz ve sorunu gidermeniz gerekir.
Uygulamaya verdiğiniz izinleri kontrol edin
Uygulama izinleri, tüm uygulamaların ihtiyaç duyduğu önemli şeylerden biridir.Zoom, cihazınıza bağlı veya yerleşik kameraları yönetmek için kendi video ayarlarına sahiptir, bu nedenle uygulamayı (yazılımı) sorunsuz bir şekilde çalıştırmak için sizden bazı izinlere ihtiyacı vardır.Android işletim sistemini çalıştıran akıllı telefonlar veya tabletler için Zoom'un yerleşik kamerayı kullanmak için doğru izinlere sahip olduğundan emin olmalıyız.Kısacası, yakınlaştırmanın cihazınızın kamerasına erişimi olduğundan emin olun.Ya değilse!
- Zoom Uygulaması simgesine gidin ve seçenekler görünene kadar simgeye basın.
- Uygulama Bilgisi'ne tıklayın.
- Ardından aşağı kaydırın ve bir izin simgesi göreceksiniz, ona dokunun.
- Bir sonraki ekran, uygulamanın erişmesine izin verilen hizmetleri size gösterecektir.
- Kamera izinlerini değiştirmek gibi gerekli değişiklikleri yapın ve Zoom'u tekrar kullanmayı deneyin.
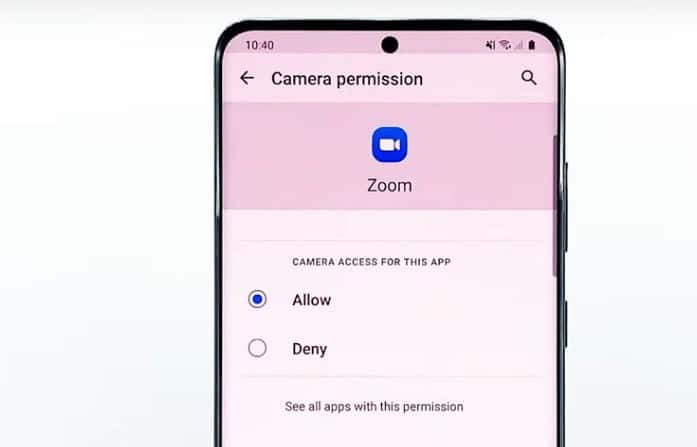
İzin ayarlarınızda düzenleme yaptıktan ve Yakınlaştırma Kameranız hala çalışmıyorsa, bir sonraki çözümümüzü deneyin.
Uygulamayı yeniden yükleyin (zoom'u yeniden yükleyin)
Yukarıda verilen çözümler sorunu çözmediyse, yapmanız gereken tek şey zoom uygulamanızı tamamen silmek yani zoom uygulamanızı kaldırıp tekrar indirmek.Uygulamayı tamamen kaldırmak, cihazda depolanan her türlü önbellek ve veri dosyasını da siler, böylece bozuk dosyalarınız da silinir.Uygulamayı kaldırdıktan sonra PlayStore'dan tekrar kolayca indirebilirsiniz.
İşte tüm süreç nasıl işliyor;
- Ana ekrana veya Zoom uygulamasının bulunduğu yere gidin.
- Seçenekler ekranda görünene kadar simgesine dokunun ve basılı tutun.
- Kaldır'a tıklayın ve işleminizi onaylayın.
- Uygulamayı başarıyla kaldırdıktan sonra Play Store uygulamasını başlatın.
- "Yakınlaştır" ifadesini arayın ve Yakınlaştır Bulut Toplantıları uygulamasına dokunun.
- Yükle'ye dokunun ve telefonunuzun uygulamayı yüklemeyi bitirmesini bekleyin.
Tüm işlem tamamlandıktan sonra Zoom uygulamasını başlatın, uygun izinleri verdiğinizden emin olun ve hesabınıza tekrar giriş yapın.Bu kesinlikle sorunu çözmenize yardımcı olacaktır.
Kullanmadığınız diğer arka plan uygulamalarını kapatın!
Zoom bir video konferans uygulaması olduğundan düzgün çalışması için sorunsuz bir bağlantı gerekir ve arka planda çalışan başka bir uygulama varsa zoom'un düzgün çalışması sorun yaratabilir.Bu nedenle, bir tür arka plan uygulamasını kapatmak, Zoom Kameranın düzgün çalışmamasıyla ilgili sorunları çözmenize yardımcı olabilir.
İnternet bağlantınızla ilgili sorunları giderin
Düşük video kalitesi sorunu cihazınızda değilse, sorun internet bağlantınız olmalıdır.İnternet bağlantınızdaki sorunları gidermek biraz karmaşık olabilir ve çözülmesi daha uzun sürebilir.Mümkün olduğunda, WiFi hızları her zaman dalgalanacağından WiFi kullanmak yerine bir İnternet cihazına kablolu olarak bağlanabilen bir bilgisayar kullanmanızı öneririz.
bunlar bizim Yakınlaştırma Kamerası android sorununu çözemiyorumbazı çözümler.Eğer sorununuz devam ederse başka bir cihaz deneyin, mevcut cihazlarda kamera ile ilgili bazı önemli sorunlar var, diğer cihazları kullanarak günlük yüz yüze görüşmelerinize ve toplantılarınıza sorunsuz bir şekilde katılabilirsiniz, başka bir cihazdan giriş yapabilirsiniz. aynı kimlik ve aynı şifre.







