Excel, verileri depolamak ve analiz etmek için harika bir araçtır.Çoğu zaman ad, bölge, departman veya ürün adı gibi metinsel veri türleri ile uğraşmak zorunda kalacaksınız.
Bu durumda, metin verilerinin nasıl değiştirileceğini bilmek ve istenen sonucu elde etmek daha iyidir.
Çoğu Excel kullanıcısının yapması gereken en yaygın görevlerden biri, adlandırılmış veri kümeleriyle çalışmaktır.Çoğu zaman, ad ve soyadları ayrı sütunlarda bulacaksınız ve bu adları ve soyadları birleştirmek ve birleşik ad olarak tek bir hücreye koymak isteyebilirsiniz.
Bu Excel eğitiminde, Excel'de adları ve soyadlarını birleştirmenin birkaç farklı yolunu göstereceğim.
Concatenate veya TextJoin gibi basit formülleri ve Flash Fill ve Power Query gibi özellikleri kullanarak bunu kolayca yapabilirsiniz.
İçerik
Excel'debirleşmeAdınız ve Soyadınız için 4 Yol
Aşağıdakine benzer bir veri kümeniz olduğunu ve A sütunundaki ilk adları B sütunundaki soyadıyla birleştirmek istediğinizi varsayalım.

Bunu yapmanın bazı yollarına bakalım.
BİRLEŞTİR işlevini (veya ve işaretini) kullanın
Excel'de farklı hücrelerden farklı metin dizelerini birleştirmek çok kolaydır.Excel'de yalnızca bu amaç için yerleşik bir birleştirme formülü vardır.
Ad ve soyadları birleştirmek için formül (boşluk karakterleriyle ayrılmış):
=BİRİŞTİR(A2," ",B2)
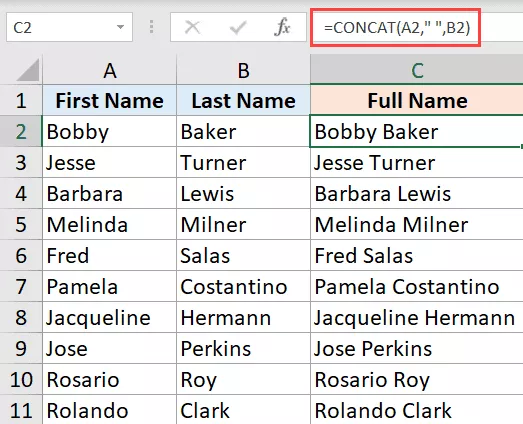
BİRLEŞTİR, Excel 2016'da sunulan ve BİRLEŞTİR işlevinin yerini alan yeni bir işlevdir.Ancak şu an itibariyle her iki işlev de kullanılabilir durumda ve ikisinden birini kullanabilirsiniz.
Kullanmak istiyorsanız, aşağıdaki CONCATENATE formülüdür:
=BİRLEŞTİR(A2, "", B2)
Yukarıdaki formül yalnızca adı ve soyadını alır ve bunları birleştirir.Bunların boşluk karakteriyle ayrılmasını istediğim için ikinci parametre olarak "" (çift tırnak içinde boşluk) kullanıyorum.
Birleştirme için & operatörünü de kullanabilirsiniz.
Aynı veri kümesine sahip olduğunuzu varsayarsak, ad ve soyadlarını birleştirmek için aşağıdaki formülü kullanabilirsiniz:
= A2 & "" & B2
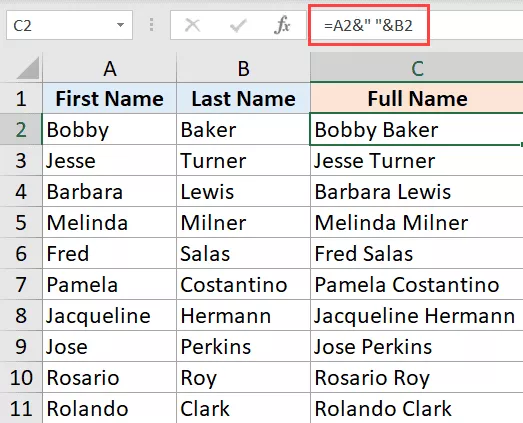
Ve işareti operatörü, metni ondan önce ve sonra birleştirir.Yukarıdaki örnekte üç bölümü birleştirdim - ad, boşluk karakteri ve soyadı.
Artık kavramı anladığınıza göre, farklı ad biçimlerini gerektiği gibi birleştirebilirsiniz.Örneğin, önce soyadı, sonra adı isteyebilir veya adlar arasında boşluk yerine virgül kullanabilirsiniz.
Yalnızca birleşik adı istiyorsanız ve ad ve soyadından kurtulmak istiyorsanız, önce formül değerini statik bir değere dönüştürmelisiniz.Tamamlandığında, adları ve soyadlarını silebilir/kaldırabilirsiniz.
TEXTJOIN işlevini kullanma
TEXTJOIN, Excel 2019 ve Office 365'te kullanılabilen bir işlevdir.
Bu özelliğe erişiminiz varsa, hücreleri ve sütunları birleştirmek için kullanmak en iyisidir (çünkü yukarıda açıklanan BİRLEŞTİR ve ve işareti yöntemlerinden çok daha iyidir).
Aşağıda gösterilen veri kümesine sahip olduğunuzu ve ad ve soyadlarını birleştirmek istediğinizi varsayalım.

İşte bunu yapmak için formül:
=METİN BİRLEŞTİR(" ",DOĞRU,A2:B2)
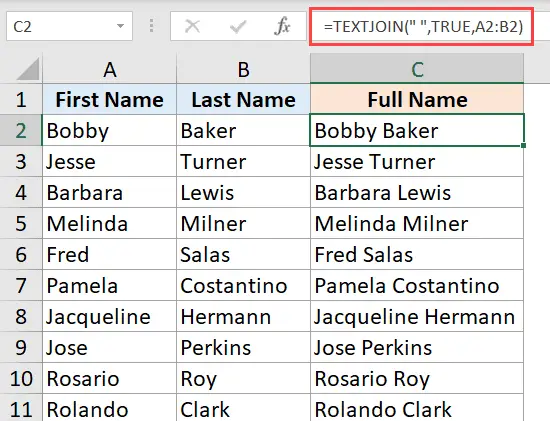
Yukarıdaki TEXTJOIN işlevi üç parametreyi kabul eder:
- sınırlayıcı, bu örnekte çift tırnak içindeki boşluk karakteri (çünkü adın ve soyadın bir boşluk karakteriyle ayrılmasını istiyoruz)
- DOĞRU'nun boş hücreler varsa formülün onu yok sayacağı anlamına geldiği bir boole değeri
- birleştirilecek hücreleri içeren aralık
Normal birleştirme formüllerinden daha hızlı ve daha kolay oluşturulur ve yönetilir.Bu nedenle, Excel'de TEXTJOIN işlevine erişiminiz varsa, onu kullanmak diğer formüllerden daha iyidir.
Parıltı ile doldurun
Hızlı Doldurma, kalıbı anlamaya çalışan ve size sonucu veren akıllı bir işlevdir.
Nasıl çalıştığını açıklayayım.
Aşağıdaki gibi bir veri kümeniz olduğunu ve ad ve soyadlarını birleştirmek istediğinizi varsayalım.

Flash Fill ile bunu yapmak için atabileceğiniz adımlar:
- C2 hücresine istenen sonucu girin.Örneğimizde "Bobby Baker" olurdu
- C3 hücresine, beklenen sonucu yazmaya başlayın.Excel'in tüm hücrelerde beklenen sonuçları (açık gri metinle) görüntülediğini fark edeceksiniz.Bu, Hızlı Doldurma eylemidir
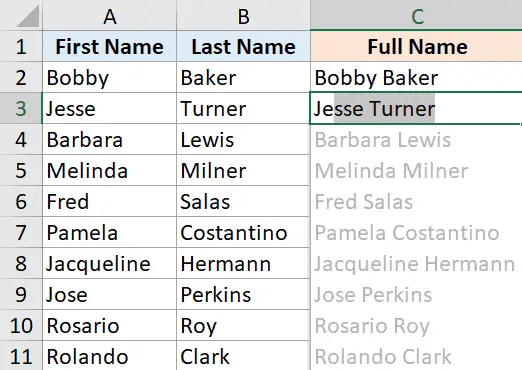
- Enter'a bas
Yukarıdaki adımlar, tüm hücreleri bir kerede birleştirilmiş adlarla dolduracaktır.
Bazı durumlarda, ikinci hücreye yazarken hızlı doldurmayı göremeyebilirsiniz.
Endişelenme, bazen olur.
Bu durumda, Hızlı Doldurma'nın çalışması için aşağıdaki ek adımları kullanabilirsiniz:
- C2 hücresine istenen sonucu girin.Örneğimizde "Bobby Baker" olurdu
- C3'ü seçin
- Ana Sayfa sekmesine tıklayın
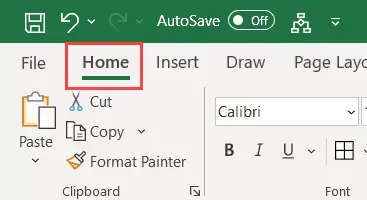
- Düzenle grubunda dolgu simgesini tıklayın.
- Hızlı Doldur'u tıklayın
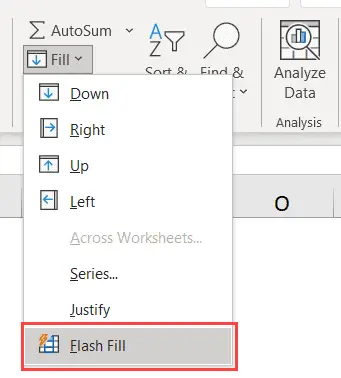
Yukarıdaki adımlar, yukarıdaki hücreden şemayı hemen seçecek ve tüm sütunu birleştirilmiş adlarla dolduracaktır.
Flash dolgusu doğru deseni seçemezse ve yanlış sonuçlar verirse, her iki hücreyi de manuel olarak doldurun, ardından yukarıdaki adımları izleyin.
Klavye kısayollarını da kullanabilirsinizKontrol + EFlash dolgu ile doldurun.
Ad ve soyadları (hatta ad, orta ve soyadlar) birleştirmek, Hızlı Doldurma'nın kolaylıkla halledebileceği basit bir işlemdir.
Unutmayın, Hızlı Doldurma mükemmel değildir.Kalıpları tanıyarak ve aynı kalıpla bir sütundaki tüm hücreleri doldurarak çalışır.Büyük olasılıkla beklendiği gibi çalışacak olsa da, Hızlı Doldurma sonuçlarını iki kez kontrol etmek en iyisidir.
Power Query'yi kullanın
Power Query, verileri ayıklamak ve dönüştürmek için harika bir araçtır.
Sütunları hızlı bir şekilde birleştirmek ve ad ve soyadlarını birleştirmek için de kullanabilirsiniz.
Power Query'nin çalışması için verilerinizin bir Excel tablosunda (veya en azından adlandırılmış bir aralıkta) olması gerekir.
Bu öğreticinin amacı için, adı ve soyadı olan veri kümesini bir Excel tablosuna dönüştüreceğim.
Aşağıdaki gibi bir veri kümeniz olduğunu ve tam adları elde etmek için iki sütunu birleştirmek istediğinizi varsayalım.
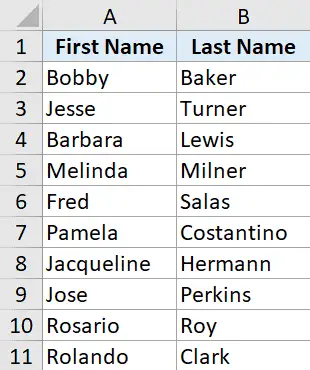
Verileri bir Excel tablosuna dönüştürme adımları şunlardır:
- Veri kümesindeki herhangi bir hücreyi seçin
- Ekle sekmesini tıklayın
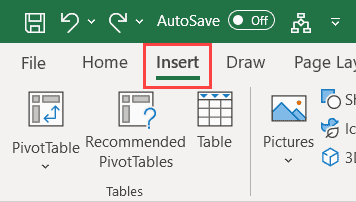
- Tablo simgesini tıklayın
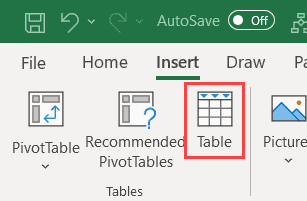
- Tablo Oluştur iletişim kutusunda, aralığın doğru olduğundan emin olun
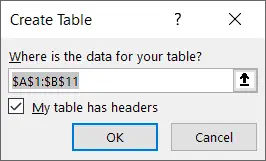
- Tamam'ı tıklayın
Yukarıdaki adımlar, veri aralığını bir Excel tablosuna dönüştürecektir.
Şimdi, Power Query kullanarak ad ve soyadı nasıl birleştirileceğini görelim:
- Tablodaki herhangi bir hücreyi seçin
- Veri sekmesine tıklayın
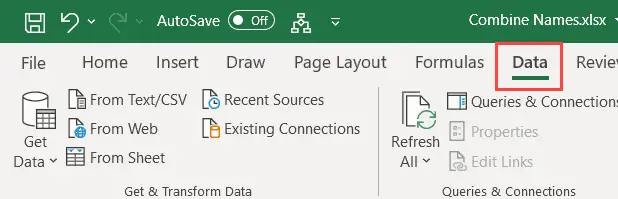
- Verileri Al ve Dönüştür grubunda, Çalışma Sayfasından seçeneğini tıklayın.Bu, Power Query düzenleyicisini açacaktır
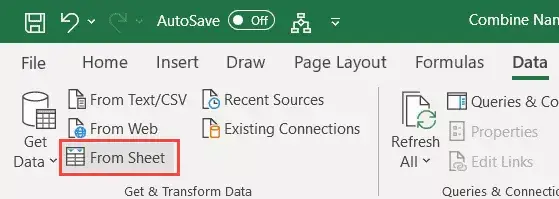
- Power Query Düzenleyicisi'nde, sol bölmede doğru tablonun seçildiğinden emin olun.Yalnızca bir tablonuz varsa, sol bölmede yalnızca bir seçenek göreceksiniz.
- Birleştirmek istediğiniz sütunları seçin (Kontrol tuşunu basılı tutun ve sütunları seçmek için sütun başlığını tıklayın)
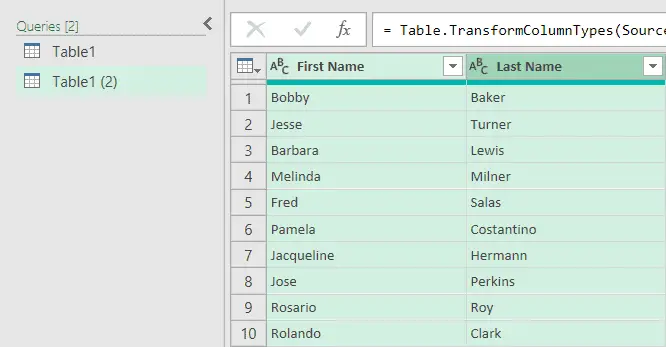
- Sağ tıklayın ve Sütunları Birleştir seçeneğini tıklayın
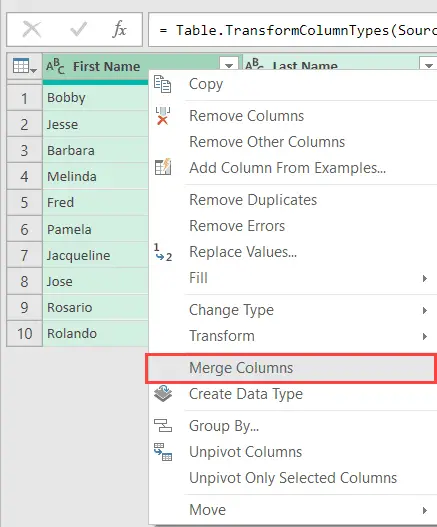
- Açılan Sütunları Birleştir iletişim kutusunda, sınırlayıcı olarak Boşluk'u seçin (açılır listeden)
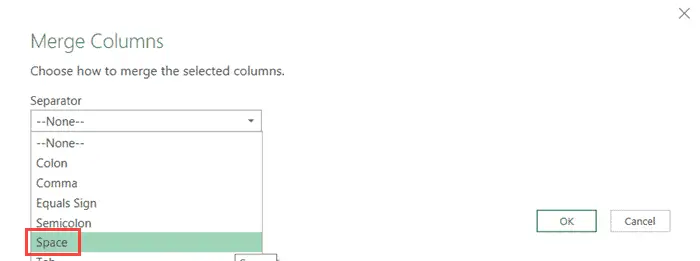
- Yeni birleştirilmiş sütun için bir ad girin."tam adı" seçerdim
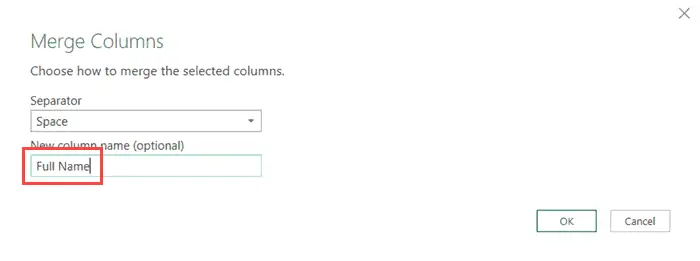
- Tamam'ı tıklayın.Bu, halihazırda sahip olduğumuz iki sütunu kaldıracak ve onları tam adlara sahip yeni sütunlarla değiştirecektir.
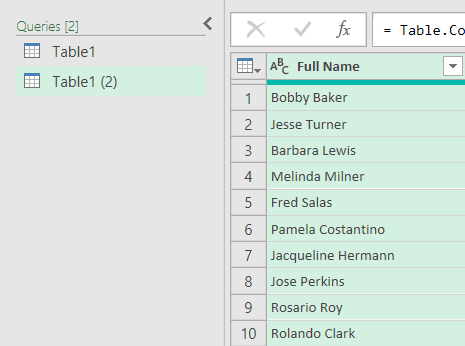
- Dosya sekmesine ve ardından Kapat ve Yükle'ye tıklayın.
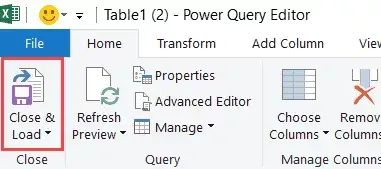
Yukarıdaki adımlar, çalışma kitabına tam ad sütunu içeren bir tablo içeren yeni bir çalışma sayfası ekleyecektir.
Orijinal sütunu ve tam ada sahip yeni bir sütun istiyorsanız, sütunları seçip bunları birleştirmek yerine, önce Power Query Düzenleyicisi'nde Sütun Ekle sekmesini seçin, ardından sütunları seçin, ardından Sütunları Birleştir'e tıklayın.Bu, tam ada sahip yeni bir sütun ekleyecektir.
Formül yöntemleri ve Hızlı Doldurma ile karşılaştırıldığında, Power Query kesinlikle daha uzundur.
Ancak bu yaklaşımı kullanmanın yararı, orijinal verileriniz değişirse sorguyu hızla yenileyebilmeniz ve elde edilen verilerin otomatik olarak güncellenmesidir.
Ayrıca, Power Query, birden çok çalışma sayfası ve çalışma kitabından farklı tabloları ve verileri birleştirmek için yaygın olarak kullanılır.Dolayısıyla, birleştirmek istediğiniz ad verileriniz varsa, bu, mevcut güçlü sorgu iş akışınızdaki bir adımdır.
Bu eğitimde, nasıl yapılacağını anlatıyorumExcel'de ad ve soyadı birleştirme.Ancak, bir adınız, ikinci adınız ve soyadınız varsa, bunu aynı şekilde yapabilirsiniz.
Umarım bu öğreticiyi faydalı bulmuşsunuzdur.

![Excel'de İsimler Nasıl Birleştirilir [4 Kolay Yol]](https://oktechmasters.org/wp-content/uploads/2022/01/Excel%E5%A7%93%E5%90%8D%E5%90%88%E4%BD%B5-scaled.jpg)






