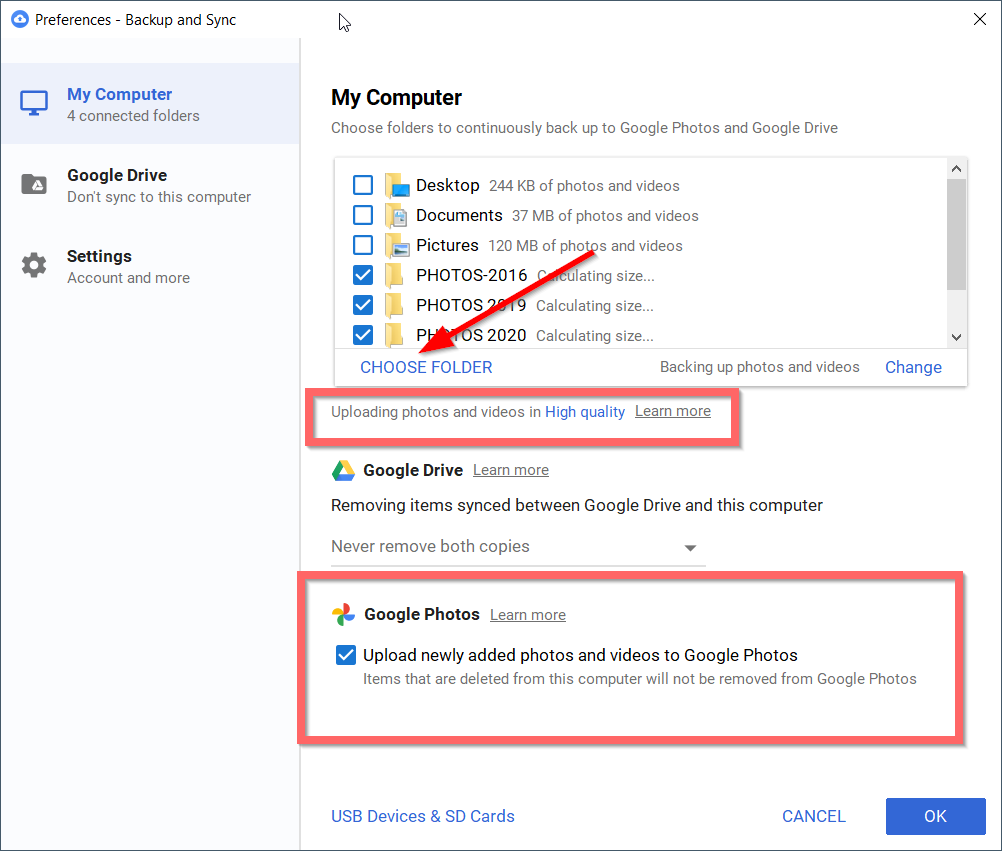ile birlikte6 Haziranyaklaşıyor, sen在Google FotoğraflarGmpsınırsızResimler ve VideolardepolamakKaybolacak.
Sağlanan varsayılan bulut alanıdır.
Tahminlere göre Google, ücretsiz depolamanın 1 ila 4 yıl süreceğini söyledi.
Bundan sonra, daha fazla bulut depolama alanı satın almanız gerekir.
İçerik
Google Fotoğraflar – yeni koşullar
2019 itibariyle, Google Drive ve Fotoğraflar ayrı uygulamalardır.
Daha önce ikisi senkronize edildi.Drive'a yüklediğiniz hiçbir şey artık Fotoğraflar'da görünmeyecek.
Son teslim tarihinden sonra Google, bulanık ve karanlık görüntüleri tanımlayabilen yeni bir araç yayınlayacağını söyledi.
Bu şekilde, istenmeyen fotoğrafları temizleyebilir ve Google alanını koruyabilirsiniz.
Yüksek çözünürlük modunda yüklenen fotoğraflar, bitiş tarihine kadar Google Storage tarafından sayılmaz.
Bu, hesabınıza sınırsız sayıda kişisel fotoğraf ve video yüklemek için neredeyse bir ayınız olduğu anlamına gelir.
Google Fotoğraflar - Ücretsiz ve Ücretli
Google Drive, fotoğrafları da depolayabilir.Ancak bu aynı zamanda depolama alanınıza da yansıyacaktır.
Google Fotoğraflar'a 3 modda yükleyebilirsiniz.
- yüksek kalite.2 Orijinal kalite 3. Hızlı yedekleme
Orijinal boyut biçimi, tam dosya ve çözünürlük boyutunu yükleyecektir.
Şimdi bile, bu alanı deponuza dahil ediyor.
Başka bir yol, yüksek çözünürlüklü bir yöntem kullanmaktır.
Resminiz 16MP boyutuna sıkıştırılacaktır.
Düşük çözünürlüklü görüntüler, mobil ve masaüstünde hala harika görünüyor.
1080p'den yüksek videolar bu çözünürlüğe göre yeniden boyutlandırılacaktır.
Üçüncü seçenek yalnızca mobil cihazlarda ve belirli ülkelerde kullanılabilir.
在Yedekle ve senkronize etuygulamasında bu seçeneği bilgisayarınızda göremeyebilirsiniz.
Bu eğitimde hakkında göreceğimizGoogle Fotoğraflar'a fotoğraf ve video nasıl yüklenir5 yol.
- yükle düğmesi
- Yedekle ve Senkronize Et
- 專輯
- Çoklu bulut aktarım ve senkronizasyon hizmetleri
- Android telefonunuzla senkronize edin
En iyi yol, fotoğrafları bulut depolama alanından yerel bir sürücüye indirmektir.
Ardından, bunları manuel olarak yeniden yükleyin.
Web arayüzü yükleme düğmesi
- Hesap kimlik bilgilerinizle Google Fotoğraflar'ı açın.(Not: Gerekirse 2 faktörlü kimlik doğrulama).
- TıklamakWeb arayüzünün sağ üst köşesiOfyüklemekok.
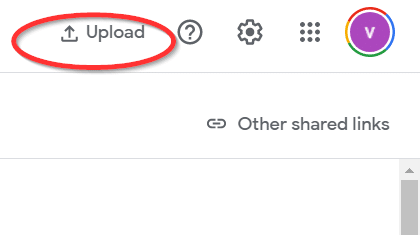
- İki seçenek vardır - bir .yerel bilgisayar b. Google sürücü
- Yalnızca resim uzantısı dosyalarını yükleyin.Aksi takdirde, bir hata mesajı atılacaktır.
- Sürükle ve bırak işlevi de mevcuttur.
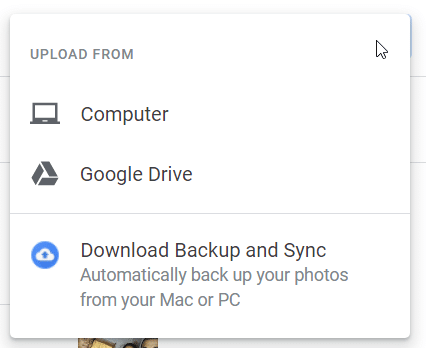
Yedekle ve Senkronize Et
Mac'ler ve PC'ler arasında görüntüleri otomatik olarak yüklemek ve senkronize etmek için Google'dan bir araçtır.
- Bu aracı indirin.
- Kurulumdan sonra yapabilirsiniz在, Windows 10Ofbildirim Alanı中bakbulut simgesibaşlıklı bir kılavuz yayınladı .
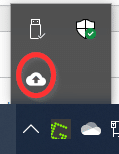
- Üzerine sağ tıklayın.
- Üç dikey noktaya tıklayın.
- Tıklamakİlk seçim.
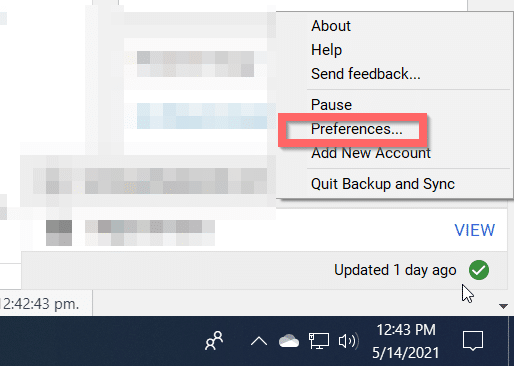
- Ayarları içeren bir pencere açılacaktır.
- 在benim bilgisayarımAşağıda, Tıklamakdosya Seç.
- Farklı dosya biçimlerinde fotoğraflar içeren bir klasör seçin.Diğer belgeler, pdf dosyaları yüklenmeyecektir.
- Google Fotoğraflar altında aşağıdaki ayarların yapıldığından emin olun: Yeni eklenen fotoğrafları ve videoları Google Fotoğraflar'a yükle kontrol edilir.
- Ayrıca, seçtiğiniz klasörü kontrol etmelisiniz.
- Ayrıca USB cihazları ve SD kartlar arasında seçim yapabilirsiniz.
- Şimdi, Tamam'ı tıklayın.
Fotoğrafları ve videoları Google Drive'a ve Google Fotoğraflar'a yükleyin.
Google Drive depolama alanının sınırlar dahilinde olduğundan emin olmak için üzerine yüklenen klasörü silin.Google Fotoğraflar'daki resimleriniz ve videolarınız korunur.
Yedekleme ve senkronizasyon aracını kullanarak fotoğraflarınızı Google Fotoğraflar'a yükleyebilirsiniz.Bu basit numara, tüm fotoğraflarınızı bir kerede yüklemek için kullanılabilir.Yukarıdaki YouTube videosu, resimlerinizi, videolarınızı nasıl kolayca bulacağınızı ve yükleyeceğinizi gösterir.
Fotoğrafları PC'den Google Fotoğraflar'a Yükleme
- Google Fotoğraflar'ın sol tarafındaki Fotoğraflar bölümünü tıklayın.
- Görüntü veya video dosyasının adını yerel bilgisayarınıza kopyalayın.
- Arama kutusuna yapıştırın.
- Fotoğrafı veya videoyu bulabilmeniz gerekir.
Bu, yedekleme ve senkronizasyonun iyi çalıştığı anlamına gelir.
Google Fotoğraflar'daki Albümler
Sen ne zamanalbümdeTıklamak "Albüm oluştur, Google Fotoğraflar'da yeni bir klasör oluşturulacak.Başlıklar ekleyebilirsiniz.Mevcut görüntülerden bir fotoğraf seçin.Aksi takdirde, bilgisayarınızdan seçin.Sadece resim ve video yükleyecektir.
Ayrıca otomatik güncellenen albümler de oluşturabilirsiniz.Google Fotoğraflar yüz tanıma özelliğine sahiptir.Böylece insan yüzleri ve evcil hayvan yüzleri otomatik olarak sıralanacak.Mevcut bir görünümü içeren herhangi bir fotoğrafı seçin.Albüm oluşturuldu.O zaman adını verebilirsiniz.
Fotoğrafları MultCloud ile aktarın
Farklı bulut depolama hesapları ekleyebileceğiniz bulut hizmeti sağlayıcılarından biridir.Ardından diğer mağazalar arasında dosya/klasör aktarabilirsiniz.
Şimdi bu hizmet AOMEI tarafından devralındı ve yeni bir arayüze sahip.Klasik modeli hala görebilirsiniz.
- Bağlantıyı ve oturum açma kimlik bilgilerini kullanarak yukarıdaki hizmeti açın.
- Tıklamakbulut ekle.
- 32 hizmet ekleyebilirsiniz.
- Bulut hizmetlerinden eklendi.
- 添加Google Fotoğraflarhizmet, yani hizmete.
- Sol bölmede, öğesini tıklayın.bulut transferiSeçenekler.
- Yalnızca resim, fotoğraf ve video ekleyebilirsiniz.
- Fotoğraf dosyalarını aktarmak için kaynak bulut depolama hesabını seçin.
- Hedef sürücü Google Fotoğraflar hesabını seçin.
- 點擊şimdi transfer et.
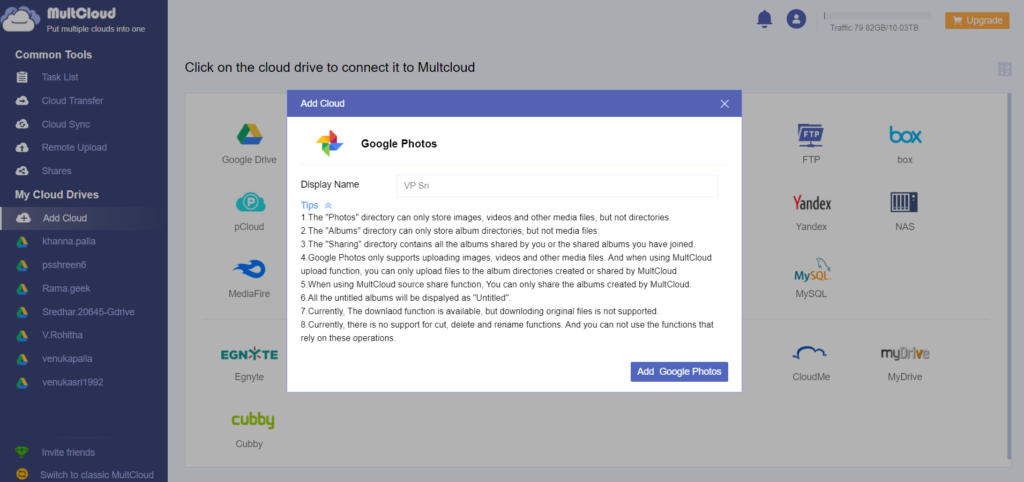
Tüm resim dosyalarını (ör. Google Drive) Google Fotoğraflar'a aktarmalıdır.
Bu basit video, çoklu bulut aktarım hizmeti kullanarak fotoğraf yönetimi adımlarını gösterecektir.Bu sayede yerel bilgisayardan, google drive'dan fotoğrafları, video dosyalarını google photos'a aktarabilirsiniz.
benim deneyimim
MultCloud'da yalnızca Google Fotoğraflar'da klasörler vardır.Albümler, fotoğraflar, paylaşım.
Verici senkronizasyonunun gerçekleştiği birçok koşul vardır.
Yüksek aktarım hacmi nedeniyle dosya şu anda aktarılmıyor.
Fotoğraflar dizinine beş görüntü dosyası aktarmayı denedim.
Ancak transfer başarısız oldu.Bu nedenle, bu yaklaşım başarılı olmayabilir.
Bunu, Google Fotoğraflar ve MultCloud'un değişebileceği son tarihten sonra deneyebilirsiniz.
Android için Google Fotoğraflar uygulaması
Birçok Android telefonda Google Fotoğraflar uygulaması yüklüdür.
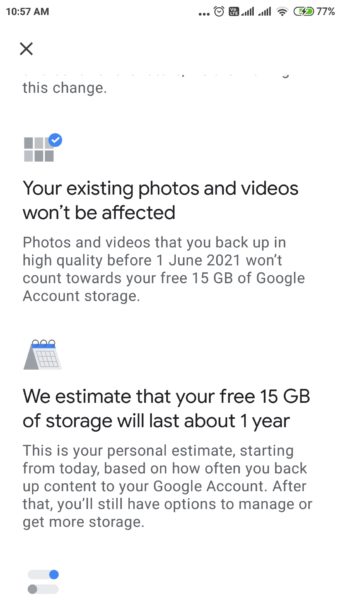
- Uygulamayı açın.
- 點擊kişisel bilgiresim.
- 點擊fotoğraf ayarları.
- Ayarlar sayfasında,Yedekle ve senkronize et
- Seçeneği etkinleştir - olacakFotoğraflar ve videolar bu cihazdan Google Hesabınıza yüklenir.
- 點擊Yedek cihaz klasörleri.
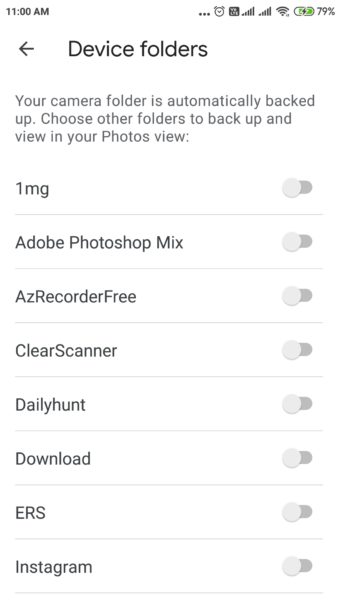
- Kamera klasörleri otomatik olarak yedeklenir.
- Telefonunuzda yedeklemek için başka bir klasör seçin.
- Anahtarı AÇIK konumuna sürükleyin.
Bu klasörleri Google Fotoğraflar'a yedekleyecektir.