Bluetooth teknolojisi, hareket halindeyken müzik dinlemenizi sağlayan kablosuz bir teknolojidir.Bu kullanımı kolay ağ üzerinden Windows 10 veya 8.1 veya 7 bilgisayarları kablosuz hoparlörlere, kulaklıklara, kulaklıklara, ses çubuklarına bağlayabiliriz.
Bunu yapmak için donanım ve yazılıma ihtiyacınız var.Hem gönderen hem de alan cihazların Bluetooth donanımına sahip olması gerekir.Bu aygıtları bir Windows bilgisayara veya dizüstü bilgisayara bağlıyorsanız, önce etkinleştirmeniz gerekir.
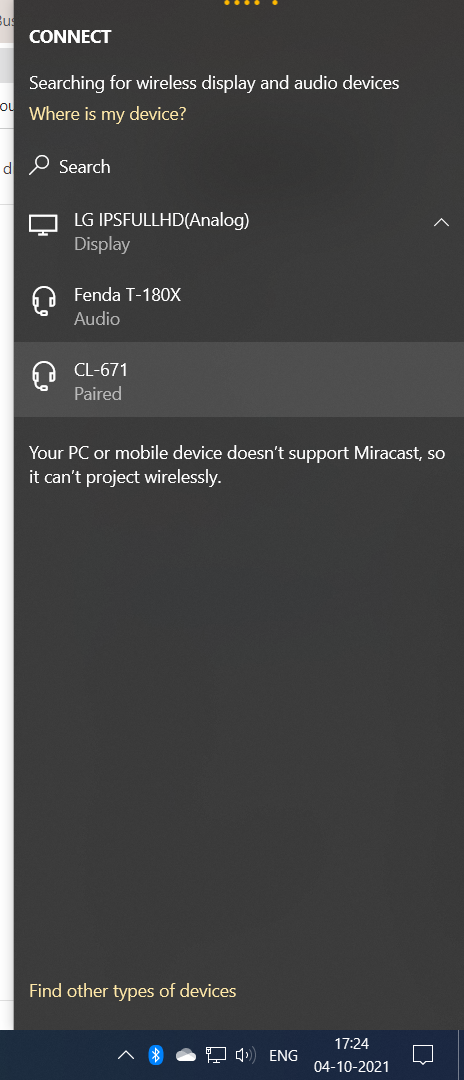
İçerik
- 1 sorun
- 2 çözüm
- 3 Bluetooth donanımının varlığını kontrol edin
- 4 Windows'ta Bluetooth seçeneğini etkinleştir
- 5 Bluetooth Sürücülerini Kontrol Edin – Windows Bluetooth Çalışmıyor
- 6 Windows Bluetooth'un Çalışmamasını Düzeltin
- 7 Bluetooth kulaklığı varsayılan oynatma cihazı olarak ayarla
- 8 Bluetooth keşfini etkinleştir
- 9 bluetooth sürücüleri - güncelleyin
- 10 Windows 10 veya 8.1 veya 7'de Bluetooth Sorunlarını Giderme
- 11 Bluetooth destek hizmetini yeniden başlatın
- 12 sistem geri yükleme noktasına dön
- 13 Ah merhaba, tanıştığıma memnun oldum.
sorun
- Bluetooth simgesi sistem tepsisinde görünmüyor.
- Bluetooth hoparlörler, fareler, kulaklıklar, cep telefonları, fitness takip cihazları vb. gibi istenen kablosuz cihazlar çalışmayacaktır.
- Bluetooth eşleştirildi ancak bağlantısı kesildi.
- Uygun sürücü bulunamadı.Dahili bluetooth donanımı çalışmıyor.
- Bluetooth USB adaptörü tanınmıyor.
çözüm
Ayrıntılı adımlara geçmeden önce lütfen aşağıdaki listeyi kontrol edin.
- Dizüstü bilgisayarınızda bluetooth donanım ve yazılım kurulumu var mı?
- Değilse, bluetooth USB dongle'ınız dizüstü bilgisayara bağlı mı?
- Windows ve Bluetooth cihazı eşleştirildi mi?
- Windows 7 için bluetooth sürücüsünü yüklediniz mi?
- Windows 10 Bluetooth sürücüleri destekleniyor mu?
- Dizüstü bilgisayarınızın üreticisinin web sitesindeki sürücüleri kontrol ettiniz mi?
- Microsoft sürücüleri sizin için uygun mu?
Windows Bluetooth 10 veya 8.1 veya 7'de çalışmıyorsa bu çözümleri deneyebilirsiniz.
Bluetooth donanımının varlığını kontrol edin
Çoğu dizüstü bilgisayarda ve en yeni Windows masaüstü bilgisayarlarda yerleşik Bluetooth donanımı bulunur.Yukarıdaki sorunu çözmek için her ikisini de etkinleştirmeniz gerekir.bluetooth donanımıve yazılım.
Genellikle, Bluetooth seçeneğini değiştirmek için dizüstü bilgisayarlarda bir kaydırıcı sağlanır.İlgili gösterge ışığı daha sonra yanacaktır.

Bluetooth teknolojisi olmayan eski masaüstü bilgisayarlar veya bilgisayarlar veya dizüstü bilgisayarlar için bir Bluetooth USB adaptörü veya adaptörü satın almanız gerekecektir.Kablosuz sinyallerin gönderilmesini ve alınmasını sağlar.
Herhangi bir donanım parçası eksikse müzik duyamaz veya Bluetooth sinyali gönderemezsiniz.
Windows'ta Bluetooth seçeneğini etkinleştir
Değilse, Bluetooth ayarlarını açın.Windows 10 veya 8.1 veya 7'de farklıdır.Bu seçeneği etkinleştirmek için uygun adımları uygulayın.
Bluetooth donanımı etkinse ve yazılım ayarları açıksa, sistem tepsisinde Bluetooth simgesini görmelisiniz.Bu, yukarıdaki adımların her ikisinin de mükemmel bir şekilde yapıldığını ve çalıştığını gösterir.
Bluetooth Sürücülerini Kontrol Edin – Windows Bluetooth Çalışmıyor
- Windows 10 veya 8.1 veya 7'de Aygıt Yöneticisi'ni açın.Çalıştır iletişim kutusuna (Win + R) devmgmt.msc yazın.
- Tüm cihazları görmek için bilgisayar adını tıklayın.
- Bluetooth bölümü görünür olmalıdır.
- Bunun altında bluetooth aygıt sürücüsü görünür.
Ses, Ağ altında, listelenen Bluetooth cihazlarını da bulacaksınız.
Windows Bluetooth'un Çalışmamasını Düzeltin
Herhangi bir durumda bluetooth mavi simgesi görünmüyorsa, aygıt sürücüsü görünmüyorsa veya ses çalışmıyorsa, bu sorun giderme adımlarını deneyin.Bu adımlar, bir Bluetooth USB dongle'ınız varsa ayrıntılı olarak açıklanmıştır - aynısı yerleşik Bluetooth donanımı için de geçerlidir.
- USB hub'ını ayırın ve yeniden bağlayın.
- USB hub'ına bağlı bluetooth adaptörünü çıkarın ve yeniden takın.
- USB soketinin anahtarını açın.
- şimdi,bluetooth simgesisistem tepsisinde görünmelidir.
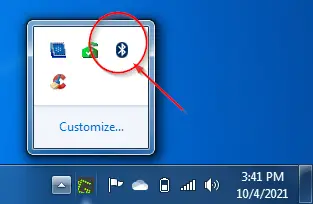
- sağ tıklayın, hepsiBluetooth seçeneklerigörünür olmalıdır.
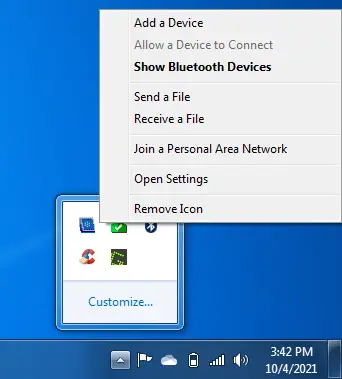
- Bir bluetooth hoparlör ekleyin ve tıklayınBluetooth aletlerini göster.
- Bluetooth cihazları görünür olmalıdır.
Ayrıca gidebilirsinDenetim Masası > Aygıtlar ve Yazıcılar > Bluetooth Aygıtları. - Bluetooth hoparlör simgesine sağ tıklayın veses ayarları.
- Diğer seçenekler mevcuttur.
A. Gelişmiş İşlemler
B. Sorun giderme
C. cihazı sil
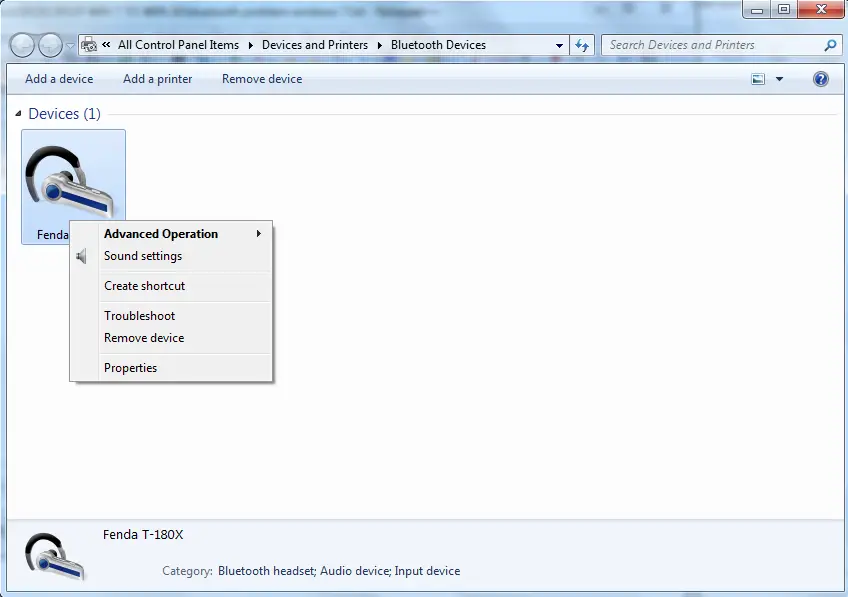
Bluetooth kulaklığı varsayılan oynatma cihazı olarak ayarla
- Ses Özellikleri penceresi açılacaktır.
- Bluetooth hoparlörden müzik dinlemiyorsanız, cihaz varsayılan cihaz değildir.
- Bluetooth hoparlör kulaklığı veya hoparlör simgesine sağ tıklayın ve varsayılan cihaz olarak ayarlayın.
Diğer bazı sorun giderme adımlarını da deneyebilirsiniz.
Daha önce bahsedilen sorun giderme seçeneklerini deneyin.
Cihazı çıkarın ve tekrar bluetooth cihazlarını tarayın. - 在gelişmiş işletim altında, bir ses senkronizasyon cihazına bağlanabilirsiniz.
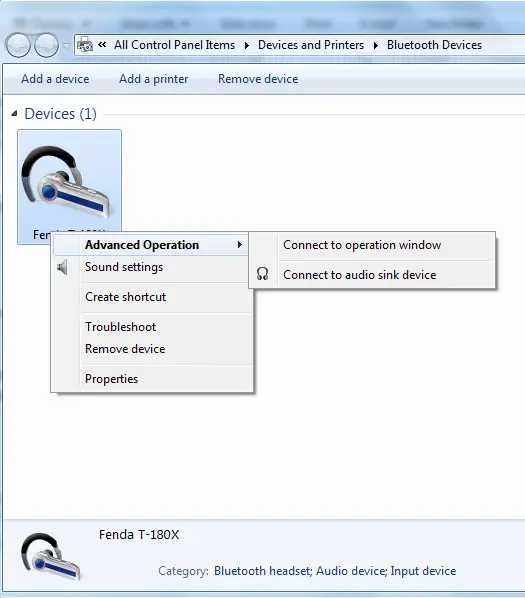
Bluetooth hoparlör simgesine sağ tıklayın veÖznitellikler".
Tıklamak服務Sekme.
Aşağıdaki Bluetooth hizmetleri mevcuttur.
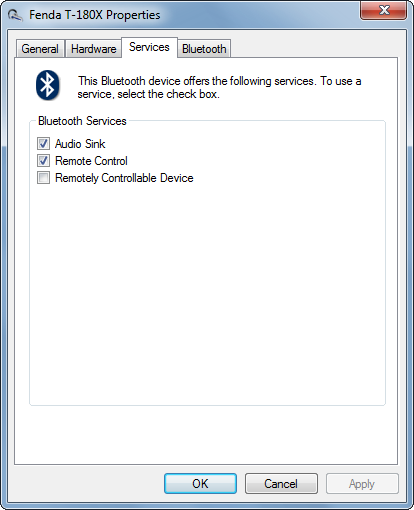
- ses alıcısı
- uzaktan kumanda
- Uzaktan kumanda cihazı.
Her seçeneğin işaretini kaldırın ve tekrar kontrol edin.Bluetooth sürücüleri yoksa, bu onları yükleyebilir.
Ses Özellikleri penceresindeki Bluetooth kulaklık cihazı artık varsayılan oynatma cihazına sahip olmalıdır.
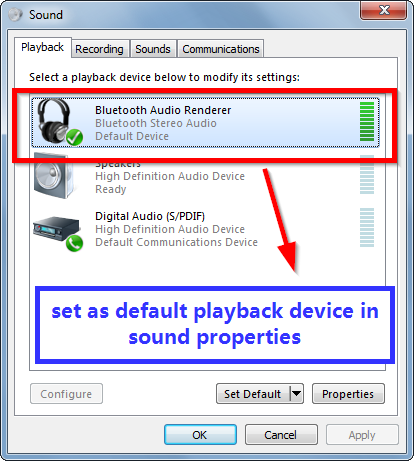
Varsayılan olarak ayarlayın.
Bluetooth keşfini etkinleştir
Windows bilgisayarınız Bluetooth donanımını ve yazılımını destekliyorsa ancak hoparlörler, kulaklıklar, akıllı telefonlar, ses çubukları, klavyeler, fareler vb. gibi diğer Bluetooth aygıtlarına bağlanamıyorsa bu seçeneği işaretleyebilirsiniz.
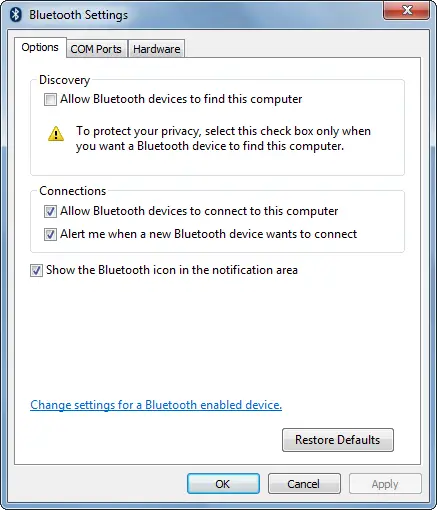
bluetooth sürücüleri - güncelleyin
- Eski Bluetooth sürüm sürücülerini uzun süredir kullanıyorsanız, Windows 10'u güncellemenin zamanı geldi.
- Windows 7'de bile bazı bağdaştırıcıların güncellenmesi gerekir.Yerleşik cihazlar da en son güncellemeleri gerektirir.
- Aygıt Yöneticisi'nde Bluetooth aygıtına sağ tıklayın ve Sürücü Yazılımını Güncelle seçeneğine tıklayın.
- Windows'un sürücüleri otomatik olarak aramasına ve güncellemesine izin verin.
- Bu işe yaramazsa CCleaner, DriverEasy, DriverBooster vb. gibi bir sürücü güncelleme aracını deneyebilirsiniz.
- Son çare olarak, bunları Microsoft sürücülerine manuel olarak güncelleyebilirsiniz.
Windows 10 veya 8.1 veya 7'de Bluetooth Sorunlarını Giderme
Bazı durumlarda bluetooth bağlantı sorunlarını belirleyemedik.
Windows 7 veya 10'da bulunan varsayılan Bluetooth sorun gidericisini çalıştırmayı deneyin.
Otomatik olarak çalışacaktır.Dur, bazı hizmetleri yeniden başlat.
Ayrıca bluetooth adaptörlerini kaldırabilir ve yeniden yükleyebilir.
Bluetooth hoparlörden ses duyabildiğinizi iki kez kontrol edin.
Bluetooth destek hizmetini yeniden başlatın
Win + R tuşlarına aynı anda basın ve services.msc girin.
Hizmetler penceresinde, Bluetooth Destek Hizmetleri hizmetini bulun.
yeniden başlatın.dur ve başla.
Bazı bluetooth bağlantı sorunlarını çözmelidir.
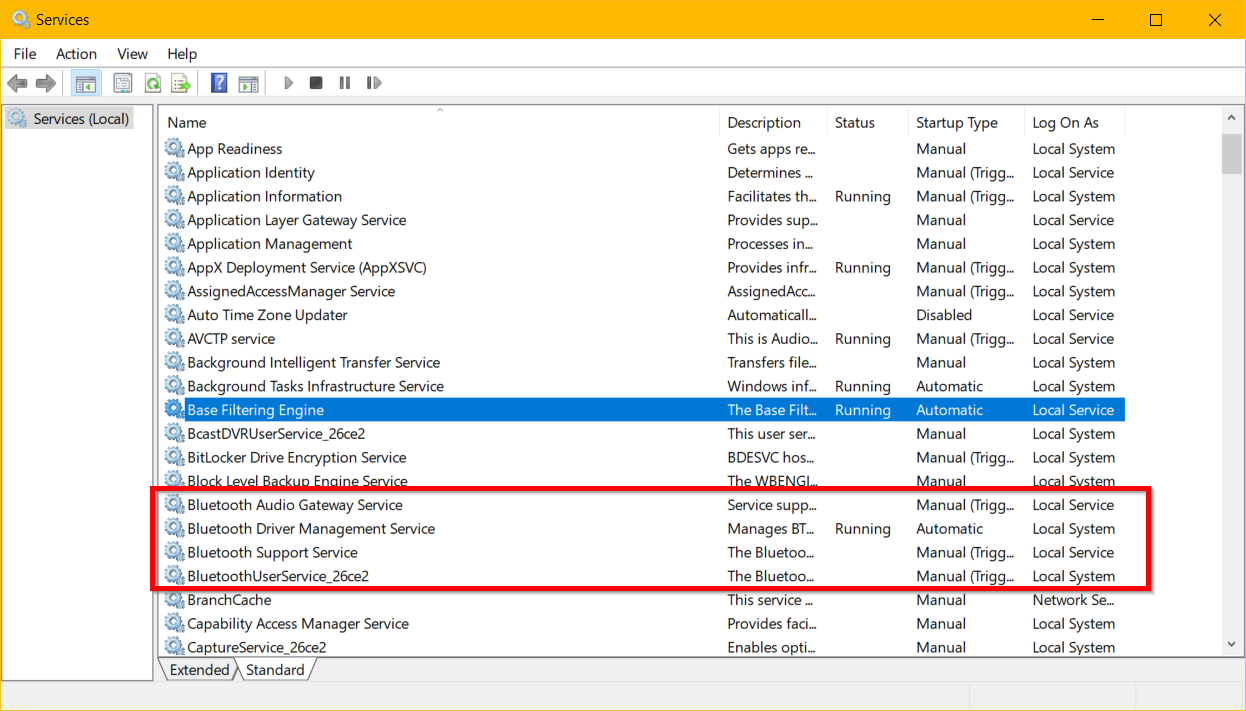
Bluetooth Audio Gateway hizmeti, ses cihazları için başka bir hizmettir.Sende yapabilirsin.
sistem geri yükleme noktasına dön
Güncellemeden önce veya daha eski bir sürümde ise, bluetooth bağlantısı çalışıyorsa, sistem geri yüklemesi yapabilirsiniz.
Windows modülünü kullanarak her zaman bir sistem geri yükleme noktası oluşturabilirsiniz.
Aksi takdirde, CCleaner gibi araçlar gerekirse sistem geri yükleme noktaları oluşturacaktır.
Bluetooth sürücü sürümünü ve diğer sistem dosyalarını geri alacaktır.Standart dosyalar etkilenmez.

![Windows Bluetooth çalışmıyor – 10, 8.1 ve 7 [Çözüldü]](https://oktechmasters.org/wp-content/uploads/2021/11/25505-bluetooth-setting-on-windows-10.png)






