DÜŞEYARA işlevi kıyaslamadır.
DÜŞEYARA işlevini nasıl kullanacağınızı biliyorsanız, Excel hakkında da bir şeyler biliyorsunuz demektir.
Bunu yapmazsanız, özgeçmişinizde Excel'i güçlü yönlerinizden biri olarak listelemeseniz iyi olur.
Bir grup görüşmesi yaptım ve bir aday uzmanlık alanı olarak Excel'den bahsettiğinde, sorulan ilk şey - fikri anladınız - DÜŞEYARA özelliği oldu.
Artık bu Excel işlevinin önemini bildiğimize göre, gururla "Excel'de bir iki şey biliyorum" diyebilmemiz için onu tam olarak kavramak mantıklıdır.
Bu çok büyük bir DÜŞEYARA öğreticisi olacak (benim standartlarıma göre).
Her şeyi anlatacağım ve sonra size kullanışlı ve pratik bir DÜŞEYARA örneği göstereceğim.
İçerik
- 0.1 Excel'de DÜŞEYARA işlevi ne zaman kullanılır?
- 0.2 sözdizimi
- 0.3 Giriş parametreleri
- 0.4 Ek Notlar (sıkıcı ama bilinmesi önemli)
- 1 10 Excel DÜŞEYARA Örneği (Temel ve Gelişmiş)
- 1.1 Örnek 1 - Brad'in Matematik Puanını Bulun
- 1.2 Örnek 2 - İki yönlü arama
- 1.3 Örnek 3 - Arama değeri olarak açılır menüyü kullanma
- 1.4 Örnek 4 - Üç yönlü arama
- 1.5 Örnek 5 - Listeden son değeri alın
- 1.6 Örnek 6 - Joker karakterler ve DÜŞEYARA kullanarak kısmi arama
- 1.7 Örnek 7 - DÜŞEYARA, arama değeri eşleşmesine rağmen hata veriyor
- 1.8 Örnek 8 - Büyük/küçük harfe duyarlı arama yapmak
- 1.9 Örnek 9 - DÜŞEYARA'yı birden çok koşulla kullanma
- 1.10 Örnek 10 - DÜŞEYARA işlevini kullanırken hataları işleme
- 2 Ah merhaba, tanıştığıma memnun oldum.
Excel'de DÜŞEYARA işlevi ne zaman kullanılır?
DÜŞEYARA işlevi, bir sütunda eşleşen veri noktalarını ararken en iyi sonucu verir ve eşleşen bir veri noktası bulunduğunda, satırın sağındaki sütunu alır ve belirtilen sayıda hücreden değeri alırsınız.
Excel'de Vlookup'ın ne zaman kullanılacağını anlamak için burada basit bir örnek alalım.
Unutmayın, sınav puanları çıktığında ve ilan tahtalarına yapıştırıldığında herkes çılgınca isimlerini ve puanlarını arardı (en azından ben okuldayken çokça böyle oluyordu).
İşte nasıl çalıştığı:
- Bülten panosuna gidin ve adınızı veya kayıt numaranızı aramaya başlayın (parmağınızı listede yukarı ve aşağı hareket ettirin).
- Adınızı bulduktan sonra, puanınızı görmek için gözünüzü adın/kayıt numarasının sağına kaydıracaksınız.
Excel DÜŞEYARA özelliğinin sizin için yaptığı tam olarak budur (bir sonraki görüşmenizde bu örneği kullanmaktan çekinmeyin).
DÜŞEYARA işlevi, bir sütunda belirtilen bir değeri arar (yukarıdaki örnekte, bu sizin adınızdır) ve belirtilen bir eşleşme bulduğunda, aynı satırda bir değer (aldığınız simge) döndürür.
sözdizimi
=DÜŞEYARA(arama_değeri, tablo_dizisi, sütun_index_num, [aralık_bak])
Giriş parametreleri
- aranan_değer –Bu, tablonun en sol sütununda bulmaya çalıştığınız arama değeridir.Bir değer, hücre başvurusu veya metin dizesi olabilir.Puan tablosu örneğinde, bu sizin adınız olacaktır.
- masa dizisi -Bu, değerleri aradığınız tablo dizisidir.Bu, bir hücre aralığına veya adlandırılmış bir aralığa başvuru olabilir.Puan tablosu örneğinde, bu, her konu için herkesin puanlarını içeren tablonun tamamı olacaktır.
- col_index –Bu, eşleşen değerleri almak istediğiniz sütun dizin numarasıdır.Kesir tablosu örneğinde, matematiğin kesirini (tablodaki kesri içeren ilk sütundur) istiyorsanız, sütun 1'e bakabilirsiniz.Fiziksel bir puan istiyorsanız, 1. ve 2. sütuna bakabilirsiniz.
- [Menzil araması] -Burada tam bir eşleşme mi yoksa yaklaşık bir eşleşme mi istediğinizi belirtebilirsiniz.Atlanırsa, varsayılan olarak DOĞRU olur - yaklaşık eşleşme(aşağıdaki ek notlara bakın).
Ek Notlar (sıkıcı ama bilinmesi önemli)
- Eşleşmeler tam (aralık_bakında YANLIŞ veya 0) veya yaklaşık (DOĞRU veya 1) olabilir.
- Yaklaşık bir aramada, listenin artan düzende (yukarıdan aşağıya) sıralandığından emin olun, aksi takdirde sonuçlar yanlış olabilir.
- aralık_bak DOĞRU olduğunda (yaklaşık arama) ve veriler artan düzende sıralandığında:
- DÜŞEYARA işlevi değeri bulamazsa, aranan_değerden küçük en büyük değeri döndürür.
- Aranan_değer minimum değerden küçükse #YOK hatası döndürür.
- Aranan_değer metin ise, joker karakterler kullanılabilir (aşağıdaki örneğe bakın).
Şimdi, umarız DÜŞEYARA işlevinin neler yapabileceğini temel olarak anlamışsınızdır, şimdi soğanı soyup DÜŞEYARA işlevinin bazı pratik örneklerini görelim.
10 Excel DÜŞEYARA Örneği (Temel ve Gelişmiş)
İşte size günlük işlerinizde nasıl kullanacağınızı göstermek için Excel Vlookup kullanımına ilişkin 10 faydalı örnek.
Örnek 1 - Brad'in Matematik Puanını Bulun
Aşağıdaki DÜŞEYARA örneğinde, en soldaki sütunda öğrenci adları ve B'den E'ye kadar olan sütunlarda farklı dersler için notların yer aldığı bir listem var.
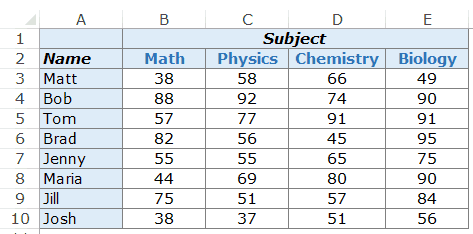
Şimdi çalışmaya başlayalım ve en iyi yaptığı şeyi yapmak için DÜŞEYARA işlevini kullanalım.Yukarıdaki verilerden Brad'in matematikte ne puan aldığını bilmem gerekiyor.
Yukarıdaki verilerden Brad'in matematikte ne puan aldığını bilmem gerekiyor.
İşte Brad'in matematik puanını veren DÜŞEYARA formülü:
=DÜŞEYARA("Brad",$A$3:$E$10,2,0)
Yukarıdaki formülün dört parametresi vardır:
- "Brad": - Bu, arama değeridir.
- $A$3:$E$10 - Baktığımız hücre aralığı bu.Excel'in en soldaki sütunda arama değerlerini aradığını unutmayın.Bu örnekte, belirtilen dizinin en soldaki sütunu olan A3:A10'da Brad adını arar.
- 2 – Fonksiyon Brad'in adını bulduğunda dizinin ikinci sütununa gider ve Brad ile aynı satırdaki değeri döndürür.Burada 2 değeri, belirtilen dizinin ikinci sütunundaki puanları aradığımız anlamına gelir.
- 0 – Bu, DÜŞEYARA işlevine yalnızca tam eşleşmeleri aramasını söyler.
Yukarıdaki örnekteki DÜŞEYARA formülü şu şekilde çalışır.
İlk olarak, en soldaki sütunda Brad değerini arar.A6 hücresindeki değeri yukarıdan aşağıya arar.
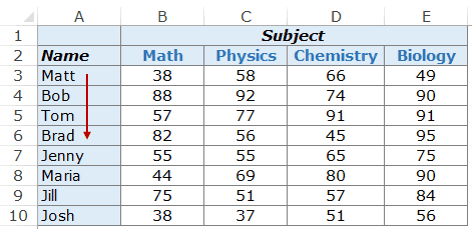
Değeri bulduktan sonra ikinci sütunda sağa hareket eder ve içindeki değeri alır.
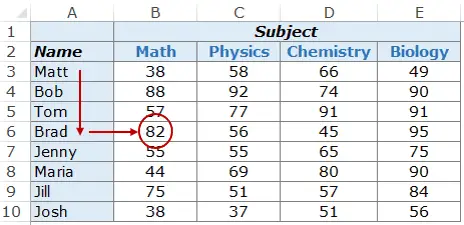
Herhangi birinin herhangi bir konuda puanını almak için aynı formül yapısını kullanabilirsiniz.
Örneğin, Maria'nın Kimyadaki puanını bulmak için aşağıdaki DÜŞEYARA formülünü kullanın:
=DÜŞEYARA("Maria",$A$3:$E$10,4,0)
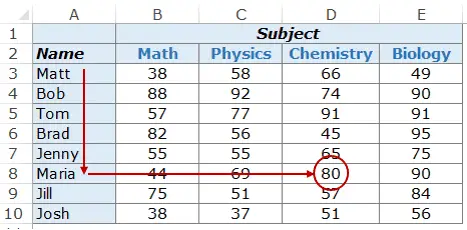
Yukarıdaki örnekte, arama değeri (öğrenci adı) çift tırnak içinde girilir.Arama değerleri içeren hücre başvurularını da kullanabilirsiniz.
Hücre referanslarını kullanmanın yararı, formülü dinamik hale getirmesidir.
Örneğin, öğrencinin adının bulunduğu bir hücreniz varsa ve matematik için notlar alıyorsanız, öğrencinin adını değiştirdiğinizde sonuçlar otomatik olarak güncellenir (aşağıda gösterildiği gibi):
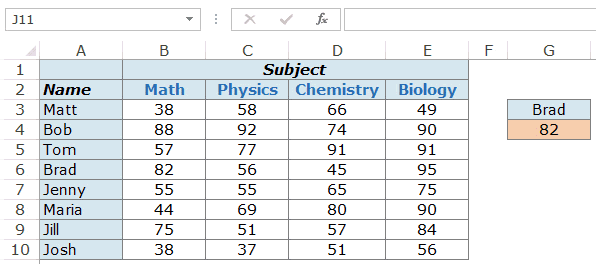
En soldaki sütunda bulunmayan bir arama değeri girerseniz, bir #YOK hatası döndürülür.
Örnek 2 - İki yönlü arama
Yukarıdaki Örnek 1'de sütun değerlerini sabit kodladık.Bu nedenle, sütun dizin numarası olarak 2 kullandığımız için formül her zaman Math'ın puanını döndürür.
Peki ya hem DÜŞEYARA değerini hem de sütun dizin numarasını dinamik yapmak istiyorsanız.Örneğin, aşağıda gösterildiği gibi, öğrenci adını veya konu adını değiştirebilirsiniz ve DÜŞEYARA formülü doğru puanı alacaktır.İşte çift yönlü DÜŞEYARA formülünün bir örneği.
İşte çift yönlü DÜŞEYARA işlevine bir örnek.
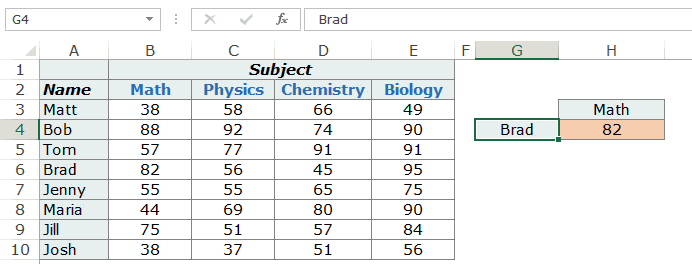
Bu iki yönlü arama formülünü yapmak için ayrıca sütunu dinamik hale getirmeniz gerekir.Böylece kullanıcı konuyu değiştirdiğinde formül otomatik olarak doğru sütunu seçer (matematik için 2, fizik için 3 vb.).
Bunu yapmak için, bir sütun parametresi olarak KAÇINCI işlevini kullanmanız gerekir.
İşte bunu yapacak DÜŞEYARA formülü:
=VLOOKUP(G4,$A$3:$E$10,MATCH(H3,$A$2:$E$2,0),0)
Yukarıdaki formül, sütun numarası olarak KAÇINCI(H3,$A$2:$E$2,0) kullanır.KAÇINCI işlevi, konu adını arama değeri olarak alır (H3'te) ve konumunu A2:E2'de döndürür.Bu nedenle Math kullanırsanız 2 döndürür çünkü Math B2'de bulunur (belirtilen dizi aralığındaki ikinci hücredir).
Örnek 3 - Arama değeri olarak açılır menüyü kullanma
Yukarıdaki örnekte, verileri manuel olarak girmemiz gerekiyor.Bu, özellikle çok fazla arama değeriniz varsa, zaman alıcı ve hataya açık olabilir.
Bu durumda iyi bir fikir, arama değerlerinin bir açılır listesi oluşturmaktır (bu durumda öğrenci adı ve konusu olabilir) ve listeden seçim yapmanız yeterlidir.
Seçime bağlı olarak formül sonucu otomatik olarak güncelleyecektir.
Aşağıda gösterildiği gibi:
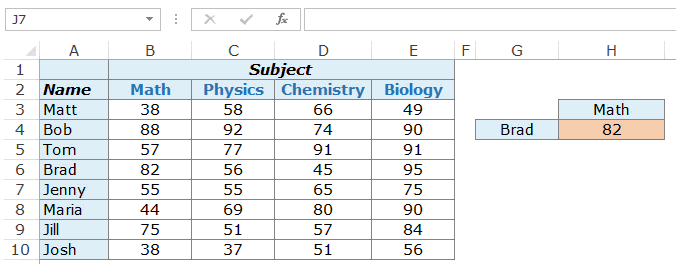
Bu harika bir pano bileşenidir, çünkü arka uçta yüzlerce öğrenciden oluşan çok büyük bir veri kümeniz olabilir, ancak son kullanıcılar (örneğin öğretmenler) .
Bunu nasıl yaparım:
Bu örnekte kullanılan DÜŞEYARA formülü, Örnek 2'de kullanılanla aynıdır.
=VLOOKUP(G4,$A$3:$E$10,MATCH(H3,$A$2:$E$2,0),0)
Arama değerleri açılır listelere dönüştürülmüştür.
Bir açılır liste oluşturma adımları şunlardır:
- Açılır listeye ihtiyaç duyan hücreyi seçin.Bu örnekte, G4'te öğrenci adına ihtiyacımız var.
- Veri -> Veri Araçları -> Veri Doğrulama'ya gidin.
- Veri Doğrulama iletişim kutusunun Ayarlar sekmesinde, İzin Ver açılır listesinden Liste'yi seçin.
- Kaynak'ta $A$3:$A$10 öğesini seçin
- Tamam'ı tıklayın.
Şimdi açılır listeyi G4 hücresinde göreceksiniz.Aynı şekilde, bir tema için H3'te bir tane oluşturabilirsiniz.
Örnek 4 - Üç yönlü arama
Üç yönlü arama nedir?
Örnek 2'de, farklı konulardaki öğrenciler için puanları içeren bir arama tablosu kullandık.Bu, iki yönlü aramaya bir örnektir çünkü puanları almak için iki değişken kullanırız (öğrenci adı ve konu adı).
Şimdi diyelim ki bir yıl içinde bir öğrenci üç farklı seviyede sınava girecek, ünite sınavı, ara sınav ve final sınavı (bu benim öğrencilik günlerimden bir sınav).
Üç yönlü bir arama, bir öğrencinin belirli bir sınav seviyesinden belirli bir konu için puanını elde edebilecektir.
Aşağıda gösterildiği gibi:
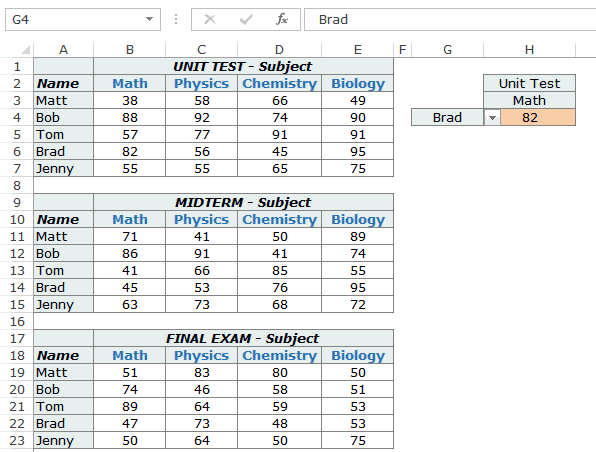
Yukarıdaki örnekte, DÜŞEYARA işlevi, belirtilen öğrencilerin belirtilen konulardaki notlarını üç farklı tabloda (Ünite Testleri, Ara Sınavlar ve Finaller) arayabilir ve döndürebilir.
İşte H4 hücresinde kullanılan formül:
=VLOOKUP(G4,CHOOSE(IF(H2="Unit Test",1,IF(H2="Midterm",2,3)),$A$3:$E$7,$A$11:$E$15,$A$19:$E$23),MATCH(H3,$A$2:$E$2,0),0)
Bu formül, doğru tabloya başvurulduğundan emin olmak için SEÇ işlevini kullanır.Formülün SEÇ bölümünü inceleyelim:
CHOOSE(IF(H2=”Unit Test”,1,IF(H2=”Midterm”,2,3)),$A$3:$E$7,$A$11:$E$15,$A$19:$E$23)
Formülün ilk argümanı, H2 hücresini inceleyen ve başvurulan test düzeyini gören IF(H1=”Birim Testi”,2,IF(H2,3=”Ara sınav”,2)) şeklindedir.Bir birim testiyse, birim test puanını içeren $A$3:$E$7 döndürülür.Bir ara sınav ise $A$11:$E$15, aksi takdirde $A$19:$E$23 döndürür.
Bunu yapmak DÜŞEYARA tablo dizisini dinamik hale getirerek üç yönlü bir arama yapar.
Örnek 5 - Listeden son değeri alın
Listedeki son değeri almak için DÜŞEYARA formülü oluşturabilirsiniz.
Excel'de kullanabileceğiniz en büyük pozitif sayı 9.99999999999999 307 + . Bu aynı zamanda DÜŞEYARA numarasındaki en büyük arama numarasının aynı olduğu anlamına gelir.
Bu kadar büyük sayılar içeren herhangi bir hesaplamaya ihtiyacınız olacağını hiç sanmıyorum.Listedeki son numarayı almak için tam olarak bunu kullanabiliriz.
Aşağıdaki gibi bir veri kümeniz olduğunu varsayalım.(A1:A14'te)ve listedeki son numarayı almak istiyorsunuz.
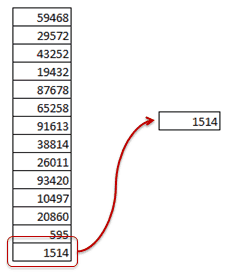
İşte kullanabileceğiniz formül:
=DÜŞEYARA(9.99999999999999E+307,$A$1:$A$14,DOĞRU)
Yukarıdaki formülün yaklaşık olarak eşleşen bir DÜŞEYARA kullandığını unutmayın. (Formülün sonundaki DOĞRU'yu not edin, YANLIŞ veya 0 değil).Ayrıca, bu DÜŞEYARA formülünün listeyi sıralamadan çalıştığını unutmayın.
Yaklaşık DÜŞEYARA işlevi şu şekilde çalışır.En soldaki sütunu yukarıdan aşağıya tarar.
- Tam bir eşleşme bulunursa bu değer döndürülür.
- Aranan değerden daha yüksek bir değer bulursa, üstündeki hücredeki değeri döndürür.
- Aranan değer listedeki tüm değerlerden büyükse son değer döndürülür.
Yukarıdaki örnekte, üçüncü durum iş başındadır.
Nedeniyle9.99999999999999 307 +Excel'de kullanılabilecek en büyük sayıdır, bu nedenle arama değeri olarak kullanıldığında listedeki son sayıyı döndürür.
Aynı şekilde, listedeki son metin öğesini döndürmek için de kullanabilirsiniz.İşte bunu yapabilecek formül:
=DÜŞEYARA("zzz",$A$1:$A$8,1, DOĞRU )
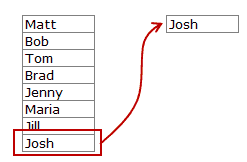
Aynı mantığı takip edin.Excel tüm adlara bakar ve zzz, zzz'den önceki bir harfle başlayan herhangi bir ad/metinden daha büyük kabul edildiğinden, listedeki son öğeyi döndürür.
Örnek 6 - Joker karakterler ve DÜŞEYARA kullanarak kısmi arama
Excel joker karakterleri birçok durumda kullanışlıdır.
Tarifinize süper güçler veren bu sihirli iksirdir.
Bir listede bir değer aramanız gerektiğinde ve tam bir eşleşme olmadığında kısmi arama gerekir.
Örneğin, aşağıdaki gibi bir veri kümeniz olduğunu ve bir listede ABC şirketini bulmak istediğinizi, ancak listede ABC yerine ABC Ltd olduğunu varsayalım.
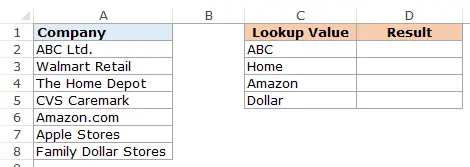
A sütununda tam eşleşme olmadığı için ABC'yi arama değeri olarak kullanamazsınız.Yaklaşık eşleşmeler de yanlış sonuçlara yol açabilir ve listenin artan düzende sıralanması gerekir.
Ancak, eşleşmeleri almak için DÜŞEYARA işlevinde joker karakterler kullanabilirsiniz.
Aşağıdaki formülü D2 hücresine girin ve diğer hücrelere sürükleyin:
=DÜŞEYARA("*"&C2&"*",$A$2:$A$8,1, YANLIŞ)
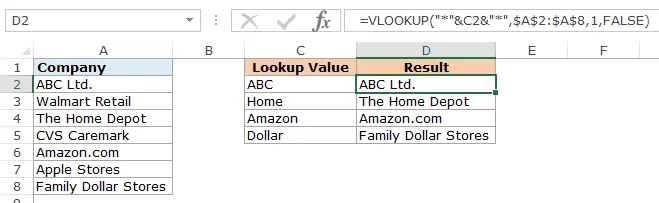
Bu formül nasıl çalışır?
Yukarıdaki formülde, arama değerini olduğu gibi kullanmak yerine, joker yıldız işaretleri (*) ile çevrilidir - "*"&C2&"*"
Yıldız işaretleri, Excel'de herhangi bir sayıda karakteri temsil edebilen joker karakterlerdir.
Excel'e C2'deki sözcüğü içeren herhangi bir metni bulması gerektiğini söylemek için arama değerinin çevresinde yıldız işaretleri kullanın.C2'deki metinden önce veya sonra herhangi bir sayıda karakter içerebilir.
Örneğin, C2 hücresi ABC içerir, bu nedenle DÜŞEYARA işlevi A2:A8'deki adlara bakar ve ABC'yi arar.ABC Ltd'den ABC içerdiğinden A2 hücresinde bir eşleşme bulur. ABC'nin solunda veya sağında herhangi bir karakter olup olmaması önemli değil.Metin dizesinde ABC olana kadar bir eşleşme olarak kabul edilecektir.
Not: DÜŞEYARA işlevi her zaman ilk eşleşen değeri döndürür ve sonraki aramaları durdurur.Yani listede ABC varsa Ltdve ABC Corporation, ilkini döndürür ve gerisini görmezden gelir.
Örnek 7 - DÜŞEYARA, arama değeri eşleşmesine rağmen hata veriyor
Eşleşen bir arama değeri olduğunu ve DÜŞEYARA işlevinin bir hata döndürdüğünü görmek sizi çıldırtacak.
Örneğin, aşağıdaki durumda bir eşleşme var (Matt), ancak DÜŞEYARA işlevi hala bir hata veriyor.
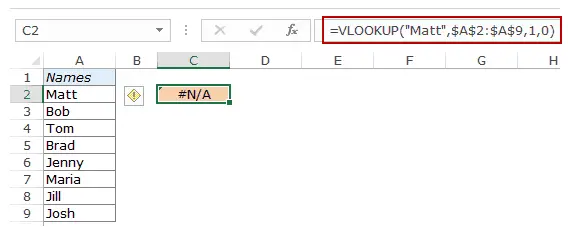
Şimdi bir eşleşme olduğunu görebilirken, çıplak gözle göremediğimiz şey, önde gelen veya arkadaki boşlukların olabileceğidir.Arama değerinden önce, sonra veya arasında fazladan boşluk varsa, bu tam bir eşleşme değildir.
Bu genellikle bir veritabanından veri aldığınızda veya başka birinden veri aldığınızda olur.Bu önde gelen/sondaki boşluklar içeri sızma eğilimindedir.
Buradaki çözüm, TRIM işlevidir.Sözcükler arasındaki baştaki veya sondaki boşlukları veya fazladan boşlukları kaldırır.
İşte size doğru sonucu verecek formül.
=DÜŞEYARA("Mat",KES($A$2:$A$9),1,0)
Bu bir dizi formülü olduğundan, Enter yerine Control+Shift+Enter kullanın.
Diğer bir yaklaşım, tüm ekstra boşlukların giderildiğinden emin olmak için önce arama dizinizi TRIM işleviyle işlemek, ardından her zamanki gibi DÜŞEYARA işlevini kullanmak olabilir.
Örnek 8 - Büyük/küçük harfe duyarlı arama yapmak
Varsayılan olarak DÜŞEYARA işlevindeki arama değerleri büyük/küçük harfe duyarlı değildir.Örneğin, arama değeriniz MATT, matt veya Matt ise, DÜŞEYARA işlevi için hepsi aynıdır.Durumdan bağımsız olarak ilk eşleşen değeri döndürür.
Ancak büyük/küçük harfe duyarlı bir arama istiyorsanız, TAM işlevini ve DÜŞEYARA işlevini kullanmanız gerekir.
Bu bir örnektir:
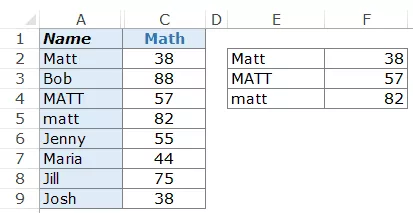
Gördüğünüz gibi, üç hücrenin adı aynı (A2, A4 ve A5'te), ancak büyük harf kullanımı farklı.Sağda üç ismimiz (Matt, MATT ve matt) ve matematikteki puanları var.
DÜŞEYARA işlevi şu anda büyük/küçük harfe duyarlı arama değerlerini işlemek için donatılmamıştır.Yukarıdaki örnekte, her zaman Matt'in A38'deki puanı olan 2'i döndürür.
Büyük/küçük harfe duyarlı hale getirmek için bir yardımcı sütun kullanmamız gerekiyor (aşağıda gösterildiği gibi):
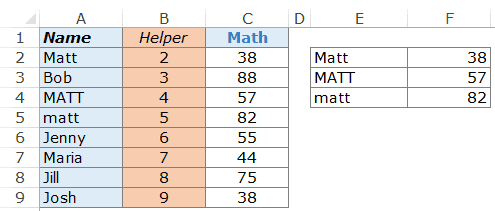
Yardım sütunundaki değeri almak için =ROW() işlevini kullanın.Sadece hücredeki satır numarasını alacaktır.
Yardımcı sütuna sahip olduğunuzda, büyük/küçük harfe duyarlı arama sonucu veren formül buradadır.
=VLOOKUP(MAX(EXACT(E2,$A$2:$A$9)*(ROW($A$2:$A$9))),$B$2:$C$9,2,0)
Şimdi onu parçalayalım ve ne yaptığını anlayalım:
- TAM(E2,$A$2:$A$9) – Bu kısım, E2'deki arama değerini A2:A9'daki tüm değerlerle karşılaştırır.Bir DOĞRU/YANLIŞ dizisi döndürür, burada tam eşleşme durumunda DOĞRU döndürülür.Bu durumda, şu diziyi döndürür: {TRUE;FALSE;FALSE;FALSE;FALSE;FALSE;FALSE;FALSE}.
- TAM(E2,$A$2:$A$9)*(SATIR($A$2:$A$9) - bu kısım DOĞRU/YANLIŞ dizisini satır numarasıyla çarpar. DOĞRU olduğu sürece satır numarasını verir , aksi takdirde 0 verir. Bu durumda {2;0;0;0;0;0;0;0} döndürür.
- MAX(EXACT(E2,$A$2:$A$9)*(ROW($A$2:$A$9))) – 這部分返回數字數組中的最大值。Bu durumda 2 (tam satır numarası olan) döndürür.
- Şimdi sadece bu sayıyı arama değeri olarak kullanıyoruz ve arama dizisini B2:C9 olarak kullanıyoruz.
Not: Bu bir dizi formülü olduğundan, yalnızca yazmak yerine Control + Shift + Enter tuşlarını kullanın.
Örnek 9 - DÜŞEYARA'yı birden çok koşulla kullanma
Excel DÜŞEYARA işlevi, temel biçiminde bir arama değeri arar ve belirtilen satırdan karşılık gelen değeri döndürür.
Ancak Excel'de genellikle DÜŞEYARA birden çok kritere ihtiyaç duyar.
Öğrenci adları, test türleri ve matematik puanları (aşağıda gösterilmiştir) içeren bir veriniz olduğunu varsayalım:
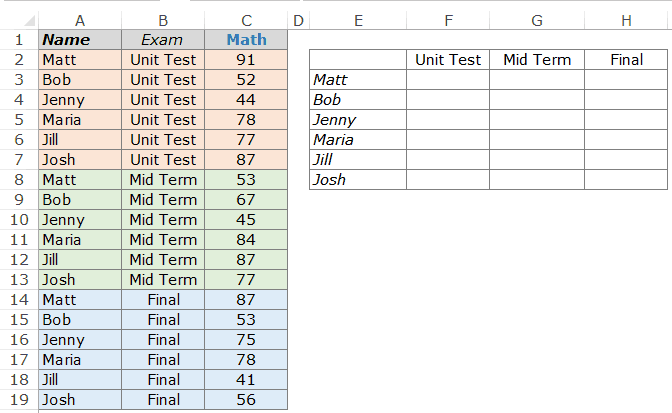
DÜŞEYARA işlevini kullanarak her öğrencinin ilgili test düzeyinde matematik puanını elde etmek zor olabilir.
Örneğin, arama değeri olarak Matt ile DÜŞEYARA'yı kullanmayı denerseniz, her zaman Matt'in listede ilk geçtiği puan olan 91'i döndürür.Her sınav türü (ünite, ara sınav ve final) için Matt puanını almak için benzersiz bir arama değeri oluşturmanız gerekir.
Bu, yardımcı sütunlar kullanılarak yapılabilir.İlk adım, kesrin soluna bir yardımcı sütun eklemektir.
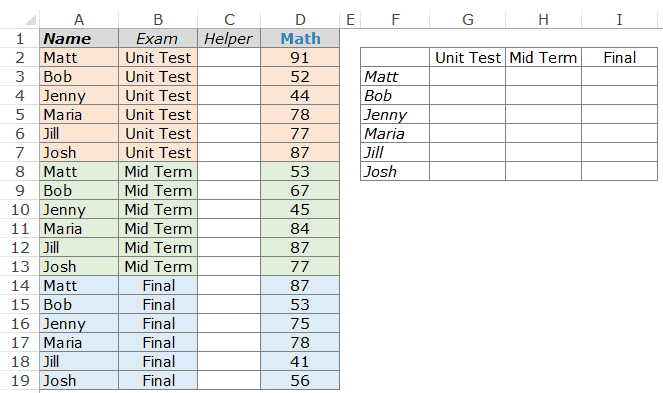
Şimdi, bir adın her bir örneği için benzersiz bir niteleyici oluşturmak için C2'de şu formülü kullanın: =A2&”|”&B2
Bu formülü yardımcı sütundaki tüm hücrelere kopyalayın.Bu, adın her bir örneği için benzersiz bir arama değeri yaratacaktır (aşağıda gösterildiği gibi):
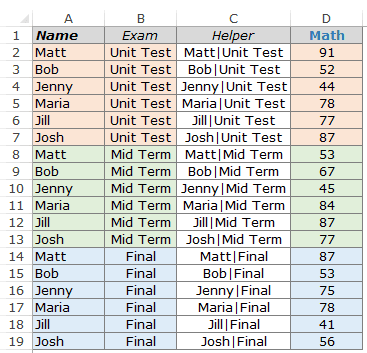
Şimdi, yinelenen isimler varken, isimler sınav seviyeleri ile birleştirildiğinde, yinelenen isimler yok.
Bu kolaydır çünkü artık arama değeri olarak yardımcı sütun değerini kullanabilirsiniz.
Bu size G3:I8'deki sonucu veren formüldür.
=DÜŞEYARA($F3&"|"&G$2,$C$2:$D$19,2,0)
Burada, arama değerini elde etmek için öğrenci adını ve sınav seviyesini birleştiririz, bu arama değerini, eşleşen kayıtlar için yardımcı sütunda kontrol etmek için kullanırız.
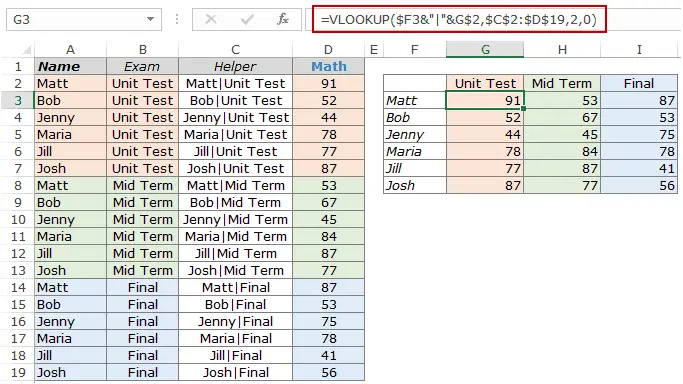
Not: Yukarıdaki örnekte | Yardımcı sütunlara metin eklerken sınırlayıcı olarak kullanılır.Bazı çok nadir (ancak olası) durumlarda iki farklı kriteriniz olabilir, ancak bunları birleştirmek aynı sonucu verecektir.Bu bir örnektir:
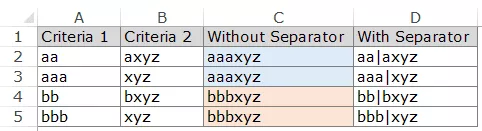
A2 ve A3 farklı ve B2 ve B3 farklı olsa da, kombinasyonun sonuçta aynı olduğunu unutmayın.Ancak, sınırlayıcılar kullanırsanız, kombinasyon bile farklı olacaktır (D2 ve D3).
Burada, yardımcı sütunlar kullanmadan DÜŞEYARA'nın birden çok koşulla nasıl kullanılacağına ilişkin bir eğitim verilmiştir.
Örnek 10 - DÜŞEYARA işlevini kullanırken hataları işleme
Belirtilen arama değeri bulunamadığında Excel DÜŞEYARA işlevi bir hata döndürür.DÜŞEYARA bir değer bulamazsa, muhtemelen çirkin hata değerlerinin verilerinizin estetiğine müdahale etmesini istemezsiniz.
"Kullanılamaz" veya "Bulunamadı" gibi herhangi bir anlamın tam metni ile hata değerlerini kolayca kaldırabilirsiniz.
Örneğin aşağıdaki örnekte listede Brad'in puanını bulmaya çalıştığınızda Brad'in adı listede olmadığı için hata veriyor.
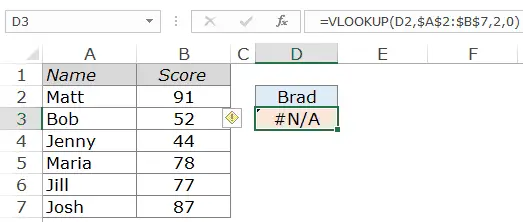
Bu hatayı kaldırmak ve anlamlı bir şeyle değiştirmek için DÜŞEYARA işlevini bir EĞERHATA işlevine sarın.
İşte formül:
=EĞERHATA(DÜŞEYARA(D2,$A$2:$B$7,2,0),"Bulunamadı")
EĞERHATA işlevi, ilk bağımsız değişken tarafından döndürülen değerin (bu durumda DÜŞEYARA işlevi) bir hata olup olmadığını kontrol eder.Bu bir hata değilse, DÜŞEYARA işlevi aracılığıyla değeri döndürün, aksi takdirde Bulunamadı döndürün.
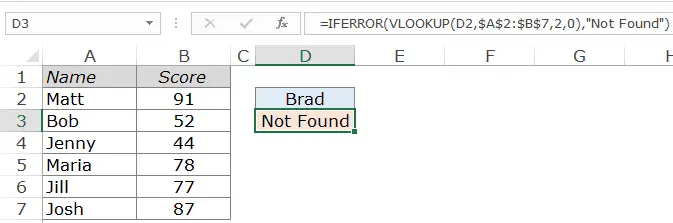
EĞERHATA işlevi Excel 2007'den beri kullanılmaktadır.Önceki bir sürümü kullanıyorsanız, lütfen aşağıdaki işlevleri kullanın:
=IF(ISERROR(VLOOKUP(D2,$A$2:$B$7,2,0)),"Not Found",VLOOKUP(D2,$A$2:$B$7,2,0))
Bu DÜŞEYARA eğitimi için bu kadar.
Excel'de Vlookup işlevini kullanmanın ana örneğini sunmaya çalışıyorum.Bu listeye eklenen daha fazla örnek görmek istiyorsanız yorumlar bölümünde bana bildirin.
İlgili Excel işlevleri:
- Excel HLOOKUP işlevi.
- Excel XLOOKUP işlevi
- Excel dizin işlevi.
- Excel dolaylı işlevi.
- Excel eşleşme işlevi.
- Excel ofset işlevi.





