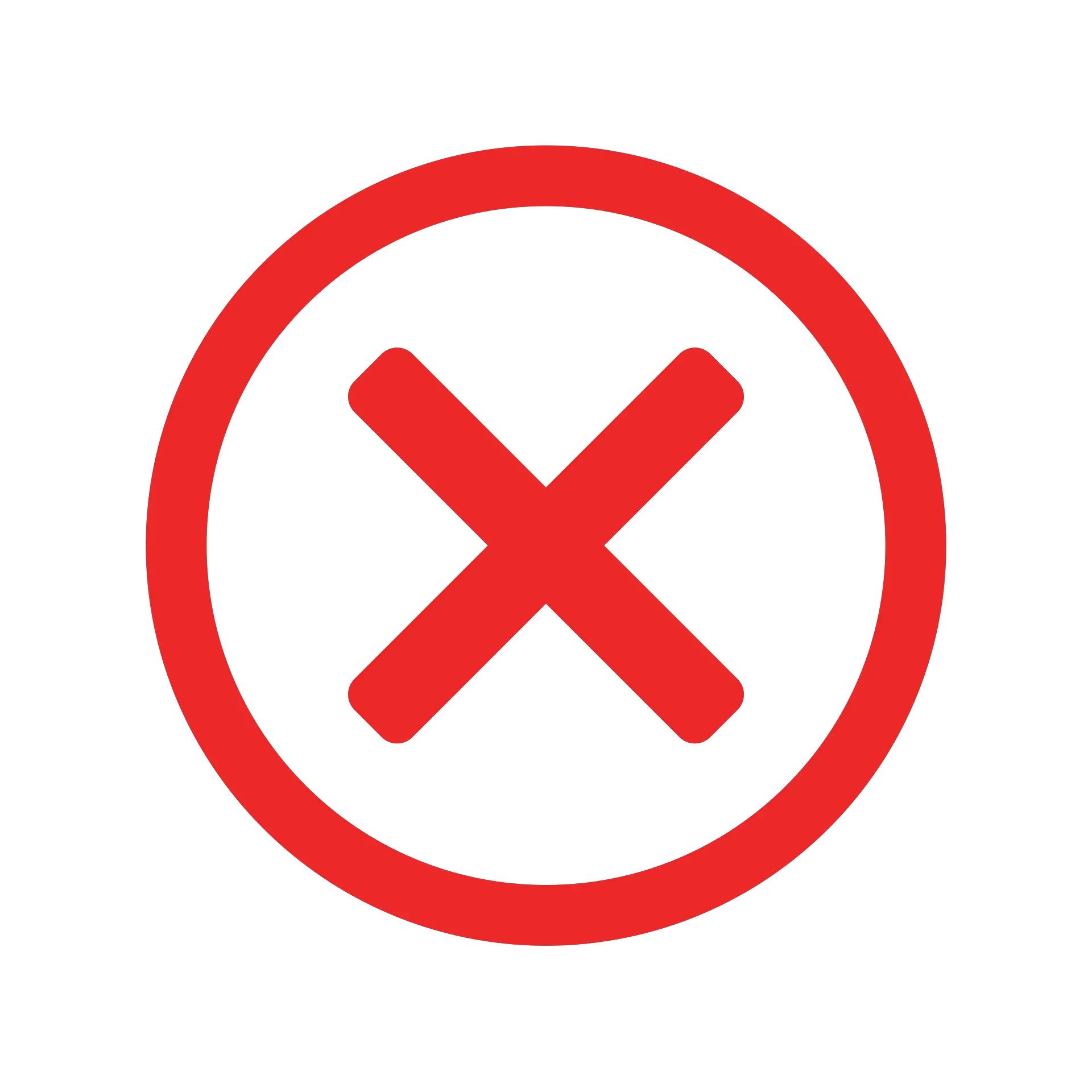Excel'de DÜŞEYARA formüllerini kullanırken bazen çirkin #YOK hatalarıyla karşılaşabilirsiniz.Bu, formülünüz arama değerini bulamadığında gerçekleşir.
Bu öğreticide, çalışma sayfalarındaki bu #YOK hatalarını işlemek için EĞERHATA ve DÜŞEYARA kullanmanın farklı yollarını göstereceğim.
#YOK hatası (veya başka bir hata) yerine anlamlı bir şey görüntülemek için DÜŞEYARA ile birlikte EĞERHATA'yı kullanın.
Bu kombinasyonun nasıl kullanılacağının ayrıntılarına girmeden önce, nasıl çalıştığını görmek için EĞERHATA işlevine hızlıca bir göz atalım.
İçerik
- 0.1 EĞERHATA işlevi açıklaması
- 0.2 DÜŞEYARA'nın #YOK hatası döndürmesinin olası nedenleri
- 0.3 DÜŞEYARA #YOK hatalarını anlamlı metinle değiştirin
- 0.4 EĞERHATA işleviyle iç içe DÜŞEYARA
- 0.5 EĞER ve ISERROR ile DÜŞEYARA kullanma (Excel 2007 öncesi)
- 0.6 EĞERHATA ve IFNA
- 1 Ah merhaba, tanıştığıma memnun oldum.
EĞERHATA işlevi açıklaması
EĞERHATA işlevini kullanarak, bir formül veya hücre başvurusu bir hata döndürdüğünde ne olacağını belirtebilirsiniz.
EĞERHATA işlevinin sözdizimi budur.
=EĞERHATA(değer, eğer_hata varsa değer)
- değer - Bu, hataları kontrol etmek için kullanılan parametredir.Çoğu durumda ya bir formül ya da bir hücre başvurusudur.DÜŞEYARA ile EĞERHATA kullanılırken DÜŞEYARA formülü bu parametre olacaktır.
- hatalıysa_değer – Bu, bir hata oluştuğunda döndürülen değerdir.Şu hata türleri değerlendirildi: #N/A, #REF!, #DIV/0!, #DEĞER!, #NUM!, #NAME? ve #NULL!.
DÜŞEYARA'nın #YOK hatası döndürmesinin olası nedenleri
DÜŞEYARA işlevi, aşağıdaki nedenlerden herhangi biri nedeniyle #YOK hatası verebilir:
- Arama değeri, arama dizisinde bulunamadı.
- Arama değerinde (veya tablo dizisinde) başta, sonda veya çift boşluk var.
- Dizideki arama değerinde veya arama değerinde bir yazım hatası var.
EĞERHATA'yı tüm bu hata nedenlerini işlemek için DÜŞEYARA ile birlikte kullanabilirsiniz.Ancak, 2 ve 3 numaralı nedenlere dikkat etmeli ve EĞERHATA'nın bunları işlemesine izin vermek yerine bunları kaynak verilerde düzeltmelisiniz.
Not: EĞERHATA, neyin sebep olduğuna bakılmaksızın hatayı işleyecektir.Yalnızca DÜŞEYARA'nın arama değerini bulamamasından kaynaklanan hataları işlemek istiyorsanız, bunun yerine IFNA'yı kullanın.Bu, #N/A dışındaki hataların ele alınmamasını sağlar ve bu diğer hataları inceleyebilirsiniz.
Baştaki, sondaki ve çift boşlukları işlemek için TRIM işlevini kullanabilirsiniz.
DÜŞEYARA #YOK hatalarını anlamlı metinle değiştirin
Şuna benzeyen bir veri kümeniz olduğunu varsayalım:
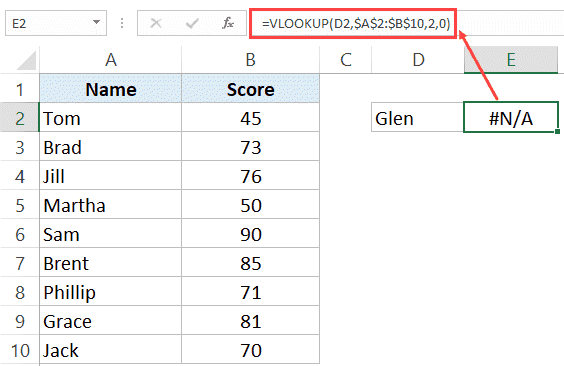
Gördüğünüz gibi, DÜŞEYARA formülü, arama değeri listede olmadığı için bir hata döndürüyor.Glen'in skorunu arıyoruz, skor tablosunda yok.
Bu çok küçük bir veri kümesi olsa da, birçok öğenin oluşumunu kontrol etmeniz gereken büyük bir veri kümesiyle karşılaşabilirsiniz.Değerin bulunmadığı her durum için bir #YOK hatası alırsınız.
Bu, #N/A yanlış değil, anlamlı bir şey elde etmek için kullanabileceğiniz formüldür.
=EĞERHATA(DÜŞEYARA(D2,$A$2:$B$10,2,0),"Bulunamadı")
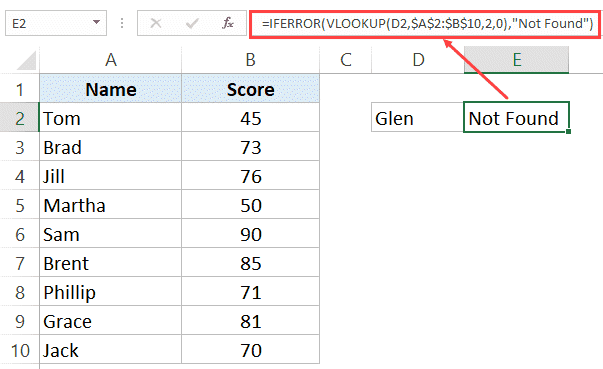
Yukarıdaki formül, #YOK hatası yerine "Bulunamadı" metnini döndürür.Aynı formülü boşlukları, sıfırları veya diğer anlamlı metinleri döndürmek için de kullanabilirsiniz.
EĞERHATA işleviyle iç içe DÜŞEYARA
DÜŞEYARA kullanıyorsanız ve arama tablolarınız aynı çalışma sayfasına veya farklı çalışma sayfalarına yayılmışsa, bu tabloların tamamında DÜŞEYARA değerini kontrol etmeniz gerekir.
Örneğin, aşağıda gösterilen veri kümesinde, öğrenci adları ve puanları için iki ayrı tablo bulunmaktadır.
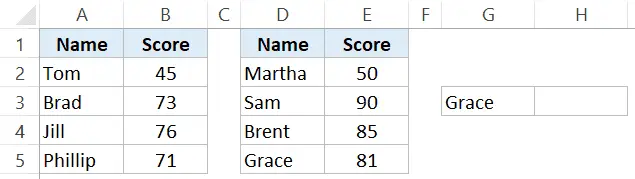
Bu veri setinde Grace'in puanını bulmam gerekiyorsa, ilk tabloyu kontrol etmek için DÜŞEYARA işlevini kullanmam gerekiyor ve değer bulunamazsa ikinci tabloyu kontrol etmem gerekiyor.
Değeri bulmak için kullanabileceğim iç içe EĞERHATA formülü:
=IFERROR(VLOOKUP(G3,$A$2:$B$5,2,0),IFERROR(VLOOKUP(G3,$D$2:$E$5,2,0),"Not Found"))
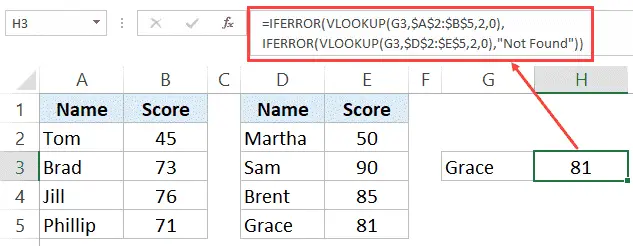
EĞER ve ISERROR ile DÜŞEYARA kullanma (Excel 2007 öncesi)
EĞERHATA işlevi, Windows için Excel 2007'de ve Mac'te Excel 2016'da tanıtıldı.
Önceki bir sürümü kullanıyorsanız, EĞERHATA işlevi sisteminizde çalışmayacaktır.
EĞERHATA işlevinin işlevini, EĞER işlevini EĞERHATA işleviyle birleştirerek çoğaltabilirsiniz.
IFERROR yerine IF ve ISERROR kombinasyonunu nasıl kullanacağınızı hızlıca göstereyim.

Yukarıdaki örnekte EĞERHATA kullanmak yerine B3 hücresinde gösterilen formülü de kullanabilirsiniz:
=EĞER(EĞERHATA(A3),"Bulunamadı",A3)
Formülün ISERROR kısmı hataları kontrol eder (#N/A hataları dahil) ve bir hata bulunursa DOĞRU, aksi halde YANLIŞ döndürür.
- DOĞRU ise (bir hatayı belirtir), EĞER işlevi belirtilen değeri döndürür (bu durumda "Bulunamadı").
- YANLIŞ ise (yani hata yok), EĞER işlevi bu değeri döndürür (yukarıdaki örnekte A3).
EĞERHATA ve IFNA
EĞERHATA her tür hatayı işlerken, IFNA yalnızca #YOK hatalarını işler.
DÜŞEYARA'nın neden olduğu hatalarla uğraşırken doğru formülü kullandığınızdan emin olmanız gerekir.
Çeşitli hataları işlemek istediğinizde lütfenEĞERHATA kullanın.Hatalar artık çeşitli faktörlerden (yanlış formüller, yanlış yazılmış adlandırılmış aralıklar, arama değerlerinin bulunamaması ve arama tablolarından döndürülen yanlış değerler gibi) kaynaklanabilir.EĞERHATA önemli değil, tüm bu hataları belirtilen değerle değiştirir.
IFNA'yı yalnızca #N/A hatalarını işlemek istediğinizde kullanınDÜŞEYARA formülünün arama değerini bulamamasından kaynaklanır.