Bir Excel çalışma kitabında birden çok çalışma sayfası kullanmak, verilerinizi düzenli tutmanın kolay bir yoludur.
Örneğin, farklı bölgeler, farklı aylar/yıllar veya farklı projeler vb. için farklı çalışma sayfalarınız olabilir.
Birden çok çalışma sayfasıyla çalışırken bazen adlarını değiştirmeniz gerekebilir.
Bu Excel eğitiminde size bazıExcel'deYeniden isimlendirmekçalışma kağıdıKolay yol (klavye kısayolları dahil).
Tüm sayfaları bir kerede yeniden adlandırmak istiyorsanız (örneğin, tüm sayfaların ön eki veya son eki), bunu VBA ile yapma bölümüne bakın (karmaşık değil).
O halde başlayalım!
İçerik
- 1 Çalışma sayfalarını yeniden adlandırmak için çift tıklayın
- 2 Klavye kısayollarını kullanarak çalışma sayfalarını yeniden adlandırın
- 3 Şeritteki biçimlendirme seçeneklerini kullanarak sayfaları yeniden adlandırın
- 4 Çalışma sayfalarını VBA ile yeniden adlandırın - tüm çalışma sayfası adlarını bir kerede önek/sonekleyin
- 5 Excel'de çalışma sayfası adlandırma kuralları
- 6 Ah merhaba, tanıştığıma memnun oldum.
Çalışma sayfalarını yeniden adlandırmak için çift tıklayın
Fareyi kullanmak, Excel'de sayfa adlarını değiştirmenin en kolay yoludur.
Fareyi çift tıklatarak bir çalışma sayfasını yeniden adlandırma adımları şunlardır:
- İmleci yeniden adlandırmak istediğiniz sayfa sekmesine getirin
- Çift tıklayın.Bu, sayfa adını düzenleme moduna geçirir
- İstediğiniz sayfa adını girin
- Enter'a basın (veya çalışma sayfasında herhangi bir yere tıklayın)
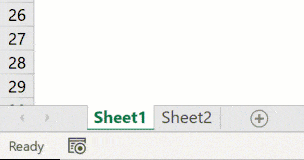
Birden çok çalışma sayfasını yeniden adlandırmak istiyorsanız yukarıdaki adımları tüm çalışma sayfaları için yapmanız gerekir.
Ayrıca, sayfa adının önüne/son ekini eklemek isterseniz, bir sekmede düzenleme modundayken imleci hareket ettirmek için ok tuşlarını kullanabilirsiniz.Metni eklemek istediğiniz imleci bulduğunuzda, manuel olarak girin.
Klavye kısayollarını kullanarak çalışma sayfalarını yeniden adlandırın
Klavyeyi kullanmayı tercih ediyorsanız ve yalnızca sayfaları yeniden adlandırmak için fareye geçmek istemiyorsanız, aşağıdaki klavye kısayollarını da kullanabilirsiniz (Windows için).
ALT + O + H + R
Bu tuşlara arka arkaya basmanız gerekiyor.
Bu, o kolay klavye kısayollarından biri olmasa da, bir kez alıştığınızda, Excel'de çalışma sayfalarını yeniden adlandırmanın daha iyi bir yolunu bulabilirsiniz.
Profesyonel İpuçları: Bir sonraki sayfaya geçmek istiyorsanız, Control + PageUp/PageDown klavye kısayolunu kullanabilirsiniz (Control tuşunu basılı tutun ve ardından sonraki sayfaya geçmek için PageUP veya önceki sayfaya gitmek için PageDown tuşuna basın.
Şeritteki biçimlendirme seçeneklerini kullanarak sayfaları yeniden adlandırın
Excel Şeridi aracılığıyla sayfaları yeniden adlandırma seçeneğine de erişebilirsiniz:
- Ana Sayfa sekmesine tıklayın
- Hücre grubunda Biçim seçeneğini tıklayın.
- Sayfayı Yeniden Adlandır seçeneğini tıklayın.Bu, sayfa adını düzenleme moduna geçirir
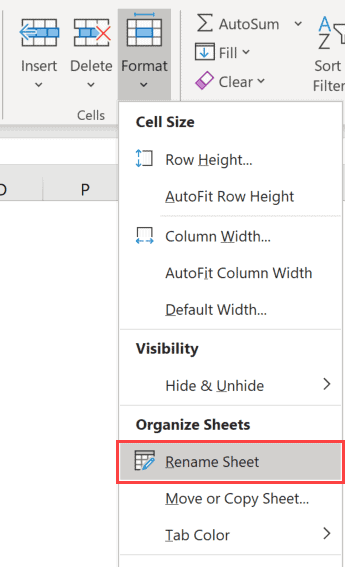
- İstediğiniz sayfa adını girin
Bu yöntem yalnızca geçerli çalışma sayfasının adını değiştirmenize izin verir.Başka bir sayfanın adını değiştirmek için önce onu etkinleştirmeniz, ardından yukarıdaki adımları kullanmanız gerekir.
Bu yöntem mevcut olsa da, sayfanın adını değiştirmek için her zaman fareye çift tıklama tekniğini kullanmayı tercih ederim.
Çalışma sayfalarını VBA ile yeniden adlandırın - tüm çalışma sayfası adlarını bir kerede önek/sonekleyin
Bazen, bir çalışma kitabındaki tüm sayfaların önüne veya sonuna eklemeniz gerekebilir.
Yalnızca birkaç sayfanız varsa, bunu manuel olarak yapabilirsiniz (yukarıda gösterilen yöntemi kullanarak).Ancak çok sayıda varsa, bu sıkıcı ve hataya açık olabilir.
Bu durumda, Anında Pencerede basit VBA kodunu kullanarak bunu hızlı bir şekilde yapabilirsiniz.
Aşağıda olacak VBA koduTüm sayfa adlarının önüne " 2020 – ":
Çalışma Sayfalarındaki Her sh için: sh.Name = "2020 - " & sh.Name: Sonraki sh
Yukarıdaki kod, çalışma kitabındaki her sayfadan geçmek ve belirtilen öneki ekleyerek adı değiştirmek için bir VBA döngüsü (Bir Sonraki döngü için) kullanır.
Bu VBA makro kodunu Excel'de kullanma adımları şunlardır:
- Herhangi bir sayfa sekmesine sağ tıklayın
- Kodu görüntülemek için tıklayın.Bu, Visual Basic düzenleyici arka ucunu açacaktır.
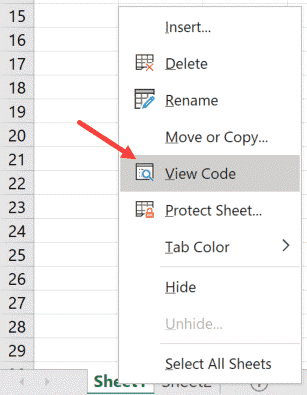
- VB Düzenleyici penceresinde, menüdeki Görünüm seçeneğine tıklayın ve ardından Hemen Pencereye tıklayın.Bu, hemen pencereyi gösterecektir.Hemen pencere zaten görünür durumdaysa bunu yapmanız gerekmez.
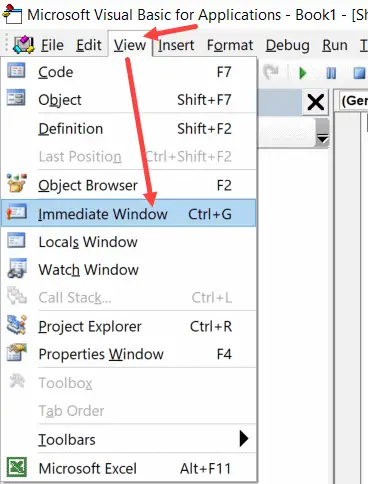
- Yukarıdaki kod satırını kopyalayıp hemen pencereye yapıştırın
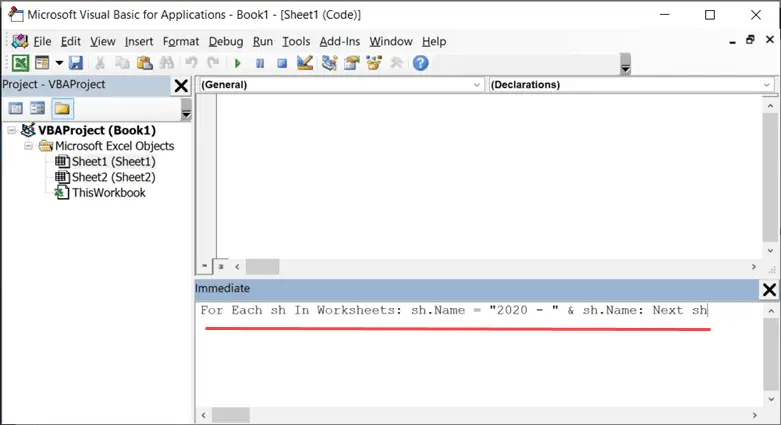
- imleci satırın sonuna koy
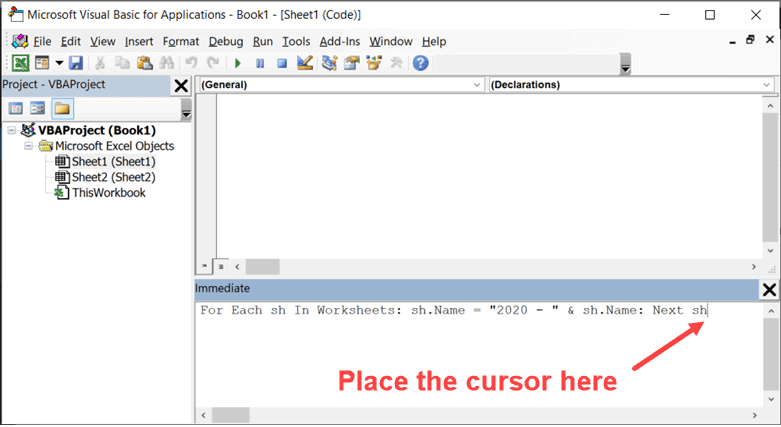
- Enter'a bas
Enter'a basar basmaz kod yürütülür ve belirtilen öneki tüm sayfa adlarına ekler.
Bunun tüm sayfaları yeniden adlandıracağını unutmayın - görünür ve gizli.
Aynı şekilde, tüm sayfa adlarına bir sonek eklemek isterseniz aşağıdaki kodu kullanabilirsiniz:
Çalışma Sayfalarındaki Her sh için: sh.Name = sh.Name & " - 2020": Sonraki sh
Hatta bir adım daha ileri gidebilir ve bazı belirli sayfaların adlarını değiştirebilirsiniz (sadece 2020 metninin göründüğü sayfalar diyelim).Bu, kodu düzenleyerek kolayca yapılabilir.
Excel'de çalışma sayfası adlandırma kuralları
Excel'de çalışma sayfalarını yeniden adlandırırken izlenecek bazı adlandırma kuralları vardır:
- Sayfa adının maksimum uzunluğu 31 karakterdir.
- Sayfa adını boş bırakamazsınız.
- Aynı ada sahip iki sayfa olamaz.
- Bir sayfa adını kesme işaretiyle (') başlatamaz veya bitiremezsiniz.Ancak, sayfa adının ortasında bir yerde kullanabilirsiniz.
- Excel'de çalışma sayfalarını yeniden adlandırırken aşağıdaki karakterler kullanılamaz:[ ] / ? *
- Bu, eğik çizgi kullanan tarihlere sahip sayfa adlarına sahip olamayacağınız anlamına gelir.Örneğin, 01/01/2020 geçerli bir sayfa adı değil, 01-01-2020 öyle.
- Çalışma sayfalarını adlandıramazsınıztarih kaydı(Excel içinde kullanıldığı gibi)
Umarım bu Excel eğitimini faydalı bulmuşsunuzdur.








