Bazen Excel'de verileri ters çevirmeniz yani dikey veri setinde verilerin sırasını ters çevirmeniz, yatay veri setinde ise verilerin sırasını soldan sağa ters çevirmeniz gerekebilir.
Şimdi, bunu yapmak için Excel'de yerleşik bir işlev olması gerektiğini düşünüyorsanız, korkarım hayal kırıklığına uğrayacaksınız.
Excel'de verileri çevirmenin birkaç yolu olsa da yerleşik bir işlev yoktur.Ancak bunu basit sıralama hileleri, formüller veya VBA ile kolayca yapabilirsiniz.
Bu derste size Excel'de satır, sütun ve tablolardaki verileri nasıl baş aşağı çevireceğinizi göstereceğim.
O halde başlayalım!
İçerik
SORT ve yardımcı sütunları kullanarak verileri çevirin
Excel'de verilerin sırasını tersine çevirmenin en kolay yollarından biri, bir yardımcı sütun kullanmak ve ardından verileri sıralamak için bu yardımcı sütunu kullanmaktır.
Verileri dikey olarak çevir (ters sırada)
Diyelim ki aşağıdaki gibi bir sütununuz varVeri kümesini adlandırınve bu verileri çevirmek istiyorsunuz:
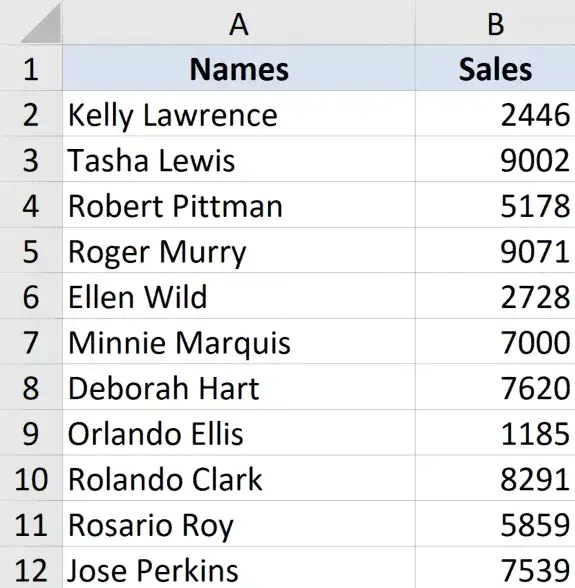
Verileri dikey olarak çevirme adımları şunlardır:
- Bitişik sütunda, sütun başlığı olarak "Yardımcı" yazın
- Yardım sütununa bir dizi sayı (1, 2, 3, vb.) girin.Burada gösterilen yöntemi kullanarak bunu hızlı bir şekilde yapabilirsiniz.
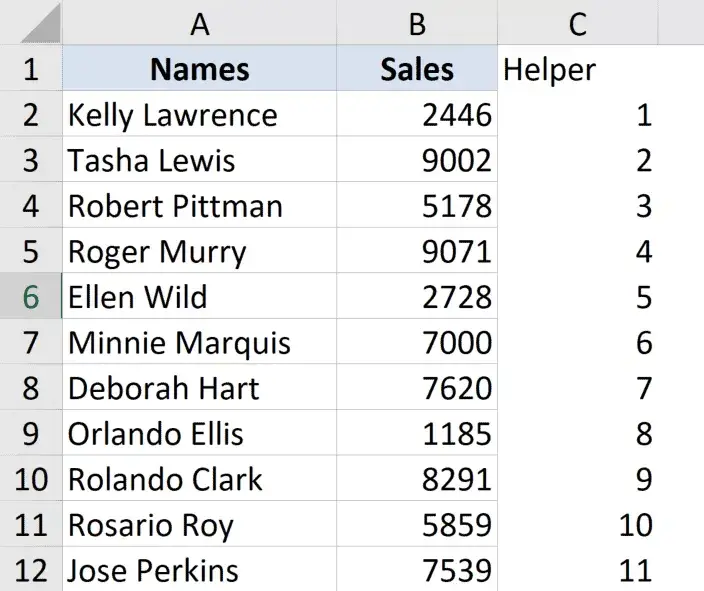
- Yardımcı sütunlar dahil tüm veri kümesini seçin
- Veri sekmesine tıklayın
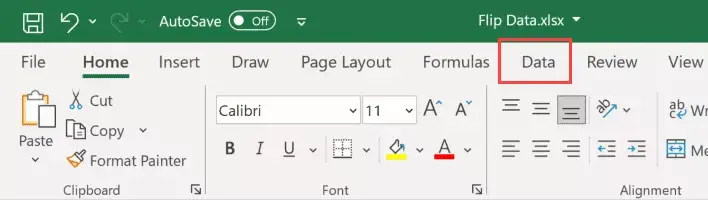
- Sırala simgesini tıklayın
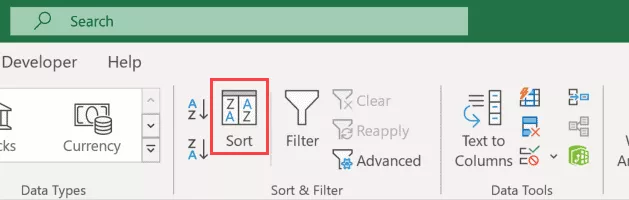
- Sırala iletişim kutusunda, Sıralama Ölçütü açılır menüsünden Yardımcı'yı seçin.
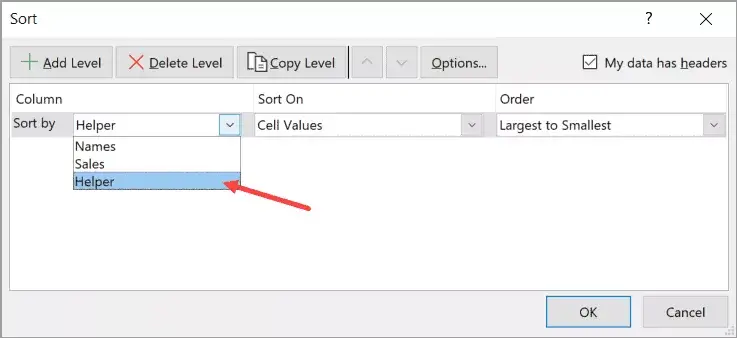
- Sıra açılır menüsünde "Büyükten Küçüğe" seçeneğini seçin
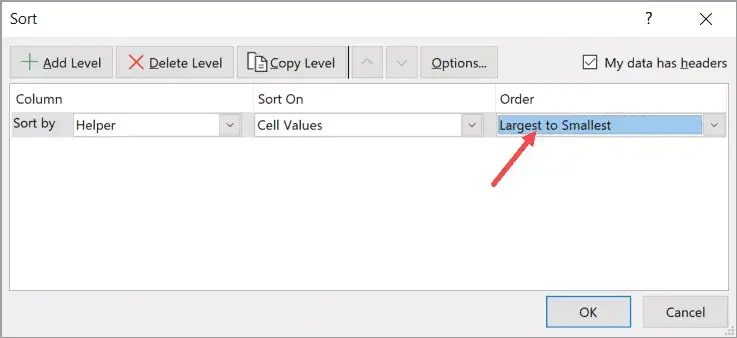
- Tamam'ı tıklayın
Yukarıdaki adımlar, verileri yardımcı sütun değerlerine göre sıralayacak ve bu da verilerdeki adların ters sırada olmasına neden olacaktır.
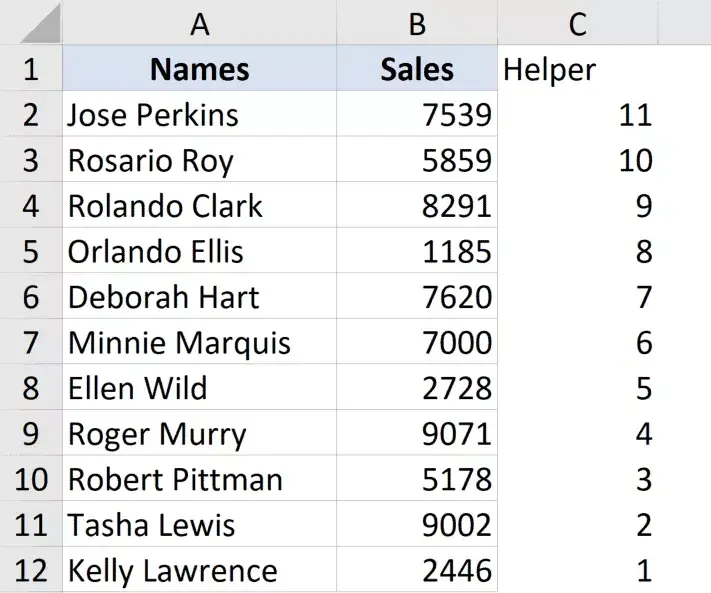
İşiniz bittiğinde yardım sütununu bırakmaktan çekinmeyin.
Bu örnekte, yalnızca bir sütun olduğunda verileri nasıl çevireceğinizi gösteriyorum, ancak tüm tabloya sahipseniz aynı tekniği kullanabilirsiniz.Tüm tabloyu seçtiğinizden emin olun, ardından verileri azalan düzende sıralamak için yardımcı sütunu kullanın.
Verileri yatay olarak çevir
Verileri aynı şekilde Excel'de yatay olarak da çevirebilirsiniz.
Excel, Sırala iletişim kutusunu kullanarak verileri yatay olarak sıralama seçeneğine sahiptir (Soldan Sağa Sırala özelliği).
Aşağıdaki gibi bir tablonuz olduğunu ve bu verileri yatay olarak çevirmek istediğinizi varsayalım.

İşte bunu yapmak için adımlar:
- Aşağıdaki satıra, satırın başlığı olarak "Helper" yazın
- Yardımcı satırına bir dizi sayı (1, 2, 3, vb.) girin.

- Yardımcı satırlar dahil tüm veri kümesini seçin
- Veri sekmesine tıklayın
- Sırala simgesini tıklayın
- Sırala iletişim kutusunda Seçenekler düğmesini tıklayın.
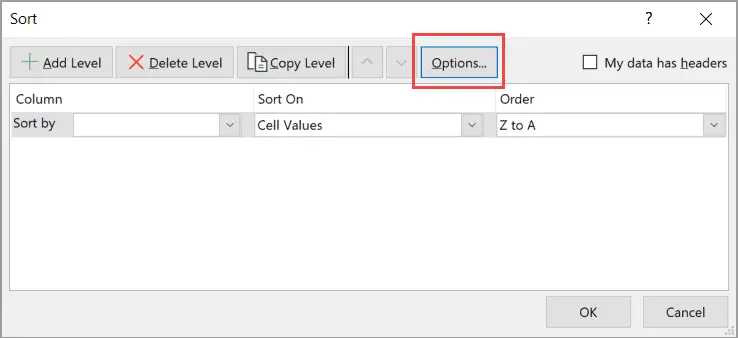
- Açılan iletişim kutusunda, Soldan Sağa Sırala'yı tıklayın.
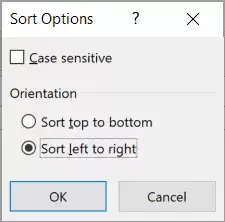
- Tamam'ı tıklayın
- Sıralama Ölçütü açılır listesinde, Satır 3'ü (veya yardımcı sütununuz ne varsa) seçin.
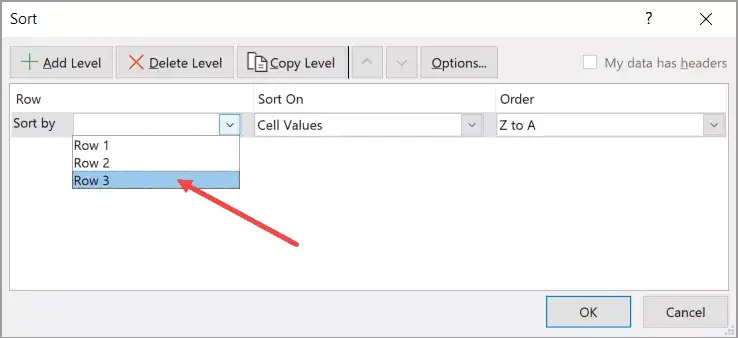
- Sıra açılır menüsünde "Büyükten Küçüğe" seçeneğini seçin
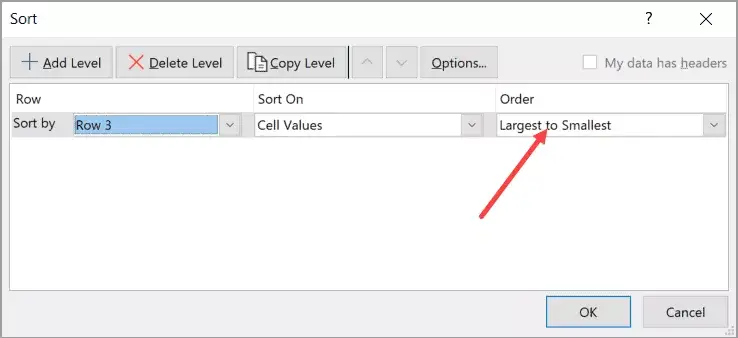
- Tamam'ı tıklayın
Yukarıdaki adımlar tüm tabloyu yatay olarak çevirecektir.

Bittiğinde, yardımcı satırı silebilirsiniz.
Formülleri ters çevirmek için Excel'i kullanınverileri çevir
Microsoft 365, Excel'de bir sütunun veya tablonun sırasını tersine çevirmeyi çok kolaylaştıran bazı yeni formüllere sahiptir.
Bu bölümde, SORTBY formülünü (Microsoft 365 kullanıyorsanız) veya INDEX formülünü (Microsoft 365 kullanmıyorsanız) kullanarak bunu nasıl yapacağınızı göstereceğim.
SIRALA işlevini kullanın (Microsoft 365'te bulunur)
Şuna benzeyen bir tablonuz olduğunu ve bu tablodaki verileri çevirmek istediğinizi varsayalım:
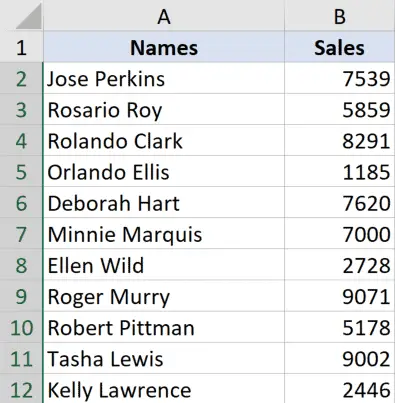
Bunu yapmak için önce başlıkları kopyalayın ve tabloyu çevirmek istediğiniz yere yerleştirin.
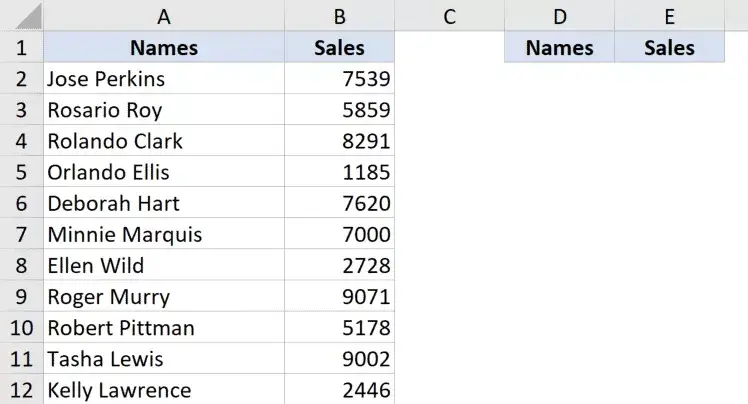
Şimdi en soldaki başlık hücresinin altındaki aşağıdaki formülü kullanın:
=SORTBY($A$2:$B$12,ROW(A2:A12),-1)
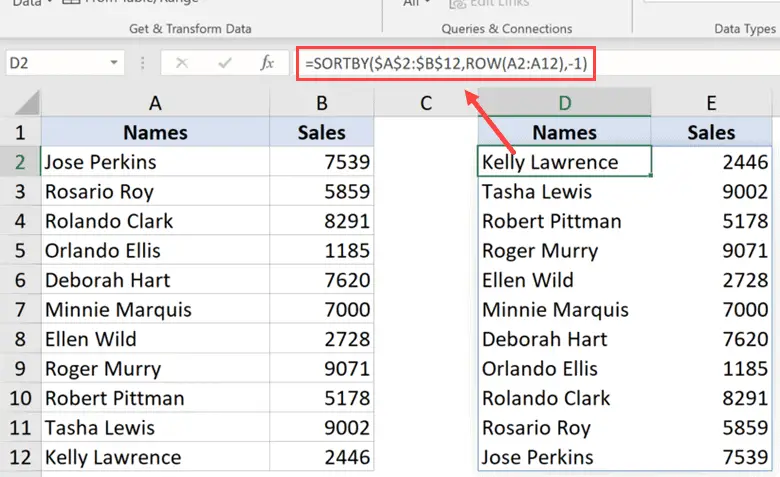
Yukarıdaki formül, verileri sıralar ve SATIR işlevinin sonucuna göre sıralar.
Bu durumda, SATIR işlevi, belirtilen aralık arasındaki satır numaralarını temsil eden bir dizi sayı döndürür (bu örnekte, 2, 3, 4, vb. gibi bir dizi sayı).
Bu formülün üçüncü parametresi -1 olduğu için formülü verileri azalan düzende sıralamaya zorlar.
En yüksek satır numaralı kayıt en üstte olacak ve en düşük kural numaralı kayıt en altta olacak, temel olarak verilerin sırasını tersine çevirecek.
Tamamlandığında, statik bir tablo elde etmek için formülü bir değere dönüştürebilirsiniz.
Dizin işlevini kullan
SIRALAMA işlevini kullanamıyorsanız endişelenmeyin - harika INDEX işlevini kullanabilirsiniz.
Aşağıda gösterildiği gibi bir veri kümeniz olduğunu ve bu verileri çevirmek istediğinizi varsayalım.
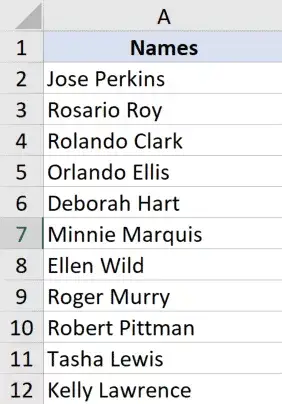
İşte bunu yapmak için formül:
= DİZİN ($ A $ 2: $ A $ 12, SATIRLAR (A2: $ A $ 12))
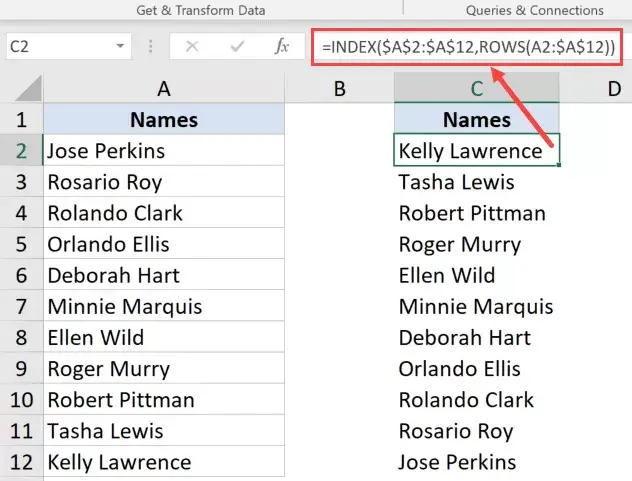
Bu formül nasıl çalışır?
Yukarıdaki formül, ikinci parametrede belirtilen sayıya göre hücreden değeri döndürecek INDEX işlevini kullanır.
Gerçek sihir, SATIR işlevinin ikinci parametresini kullandığımda gerçekleşir.
SIRALAR işlevinde başvurunun ikinci bölümünü kilitlediğim için ilk hücrede A2 ile A12 arasındaki satır sayısını yani 11'i döndürecek.
Ancak satırda aşağı indikçe, ilk referans A3'e, ardından A4'e ve bu şekilde devam edecek, ikinci referans ise olduğu gibi kalacak çünkü onu kilitledim ve mutlak yaptım.
Aşağıya indikçe, SATIR işlevinin sonucu 1'e, 11'den 10'a 9'a vb. düşecektir.
INDEX işlevi, ikinci argümandaki sayıya dayalı değeri döndürdüğü için, bu bize verileri ters sırada verir.
Veri kümesinde birden çok sütun olsa bile aynı formülü kullanabilirsiniz.Ancak, verilerin alınması gereken sütun numarasını belirten ikinci bir parametre belirtmelisiniz.
Buna benzeyen bir veri kümeniz olduğunu ve tüm tablonun sırasını tersine çevirmek istediğinizi varsayalım:
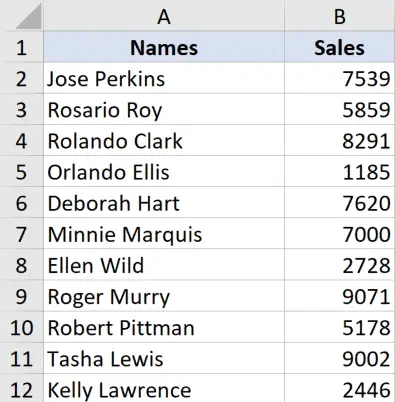
İşte bunu sizin için yapacak formül:
=INDEX($A$2:$B$12,ROWS(A2:$A$12),COLUMNS($A$2:A2))
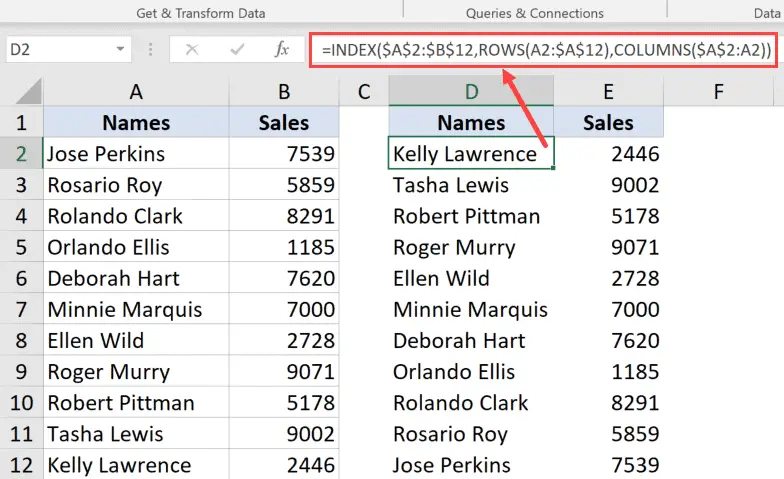
İşte, değerin alınması gereken sütun numarasını belirten üçüncü bir parametre eklediğim benzer bir formül.
Bu formülü dinamik hale getirmek için, siz onu sağa kopyalarken sütun değerini 1'den 2'ye 3'e değiştirmeye devam eden COLUMNS işlevini kullandım.
Bittiğinde, statik sonuçlar sağlamak için formülü bir değere dönüştürebilirsiniz.
Not: Excel'de bir veri kümesinin sırasını tersine çevirmek için bir formül kullandığınızda, bu formül orijinal biçimlendirmeyi korumaz.Sıralanan verilerin orijinal biçimlendirmesine de ihtiyacınız varsa, bunu manuel olarak uygulayabilir veya biçimlendirmeyi orijinal veri kümesinden kopyalayıp yeni sıralanmış veri kümesine yapıştırabilirsiniz.
VBA Kullanarak Verileri Çevirme
Excel'de verileri çevirmek sık sık yapmanız gereken bir şeyse, VBA yöntemini de deneyebilirsiniz.
VBA makro kodunu kullanarak, VBA düzenleyicisindeki bir çalışma kitabına bir kez kopyalayıp yapıştırabilir, ardından aynı çalışma kitabında tekrar tekrar kullanabilirsiniz.
Kodu ayrıca kişisel bir makro çalışma kitabına veya bir Excel eklentisi olarak kaydedebilir ve sisteminizdeki herhangi bir çalışma kitabında kullanabilirsiniz.
Aşağıda, seçilen verileri çalışma sayfasında dikey olarak çevirmek için VBA kodu verilmiştir.
Alt FlipVerically()
Varyant Olarak TopRow'u Karartın
Varyant Olarak LastRow'u Karartın
Tamsayı Olarak Dim BaşlangıçNum
Tamsayı olarak EndNum Dim
Application.ScreenUpdating = Yanlış
BaşlangıçSayısı = 1
EndNum = Seçim.Satır.Sayı
StartNum < EndNum iken yapın
TopRow = Selection.Rows(StartNum)
LastRow = Selection.Rows(EndNum)
Seçim.Satırlar(EndNum) = ÜstSatır
Seçim.Satırlar(BaşlangıçSayısı) = SonSatır
BaşlangıçNum = BaşlangıçNum + 1
EndNum = EndNum - 1
döngü
Application.ScreenUpdating = True
End Sub
Bu kodu kullanmak için önce tersine çevirmek istediğiniz veri kümesini (başlıklar hariç) seçmeniz ve ardından bu kodu çalıştırmanız gerekir.
Bu kod nasıl çalışır?
Yukarıdaki kod önce veri kümesindeki toplam satır sayısını sayar ve bunu EndNum değişkenine atar.
Ardından, verileri sıralamak için Do while döngüsü kullanır.
Bu verileri sıralamanın yolu, ilk ve son satırı alıp bunları değiştirmektir.Sonra sondan bir önceki satırın ikinci satırına geçer ve sonra onları değiştirir.Ardından üçüncü sıradan son satıra doğru üçüncü satıra geçer ve bu şekilde devam eder.
Tüm sıralama tamamlandığında döngü sona erer.
Ayrıca Application.ScreenUpdating özelliğini kullanır ve kod çalışırken bunu YANLIŞ olarak ayarlar, ardından kodun çalışması bittiğinde onu DOĞRU'ya döndürür.
Bu, ekranda meydana gelen değişiklikleri gerçek zamanlı olarak görmemenizi sağlar ve ayrıca süreci hızlandırır.
Kod nasıl kullanılır?
Bu kodu VB düzenleyicisine aşağıdaki gibi kopyalayıp yapıştırın:
- VBA kodunu eklemek istediğiniz Excel dosyasını açın
- ALT tuşunu basılı tutun ve F-11'e basın (ayrıca geliştirici sekmesine gidip Visual Basic simgesine tıklayabilirsiniz)
- Açılan Visual Basic düzenleyicide, VBA düzenleyicisinin sol tarafında bir Proje Gezgini olacaktır.Göremiyorsanız, Görünüm sekmesine ve ardından Proje Gezgini'ne tıklayın.
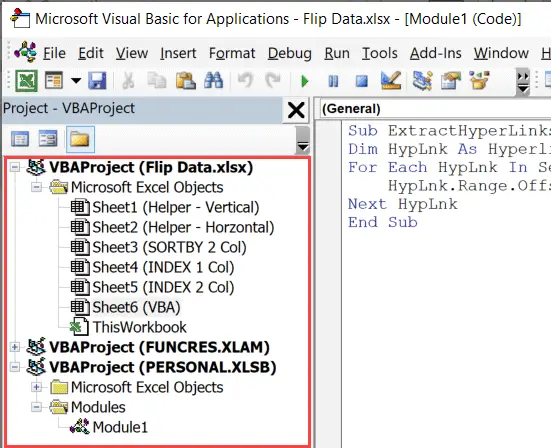
- Çalışma kitabında kod eklemek istediğiniz herhangi bir nesneye sağ tıklayın
- Ekle seçeneğine gidin ve Modül'e tıklayın.Bu, çalışma kitabına yeni bir modül ekleyecektir.
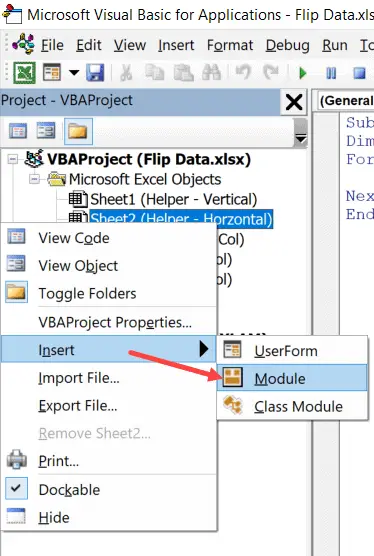
- Proje Gezgini'nde modül simgesine çift tıklayın.Bu, o modül için kod penceresini açacaktır.
- Yukarıdaki VBA kodunu kopyalayıp kod penceresine yapıştırın
VBA makro kodunu çalıştırmak için önce çevrilecek veri kümesini seçin (başlık hariç).
Veri seçiliyken, VB düzenleyicisine gidin ve araç çubuğundaki yeşil oynat düğmesini tıklayın veya koddaki herhangi bir satırı seçin ve F5'e basın.

Dolayısıyla, bunlar Excel'de verileri çevirmenin yollarından bazılarıdır (yani, bir veri kümesinin sırasını tersine çevirmek).
Bu öğreticide ele aldığım tüm yöntemler (formüller, SIRALAMA işlevleri ve VBA), verileri dikey ve yatay olarak çevirmek için kullanılabilir (yatay veri çevirme için formülleri ve VBA kodunu buna göre ayarlamanız gerekir).
Umarım bu öğreticiyi faydalı bulmuşsunuzdur.
SSS: Excel'de verileri ters çevirin ve çevirin
Excel, verileri ters çevirmek veya ters çevirmek için özel kısayol tuşları sağlamaz.Ancak, tüm verileri seçmek için kısayol tuşlarını (Ctrl+A) kullanabilir, ardından kopyalamak (Ctrl+C) ve transpoze edip yapıştırmak için kısayol tuşlarını kullanabilirsiniz (Alt+E, ardından Transpoze'yi seçin).





